这算是一篇新手教程,十分简单,只需用图层样式来制作,新手一起来学习一下吧。
最终效果

1:新建一个图像文件如图。
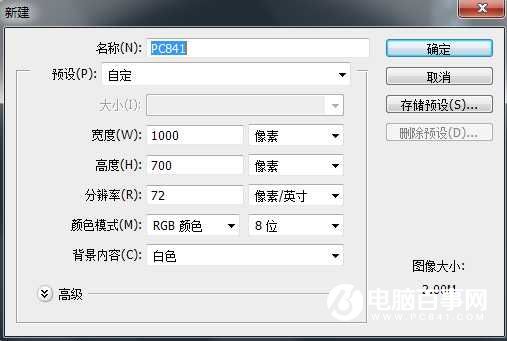
2:选择“横排文字工具”,在画布中输入你想要的字,颜色不限。

3:单击菜单“图层”→“图层样式”→“渐变叠加”命令,打开“图层样式”对话框,“渐变叠加”的参数设置如下图所示
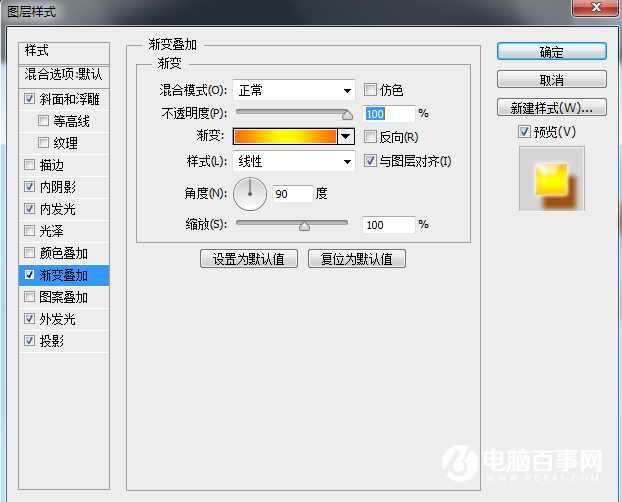
斜面和浮雕设置如下图
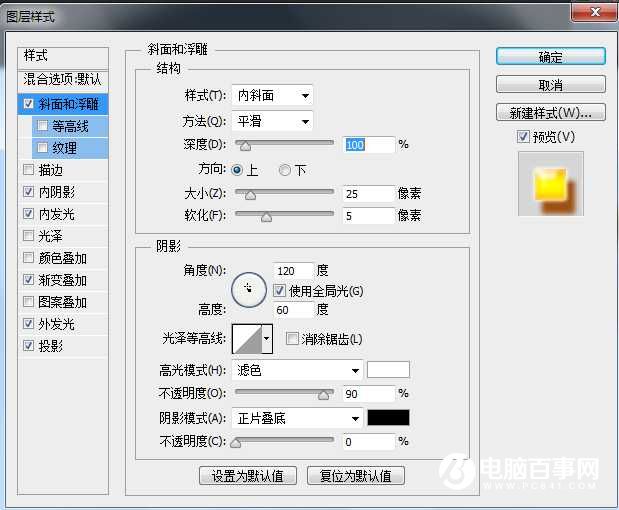
投影设置如下图
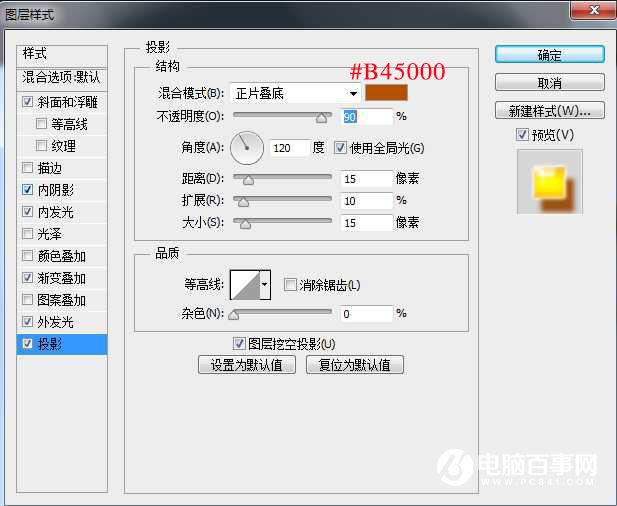
外发光设置如下图
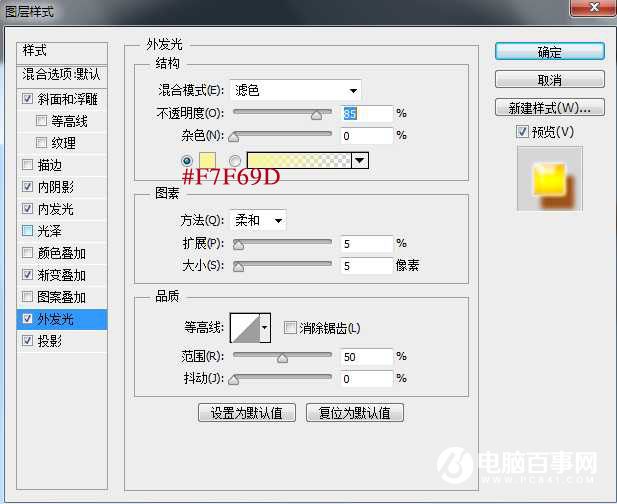
内发光设置如下图
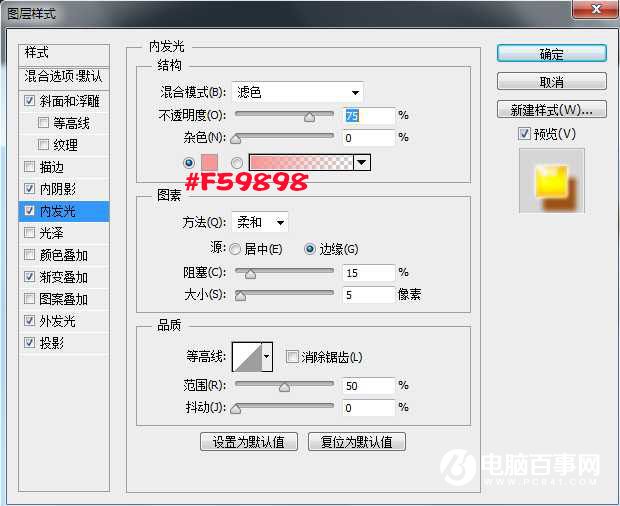
内阴影设置如下图
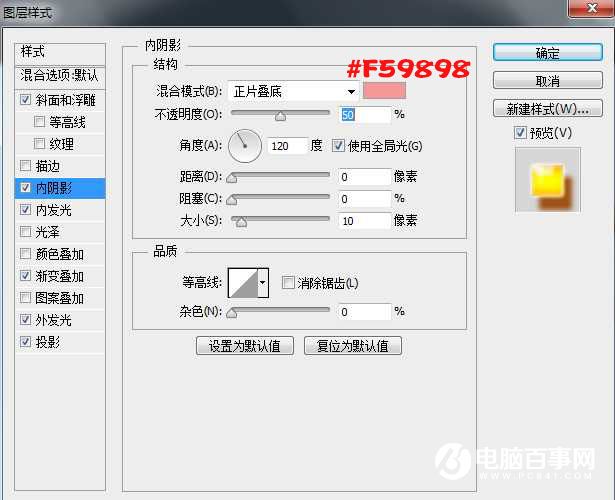
4:此时效果如下图。
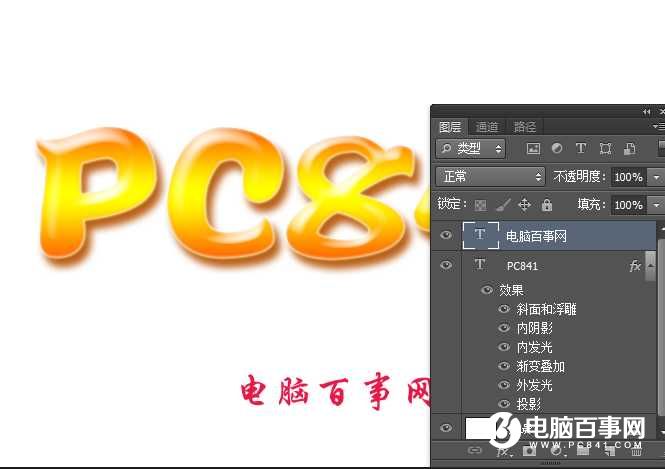
最终效果

这算是一篇新手教程,十分简单,只需用图层样式来制作,新手一起来学习一下吧。
最终效果

1:新建一个图像文件如图。
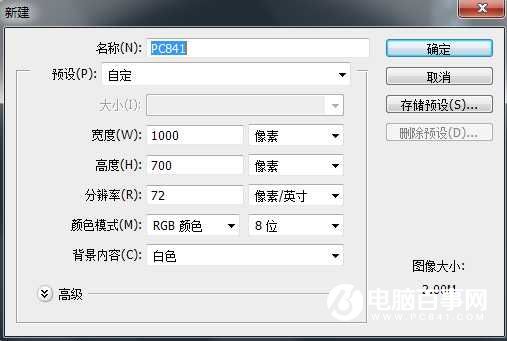
2:选择“横排文字工具”,在画布中输入你想要的字,颜色不限。

3:单击菜单“图层”→“图层样式”→“渐变叠加”命令,打开“图层样式”对话框,“渐变叠加”的参数设置如下图所示
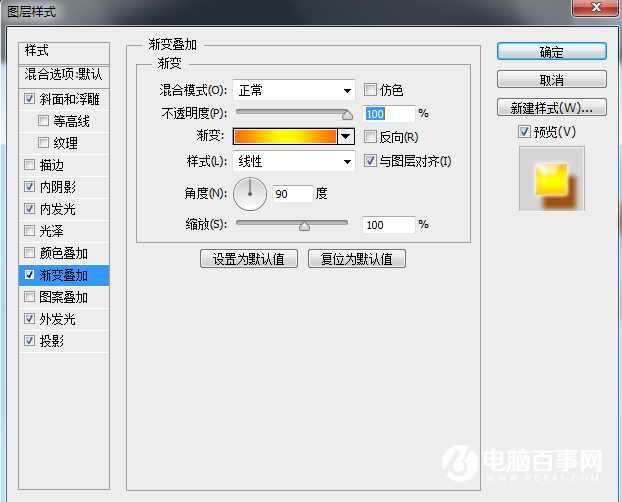
斜面和浮雕设置如下图
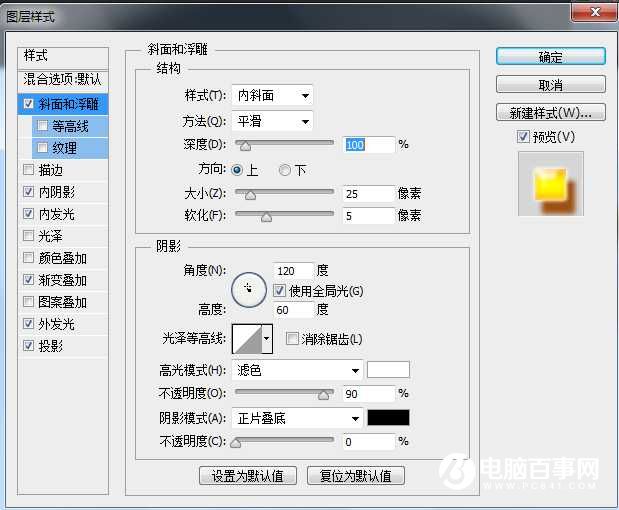
投影设置如下图
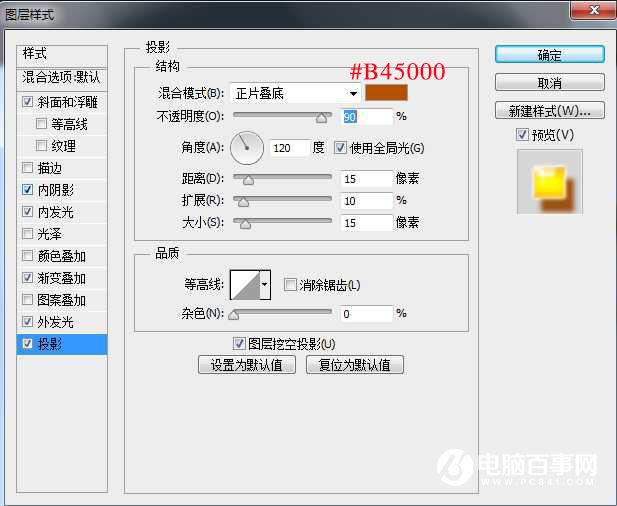
外发光设置如下图
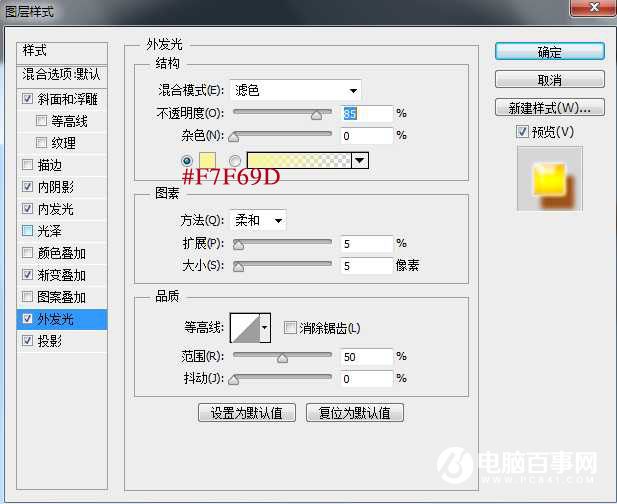
内发光设置如下图
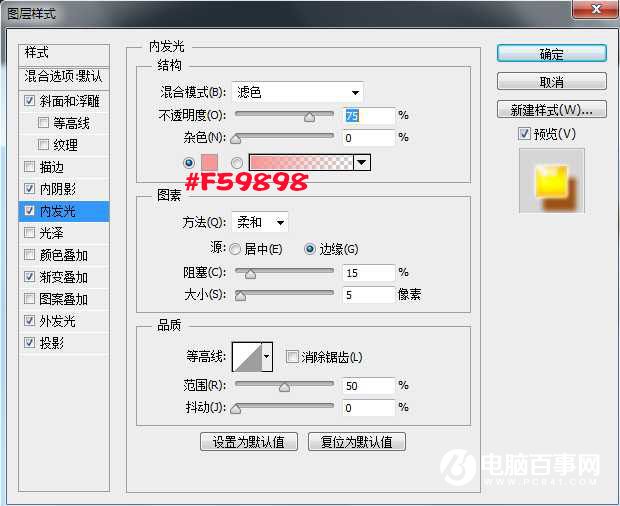
内阴影设置如下图
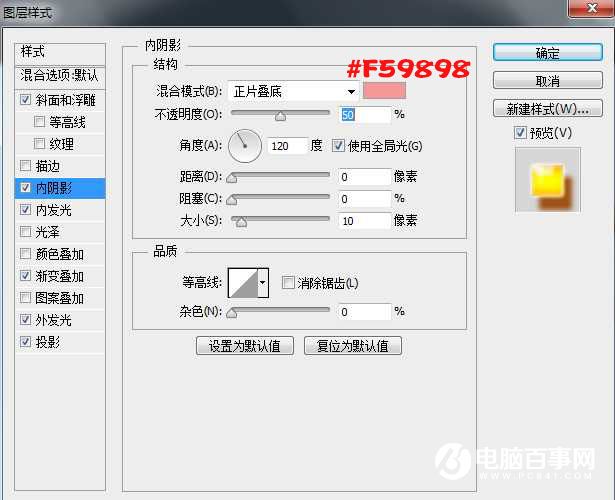
4:此时效果如下图。
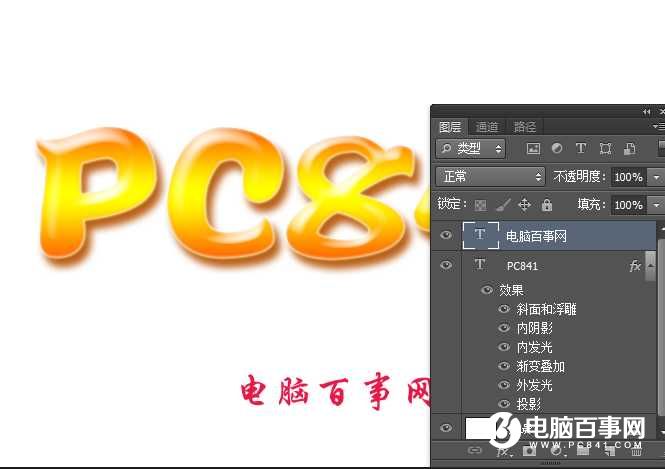
最终效果
