本教程主要是灵活运用图层样式来制作一些非常精美的文字效果,制作过程比较简单,前提是自己要对图层样式非常了解! 比较适合新手学习。
最终效果

1、新建文件如图。
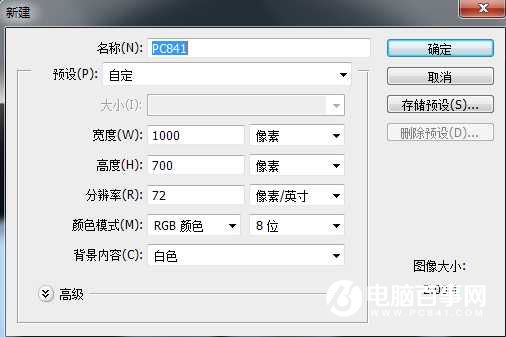
2、设置前景色为黑色,选择工具箱中的文字工具,在文件窗口中输入你想要的文字,效果如图所示。
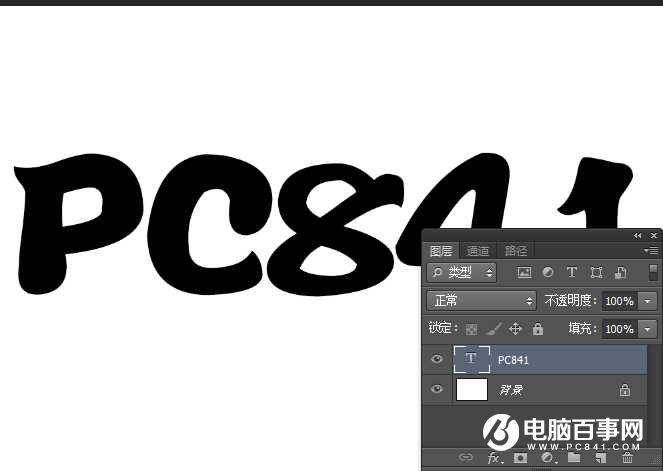
3、在图层控制面板中的文字层上单击鼠标右键,在弹出的菜单中选择“栅格化文字”命令,将文字层转换为图像图层。
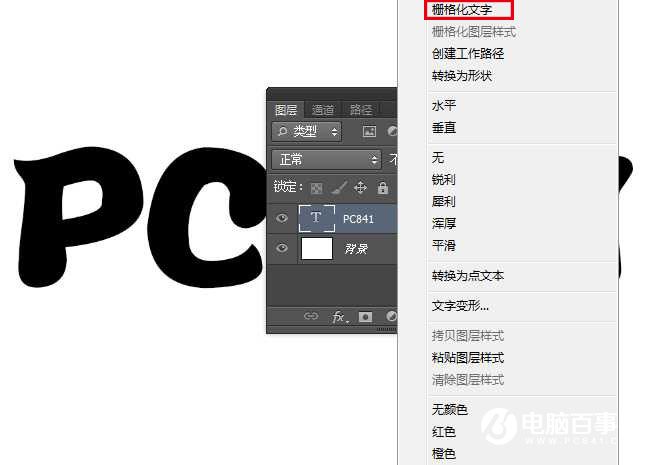
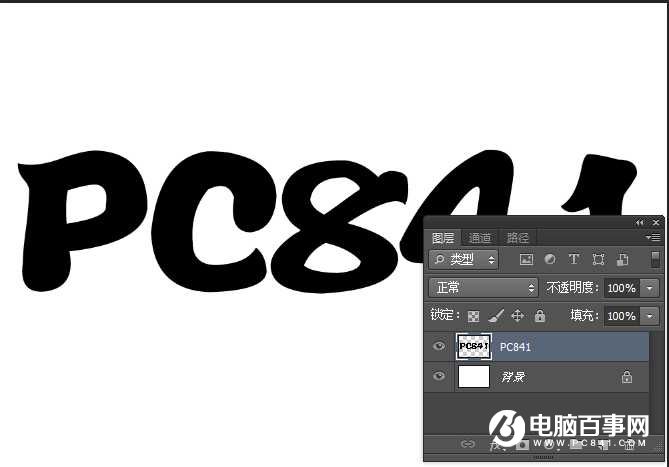
4、双击图层面板文字后面的蓝色空白区域设置图层样式,在弹出的菜单中选择“投影”,设置如图所示。
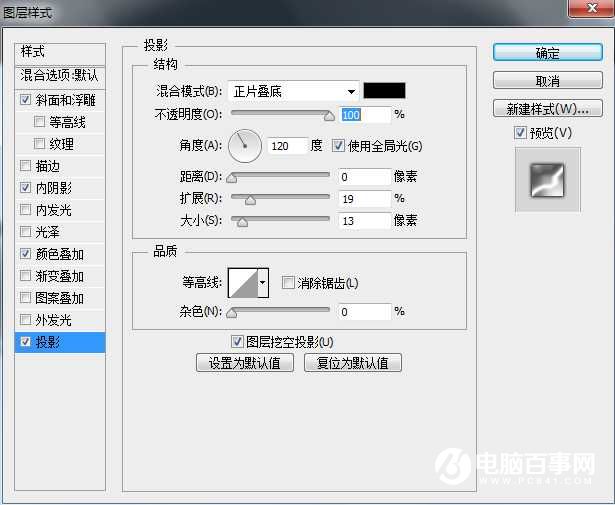
内阴影设置如图
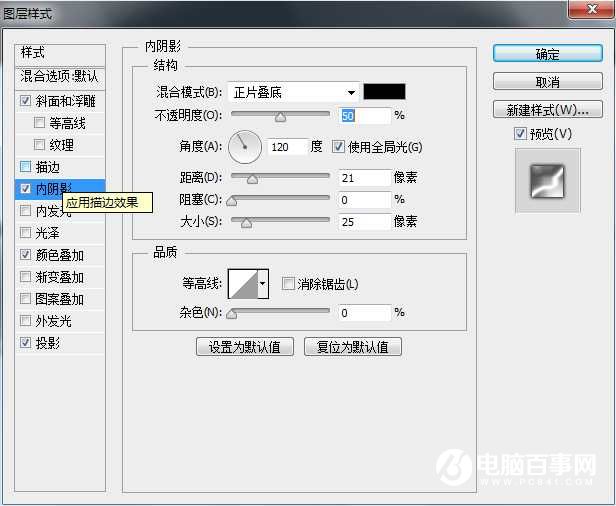
斜面和浮雕设置如图
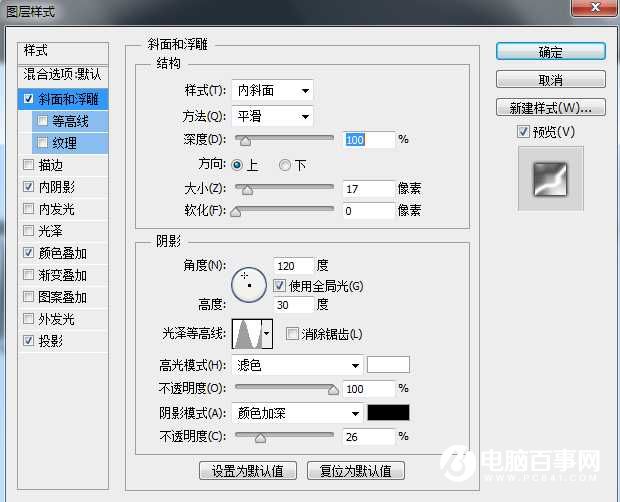
颜色叠加设置如图
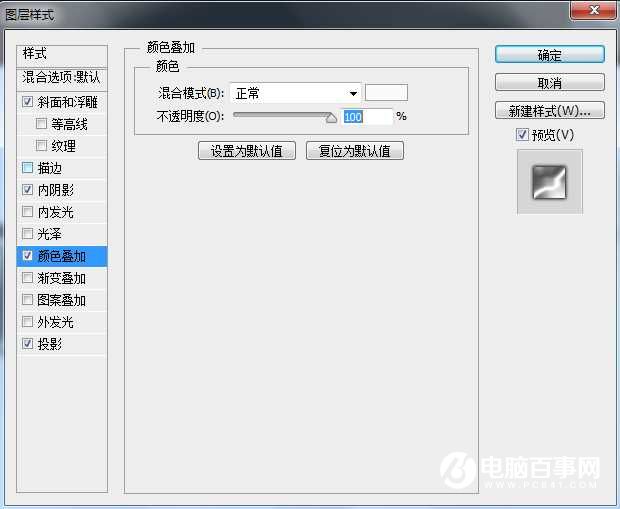
5、此时的效果如下图

6、在背景图层用画笔画些花纹如图。
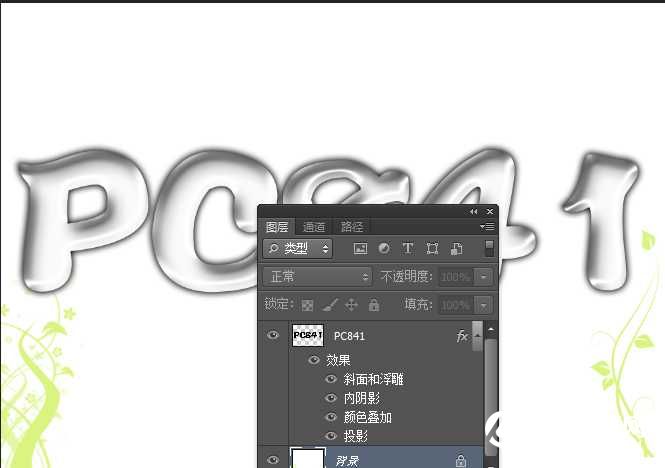
最终效果
