本教程的字体效果基本上用图层样式即可完成。在设置好图层样式后,用橡皮及其它选区工具在文字上面删了几个区块。有很多意想不到的效果,非常不错。
最终效果

1、新建一个文档,快捷键CTRL+N,尺寸可自由设置。

2、将背景填充黑色,然后输入文字,字体尽量大一些,字体色号为#00FFFF如图。

3、为文字添加投影。
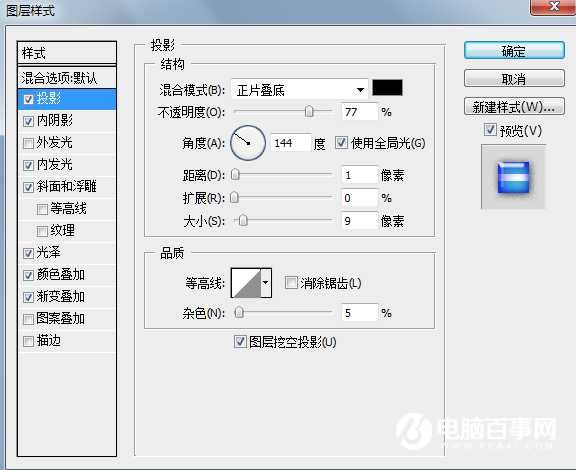
4、添加内阴影。
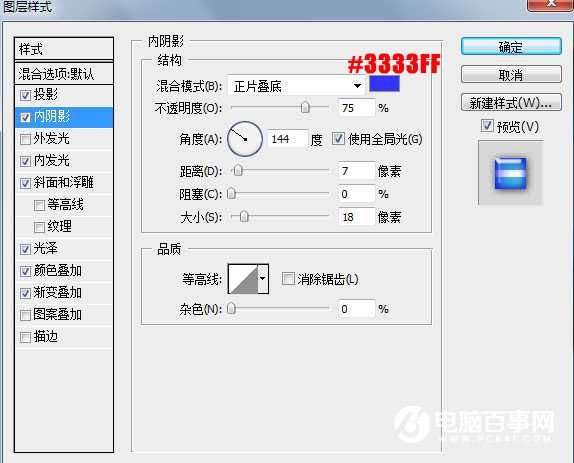
5、添加内发光。
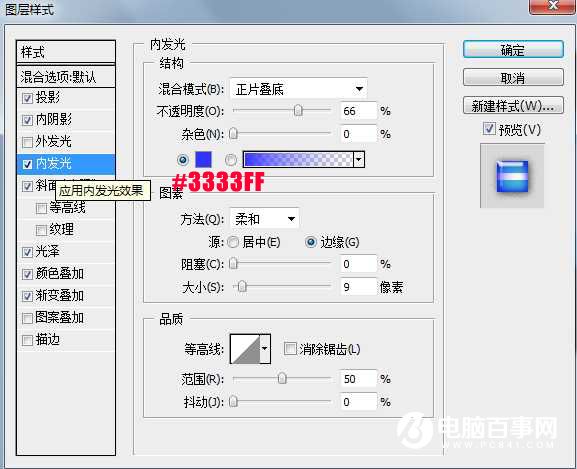
6、添加斜面和浮雕。
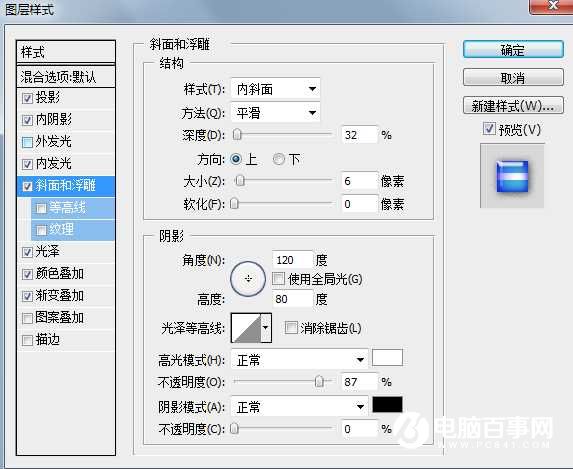
7、添加光泽。
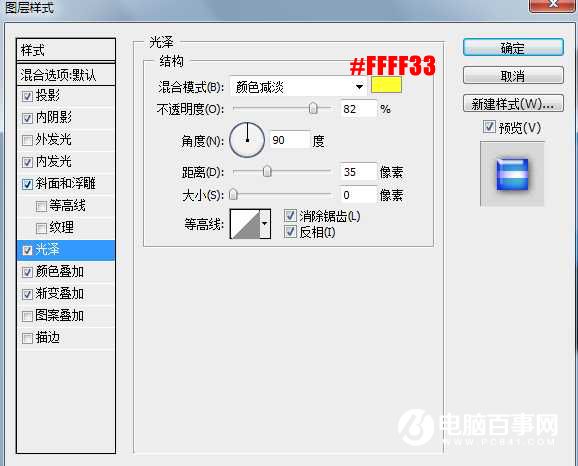
8、添加颜色叠加。
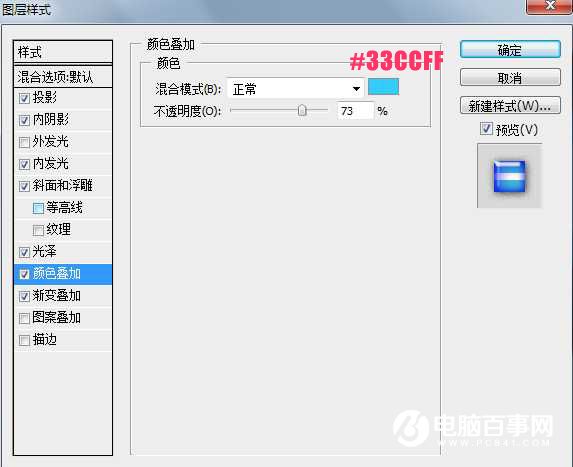
9、添加渐变。
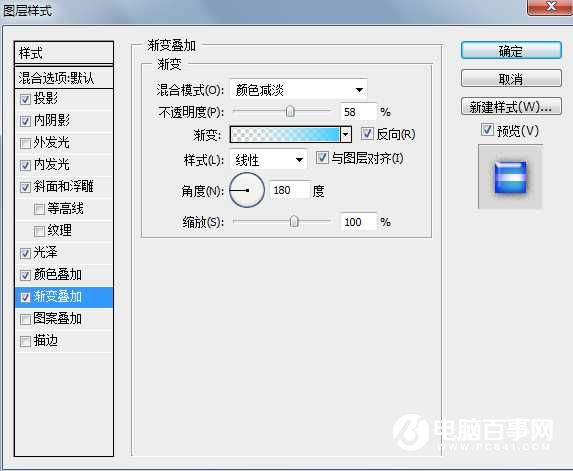
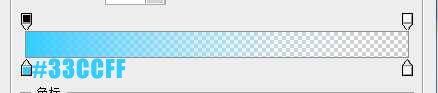
10、此时的效果如下。
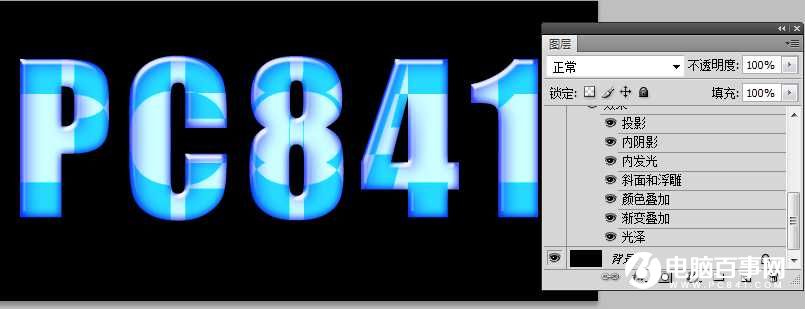
11、将文字图层选中,右键选择----栅格化文字。
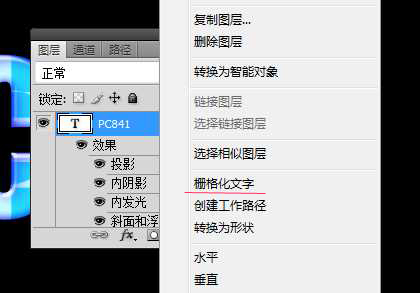

12、对文字图层复制,用橡皮檫---圆头硬边 在文字上点几下,得到下图效果。

13、新建空白图层,然后用快捷键SHIFT+CTRL+ALT+E盖印图层(在盖印前,先把背景图层前的眼睛关掉,盖印完后再显示出来),再对图层添加外发光样式。
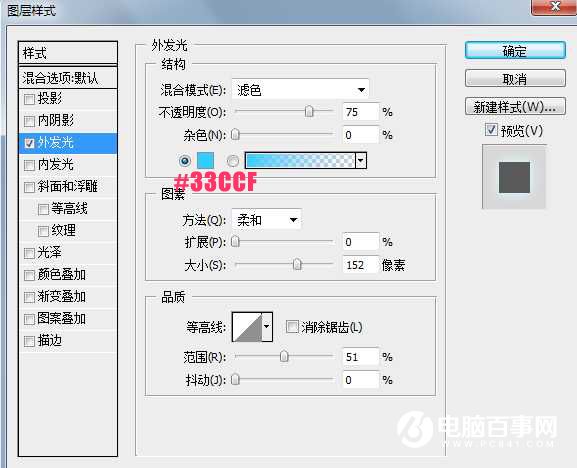
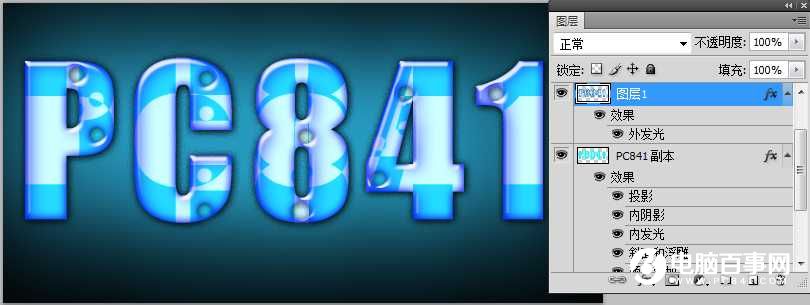
14、复制一层---垂直翻转,降低不透明度,参数为15%,如图。
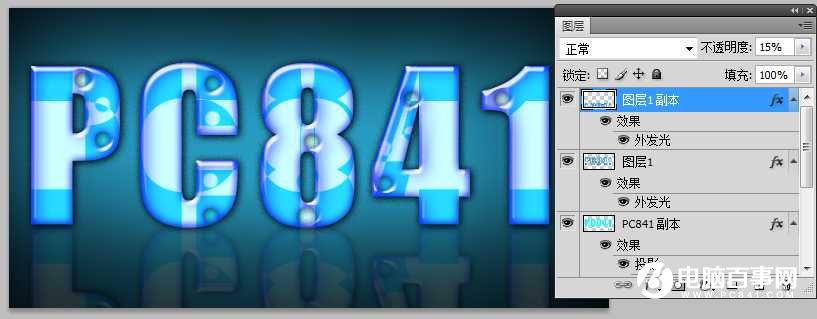
最终效果
