冰雪字制作重点是细节部分的处理,如文字的轮廓要圆滑,冰雪部分要有层次,并给人很清爽的感觉;下面的教程将非常详细,非常全面的介绍每一个细节的制作,过程有点多,学习的时候要有耐心。
最终效果

1、打开PS软件,按Ctrl + N 新建画布,尺寸1000 * 1000像素,分辨率为72像素/英寸,如下图。
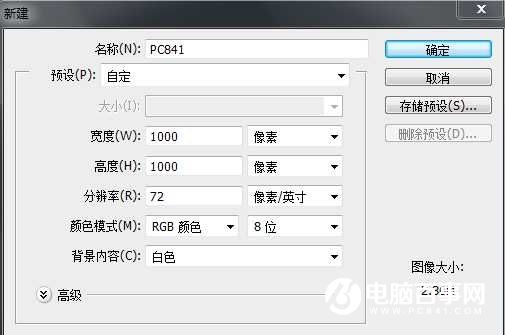
2、用油漆桶工具把背景填充黑色。

3、选择文字工具,使用自己喜欢的字体;大小尽量大一点,颜色为白色。

4、选择菜单:窗口 > 字符,可以调整一下字符间距等等,如果没有什么要求可以跳过。

5、输入自己想要的文字,如下图。

6、按住Ctrl + 鼠标左键点击文字缩略图载入文字选区,如下图。
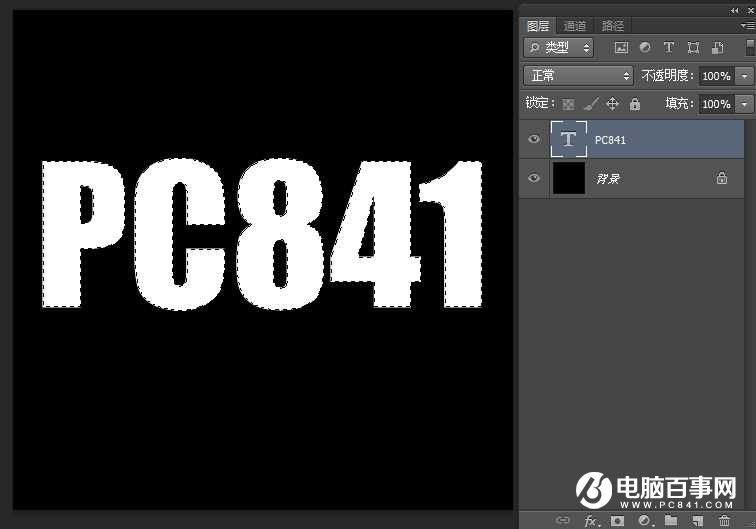
7、进入通道面板,点下面的新建,得到Alpha 1通道,如下图。
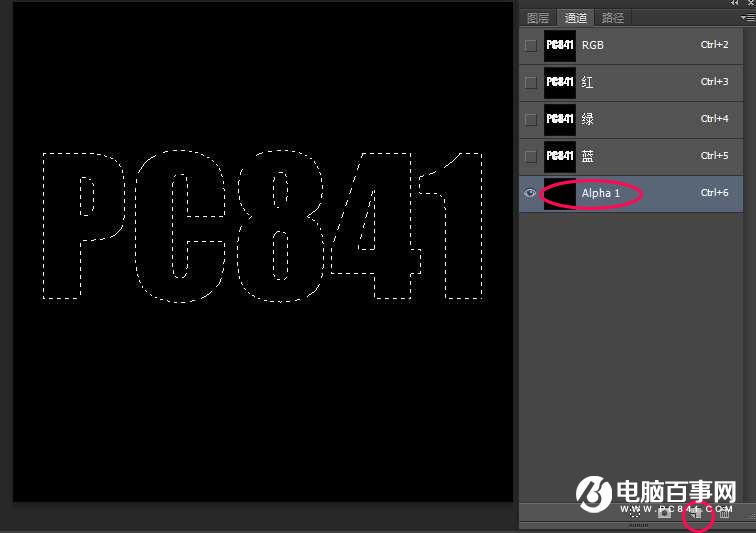
8、用油漆桶工具把选区填充白色,然后按Ctrl + D 取消选区,如下图。
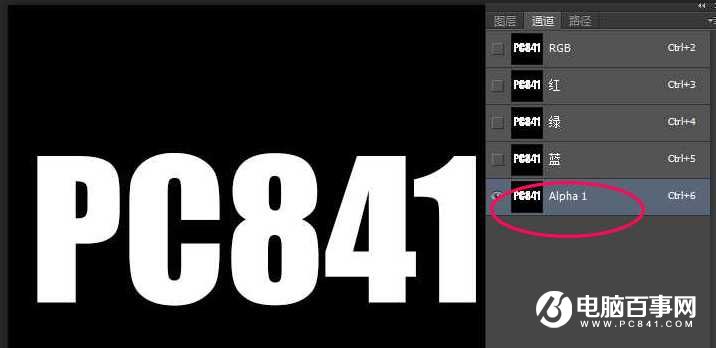
9、选择菜单:滤镜 > 模糊 > 高斯模糊,数值设置为8,确定后得到下图所示的效果。
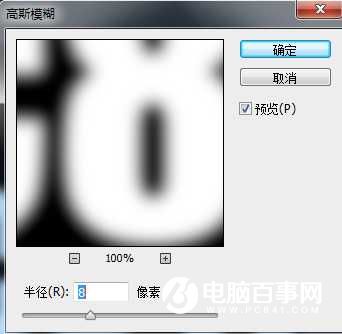
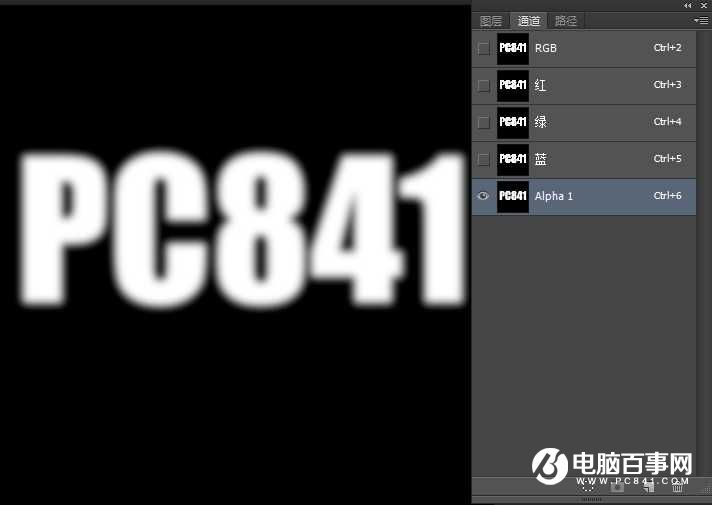
10、选择菜单:滤镜 > 像素化 > 晶格化,数值为10,确定后得到下图所示的效果。

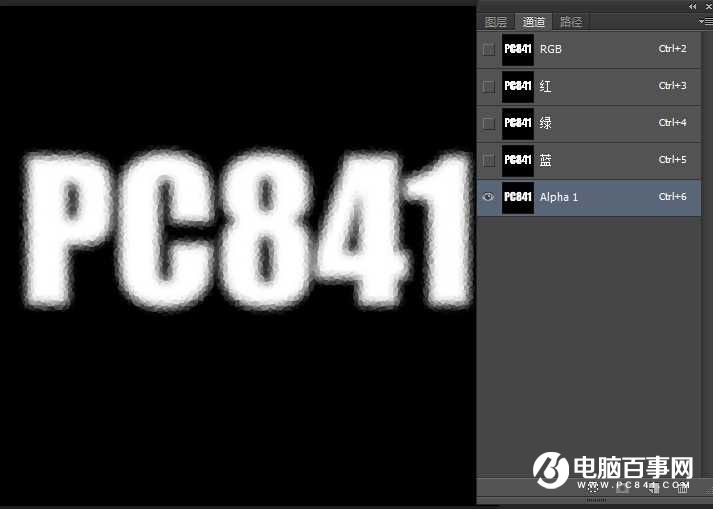
11、选择菜单:滤镜 > 像素化 > 晶格化,数值为6,确定后得到下图所示的效果。

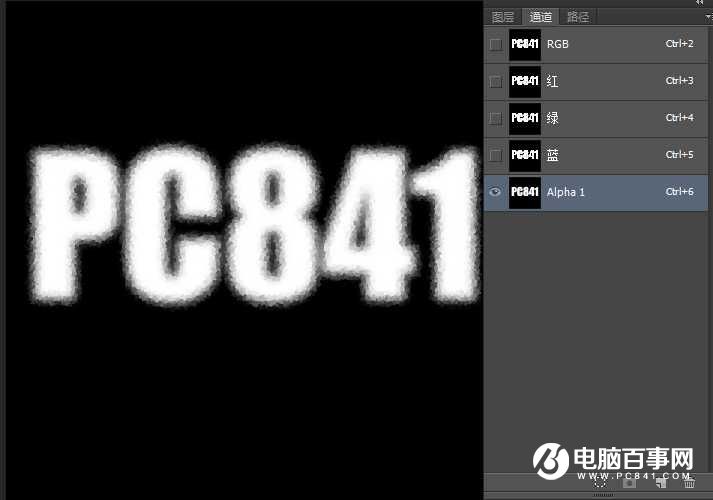
12、选择菜单:滤镜 > 像素化 > 晶格化,这次数值为3,确定后得到下图所示的效果。

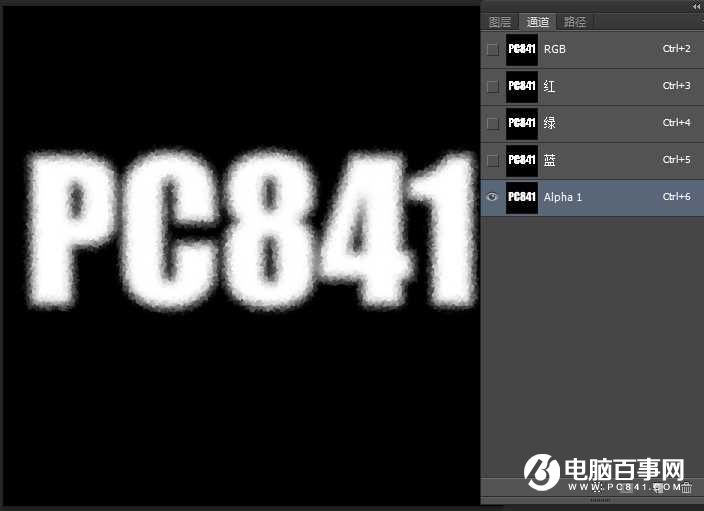
13、选择菜单:滤镜 > 滤镜库 > 扭曲 > 玻璃,参数:扭曲度1,平滑度2,纹理“磨砂”,缩放50%,参数及效果如下图。
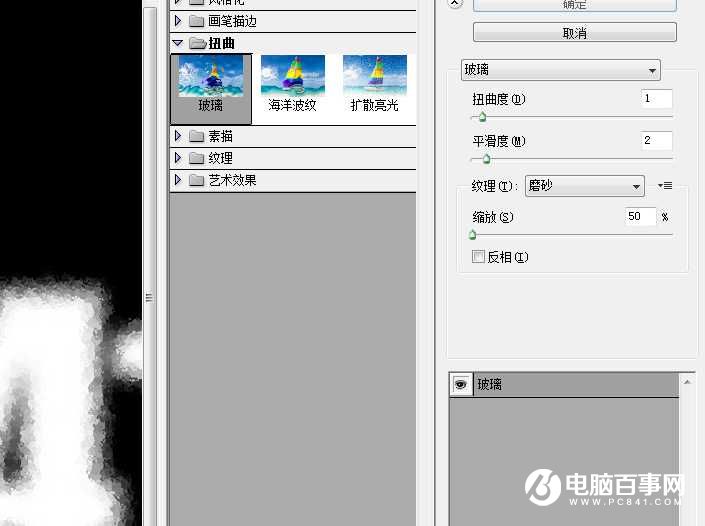

14、选择菜单:图像 > 图像旋转 > 顺时针旋转90度,效果如下图。
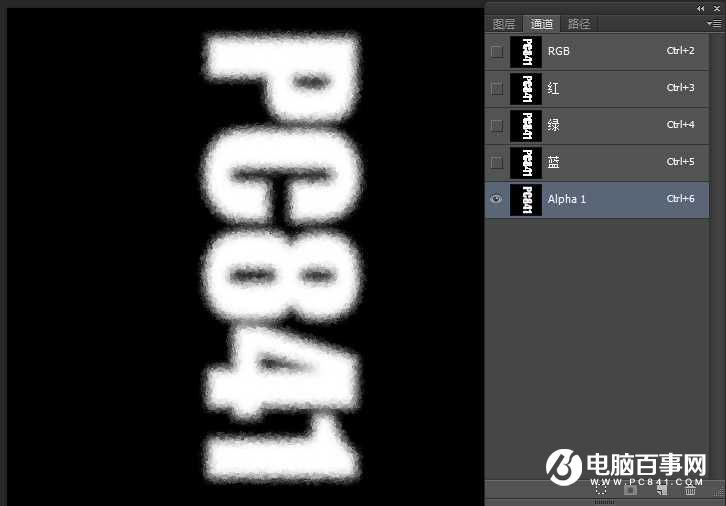
15、选择菜单:滤镜 > 风格化 > 风,参数模式,效果如下图。
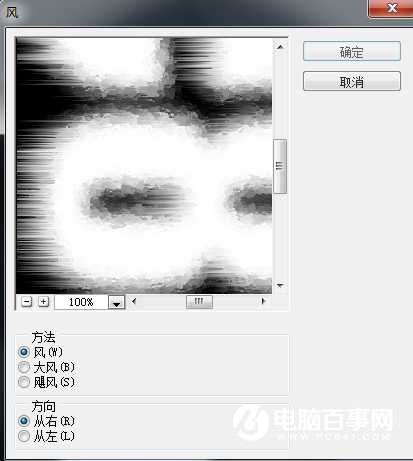
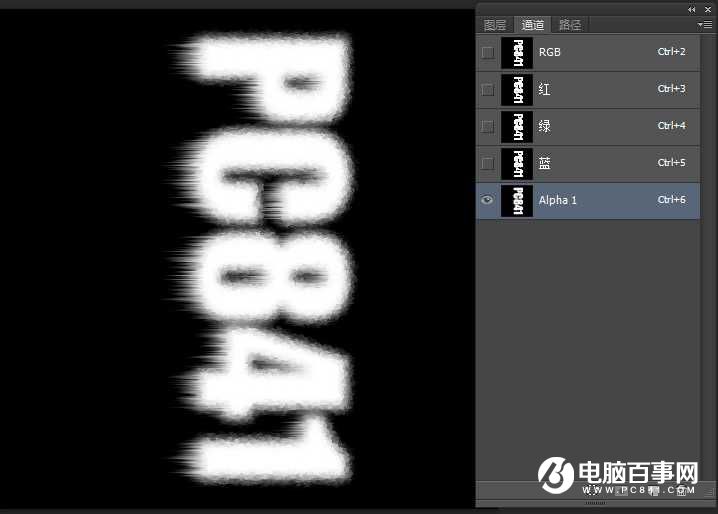
16、选择菜单:图像 > 图像旋转 > 逆时针旋转90度,参数及效果如下图。
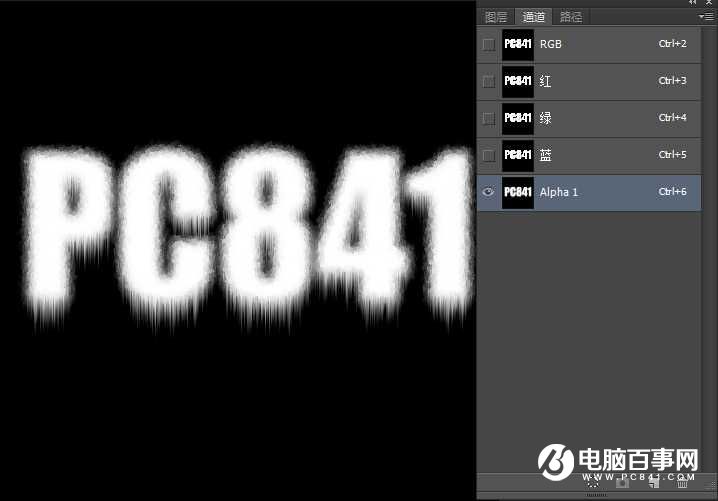
17、按Ctrl + A全选,按Ctrl + C 复制;点RGB通道返回图层面板,在背景图层上面新建一个图层,按Ctrl + V 粘贴,再把原文字图层隐藏,效果如下图。
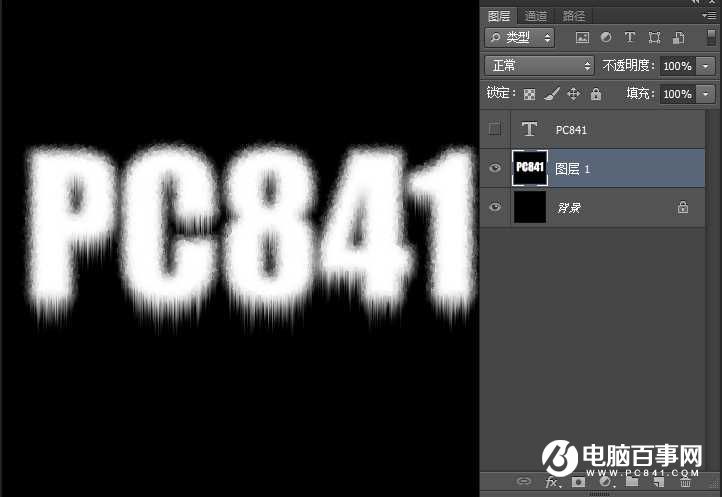
18、创建色彩平衡调整图层,对中间调进行调整,参数及效果如下图。
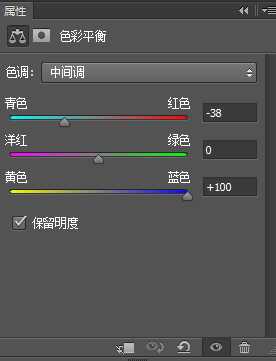

19、按住Ctrl + 鼠标左键点击原文字缩略图调出文字选区,如下图。

20、进入通道面板,新建一个图层,用油漆桶工具把选区填充白色,取消选区后效果如下图。
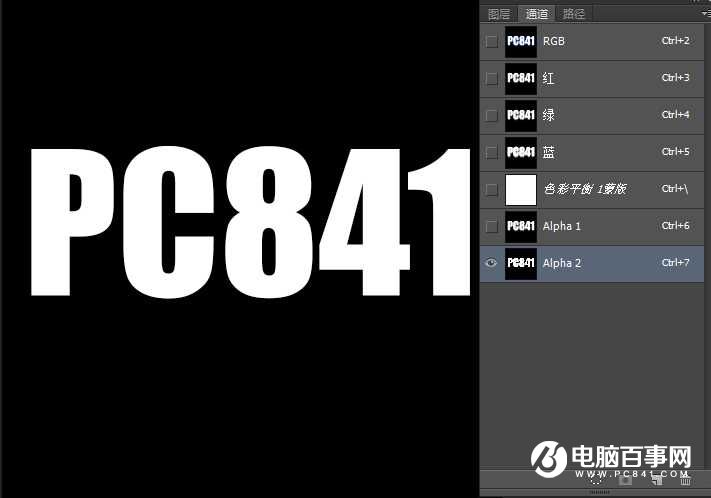
21、选择菜单:滤镜 > 模糊 > 高斯模糊,数值为8,效果如下图。
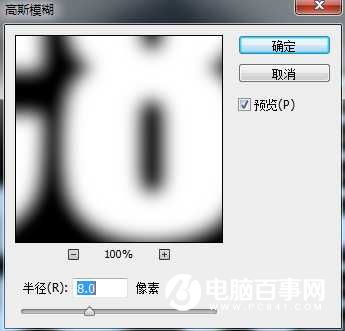
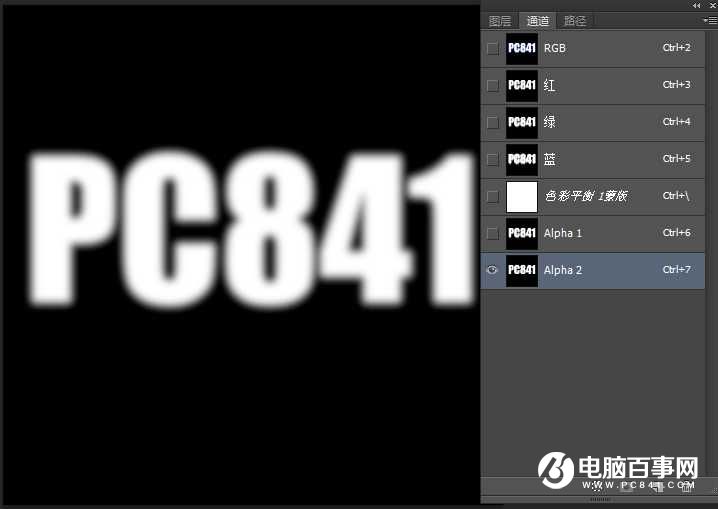
22、按住Ctrl + 鼠标左键点击Alpha 2通道缩略图载入选区,如下图。
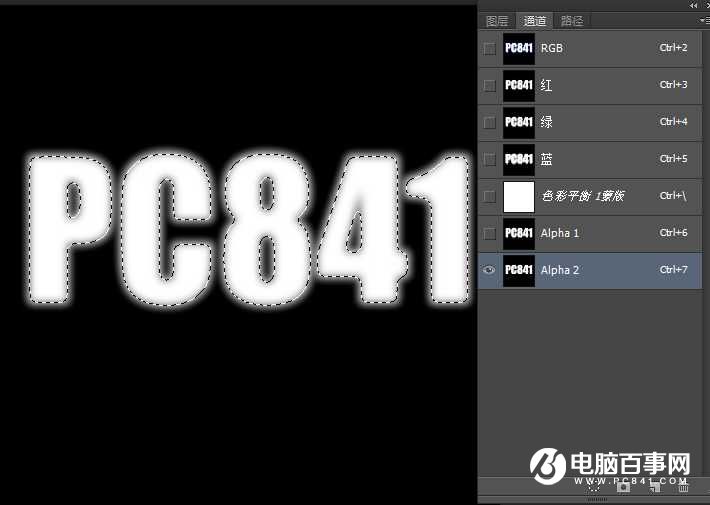
23、按字母键“D”把前,背景颜色恢复到默认的黑白,如下图。

24、选择菜单:滤镜 > 渲染 > 云彩,效果如下图。确定后不要取消选区。
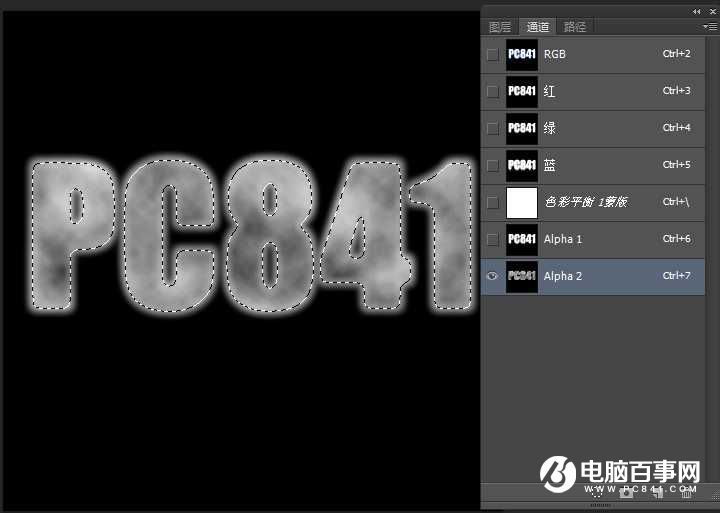
25、选择菜单:滤镜 > 滤镜库 > 素描 > 铬黄渐变,参数及效果如下图。确定后同样不要取消选区。
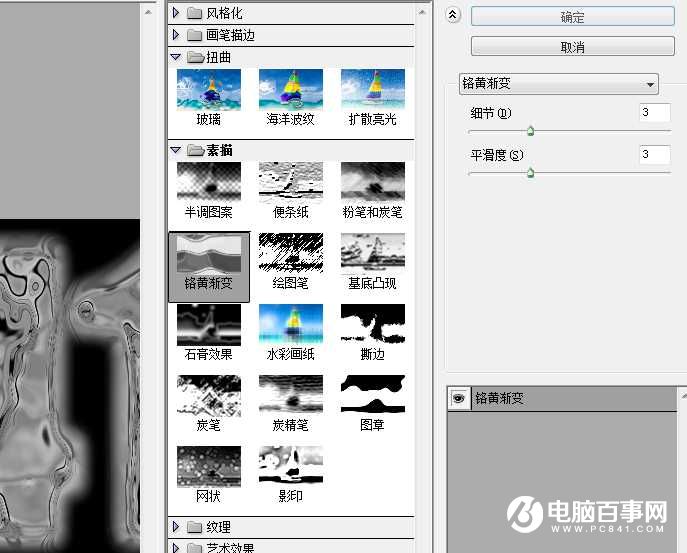

26、按Ctrl + C 复制,点RGB通道返回图层面板,新建一个图层,按Ctrl + V 粘贴,效果如下图。

27、双击图层面板当前图层缩略图后面的蓝色区域,调出图层样式面板,然后设置内阴影,内发光,参数如下图。
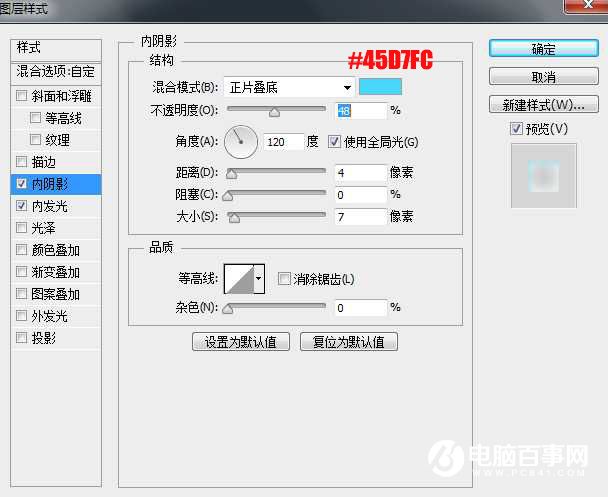
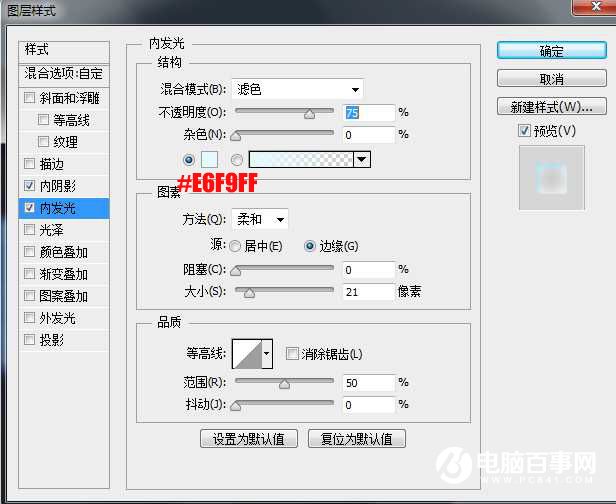
28、确定后把混合模式改为“叠加”,再稍微降低不透明度,效果如下图。
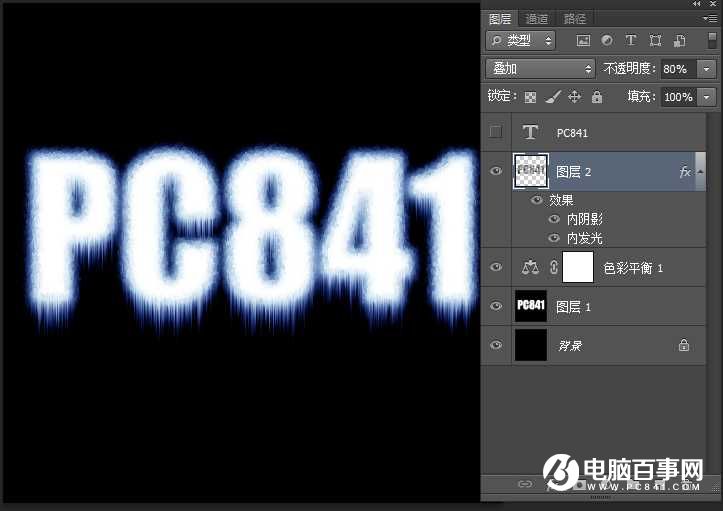
29、创建色彩平衡调整图层,对阴影,高光进行调整,参数及效果如下图。
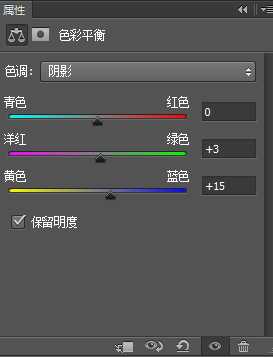


30、创建曲线调整图层,把RGB通道压暗一点,参数及效果如下图。
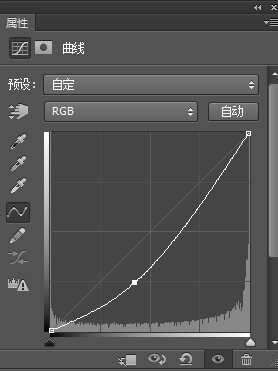
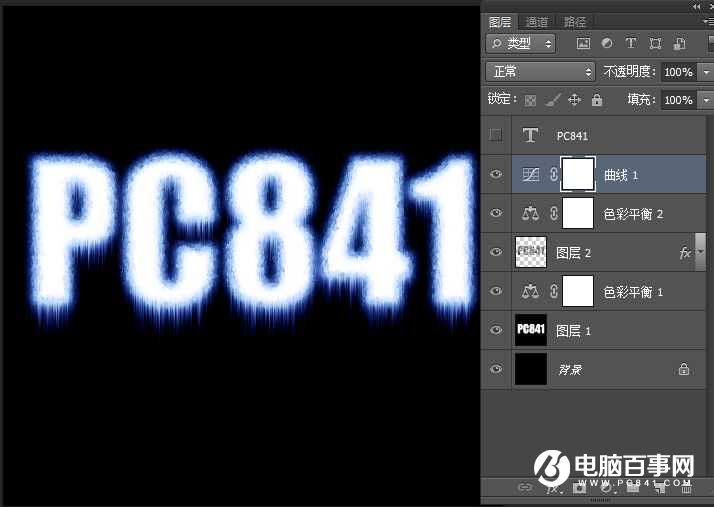
31、新建一个图层,按Ctrl + Alt + Shift + E 盖印图层,效果如下图。
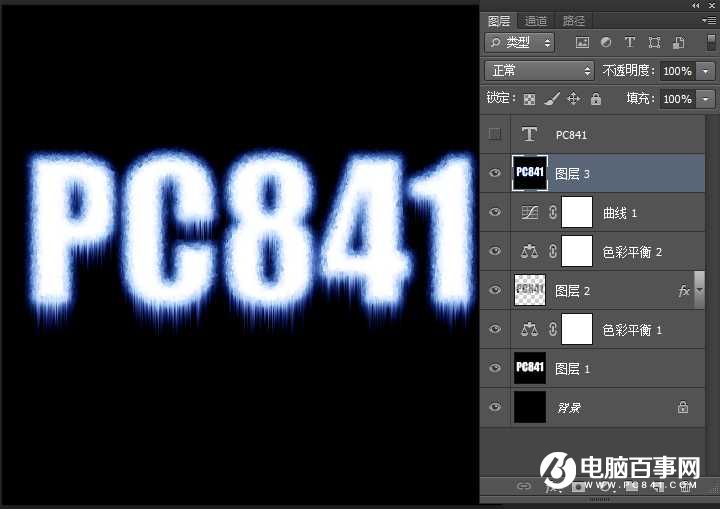
32、按住Ctrl + 鼠标左键点击原文字缩略图载入文字选区,如下图。

33、按Ctrl + J 把选区部分的图像复制到新的图层,如下图。

34、把当前图层下面的图层都隐藏,只保留背景图层,如下图。
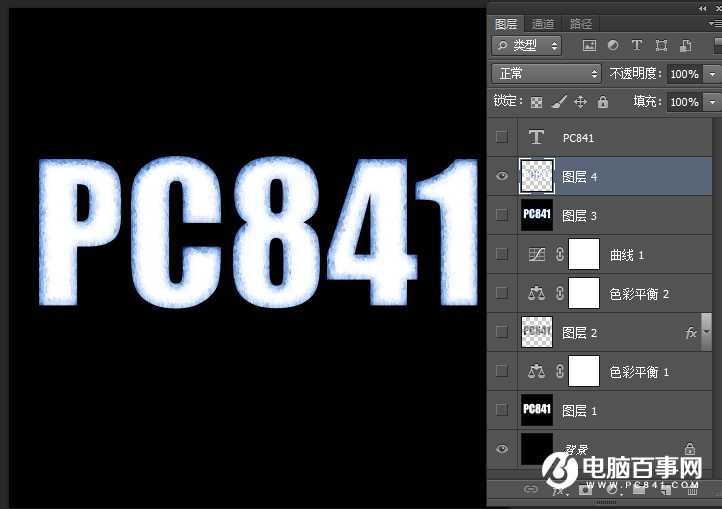
35、把当前图层命名为“冰雪字”,如下图。
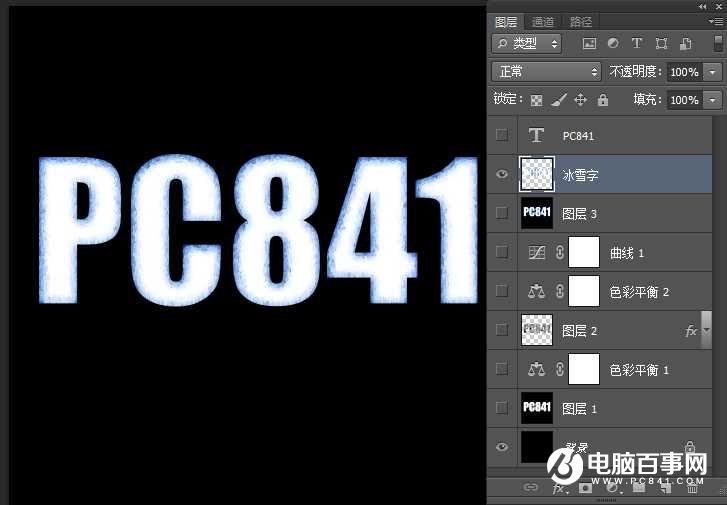
36、按Ctrl + J 把当前图层复制一层,得到冰雪字副本,再把副本图层隐藏,选择冰雪字图层如下图。
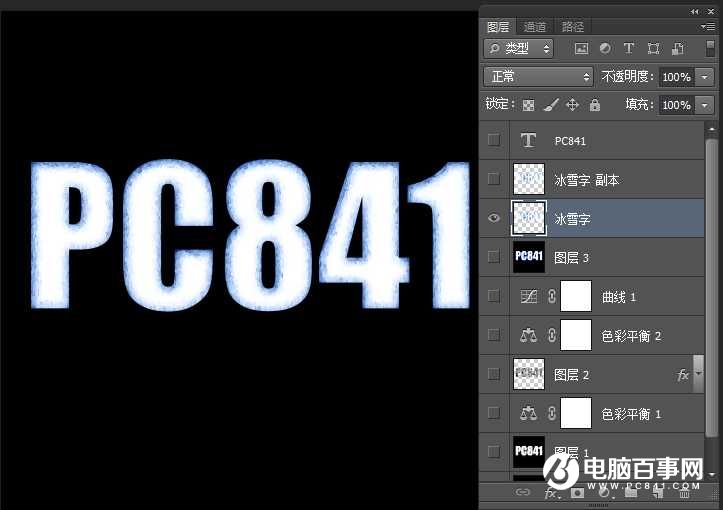
37、选择菜单:图像 > 图像旋转 > 顺时针旋转90度,效果如下图。
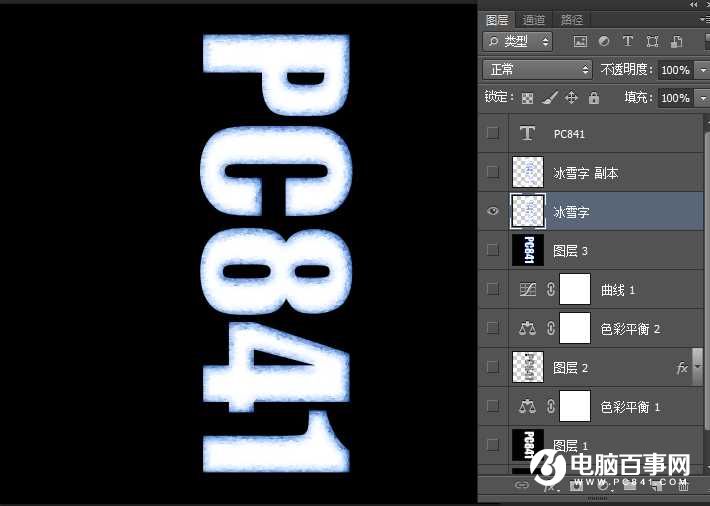
38、选择菜单:滤镜 > 风格化 > 风,参数及效果如下图。然后选择菜单:图像 > 图像旋转 > 逆时针旋转90度。


39、把冰雪字副本显示出来,如下图。

40、按住Ctrl + 鼠标左键点击当前图层缩略图调出选区,如下图。

41、选择选框工具,把选区往下移动一点距离,效果如下图。

42、按Shift + F6把选区羽化3个像素。
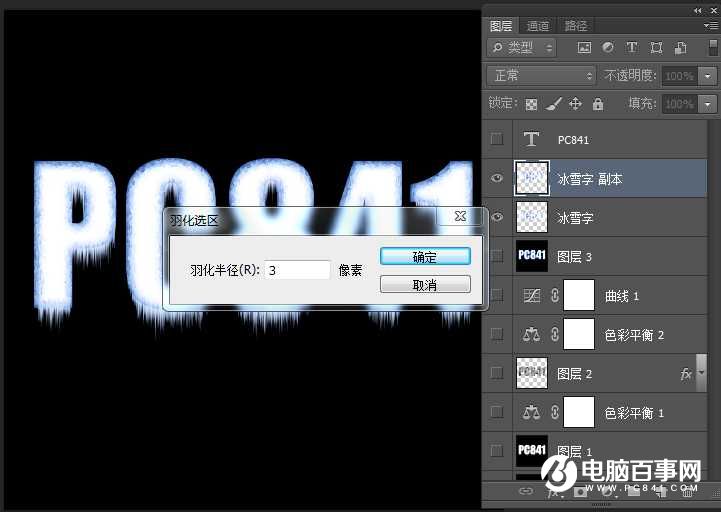
43、按Delete删除选区部分的图像,再按Ctrl + D 取消选区,如下图。

44、选择当前图层下面的一个加有图层样式的图层,如下图。
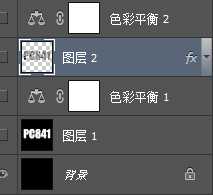
45、在缩略图后面的蓝色区域右键选择“拷贝图层样式”,如下图。
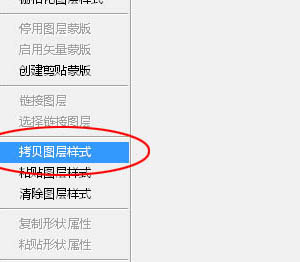
46、回到冰雪副本图层,如下图。
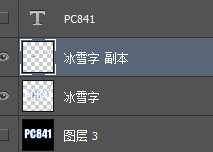
47、在缩略图后面的蓝色区域右键选择“粘贴图层样式”,如下图。
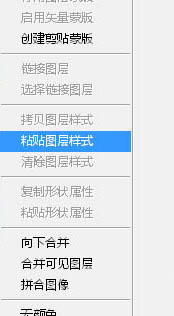

48、创建色彩平衡调整图层,对阴影,中间调进行调整,参数及效果如下图。
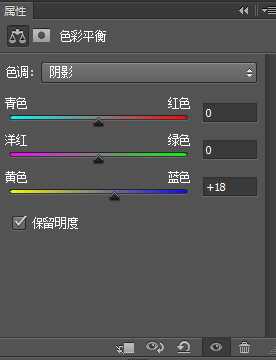
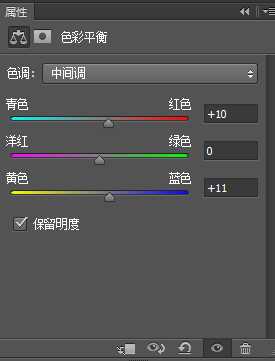
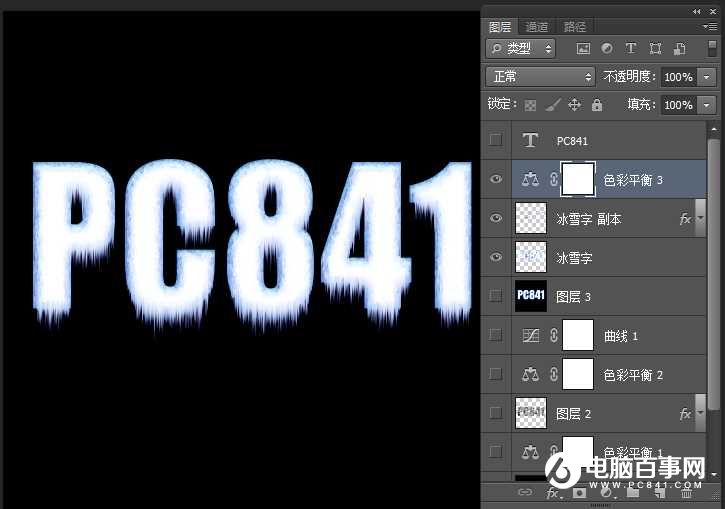
49、选择渐变工具,设置如下图。


50、选择背景图层,由中心向边角拉出径向渐变,效果如下图。

51、把冰雪字图层复制一层,得到冰雪字副本2图层,如下图。
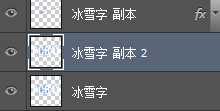
52、把副本2图层移到冰雪字图层下面,混合模式改为“正片叠底”,不透明度改为:50%;然后选择菜单:滤镜 > 模糊 > 高斯模糊,数值为3,效果如下图。

53、用星光画笔在背景层画布的角落加上一点放射星光效果(笔刷网上下载),如图。

最终效果
