今天我们主要来学习如何打造玉雕文字效果,喜欢的朋友们可以一起跟着来做。
最终效果

一、新建一个800*500像素的文件,分辨率:300。
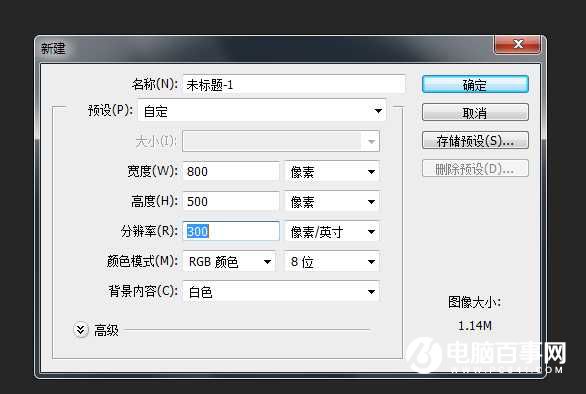
二、打入自己喜欢的字,字号70点。

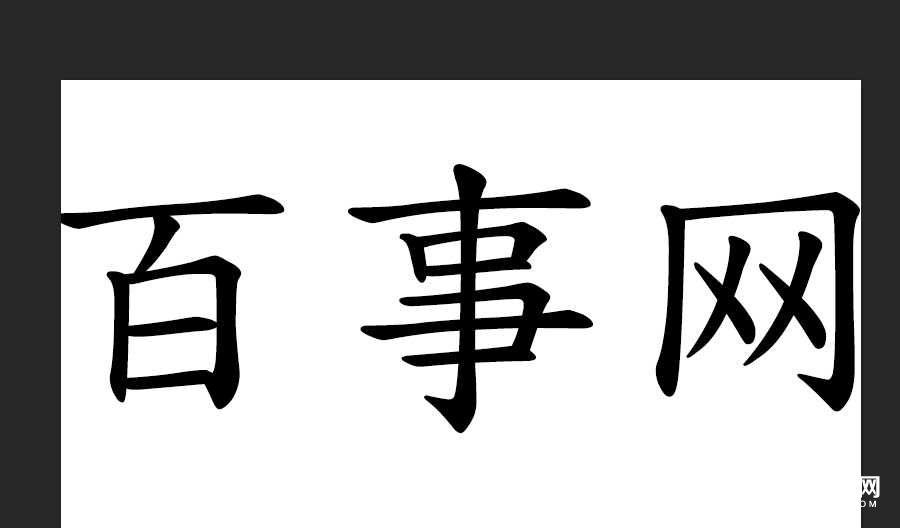
三、新建图层,前景为黑色,背景为白色,执行滤镜-渲染-云彩,再进入菜单中选择-色彩范围,吸取下灰色部分,如下图:
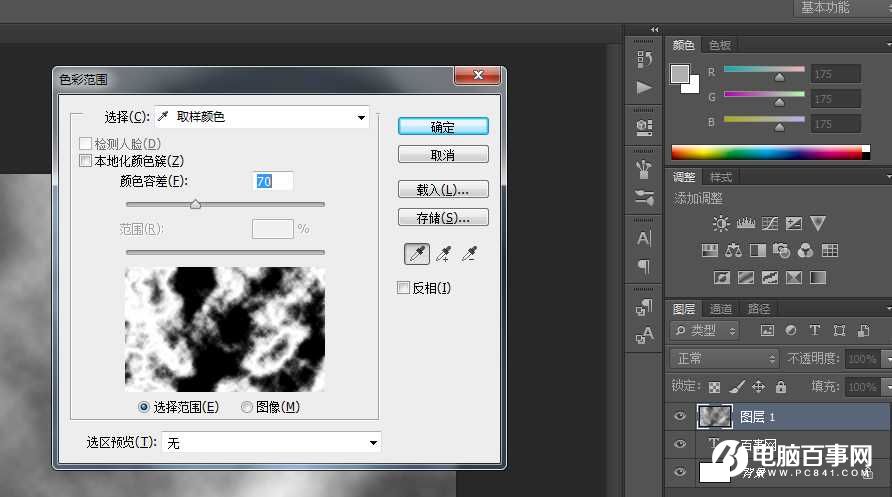
四、再新建一层,把前景色设为深绿色,选择编辑菜单中的填充(如下图):
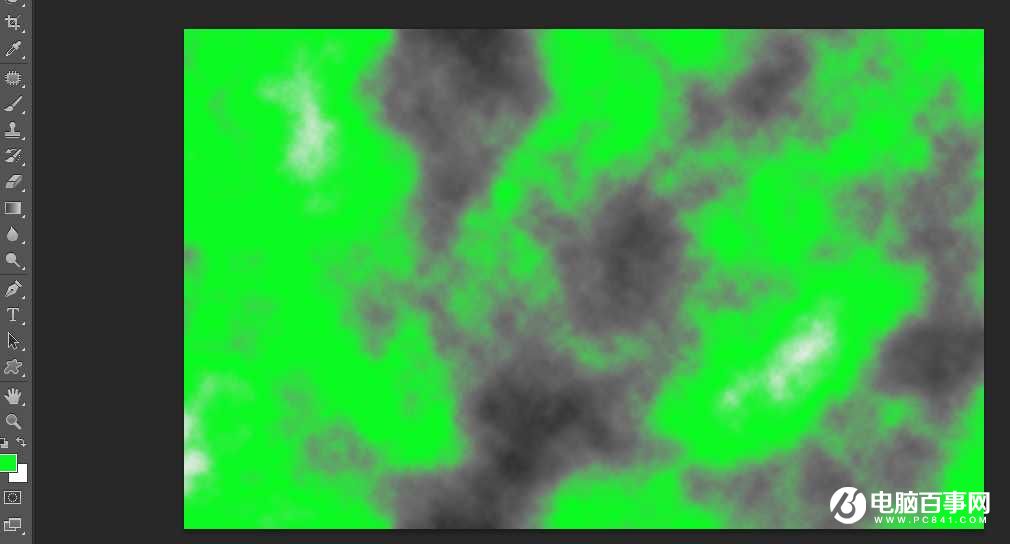
五、选择图层1,保持前景色为刚才深绿色,背景为白色,选择渐变工具,从左至右拉下渐变(如下图):
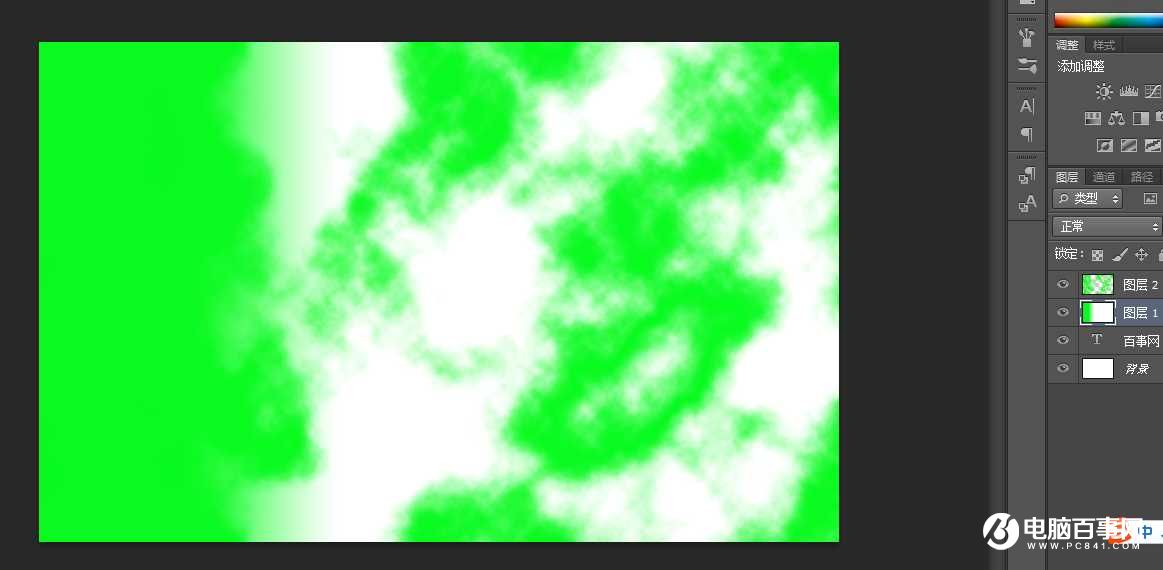
六、合并图层2和图层1,命名为图层3
七、确定选择图层3,可以用手按住CTRL键,再用鼠标点击文字图层,调出它的选区,再反选(CTRL+Shift+I)Delele删除。
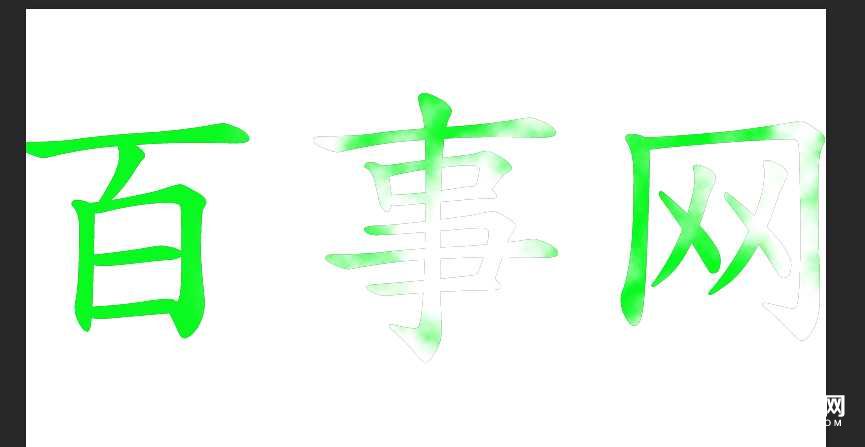
八、好了,现在开始添加图层样式,进入图层样式,具体设置如下图:
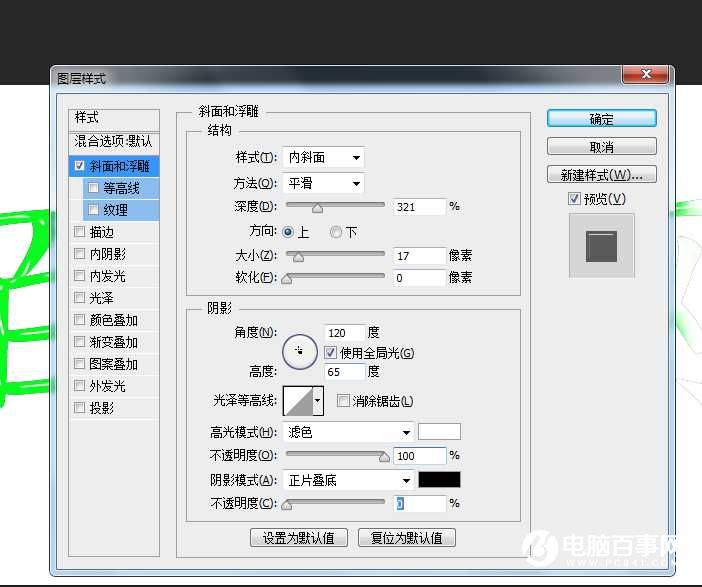
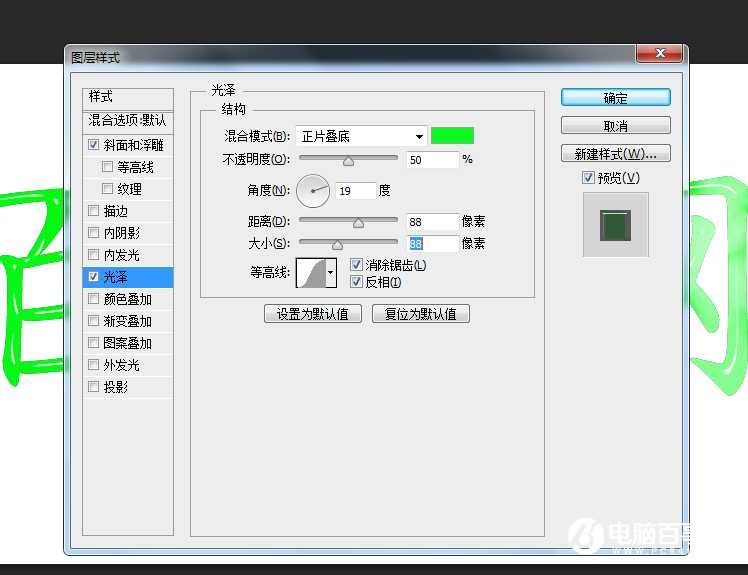
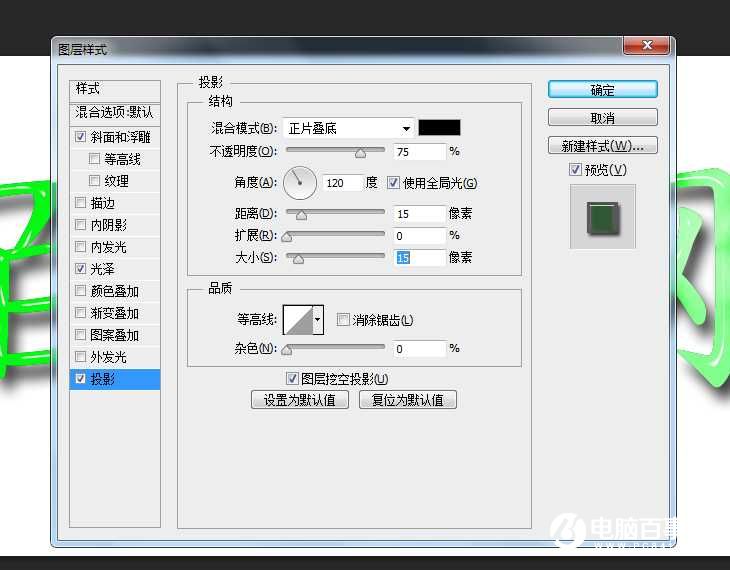
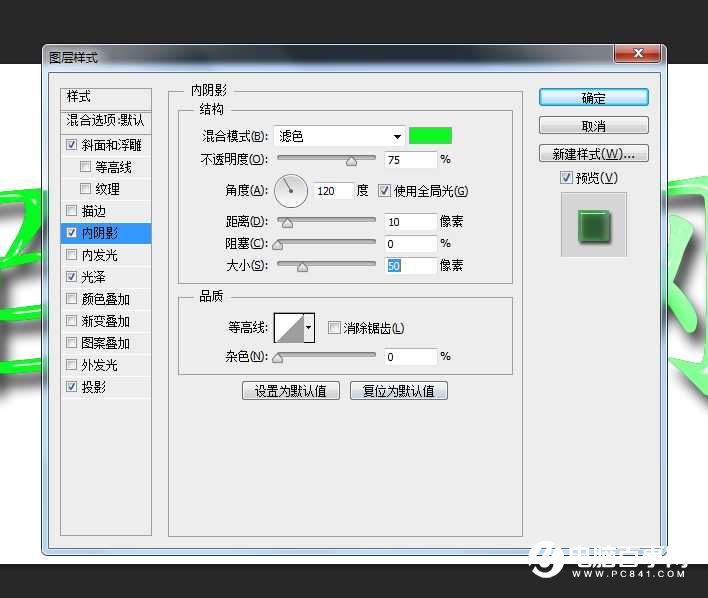
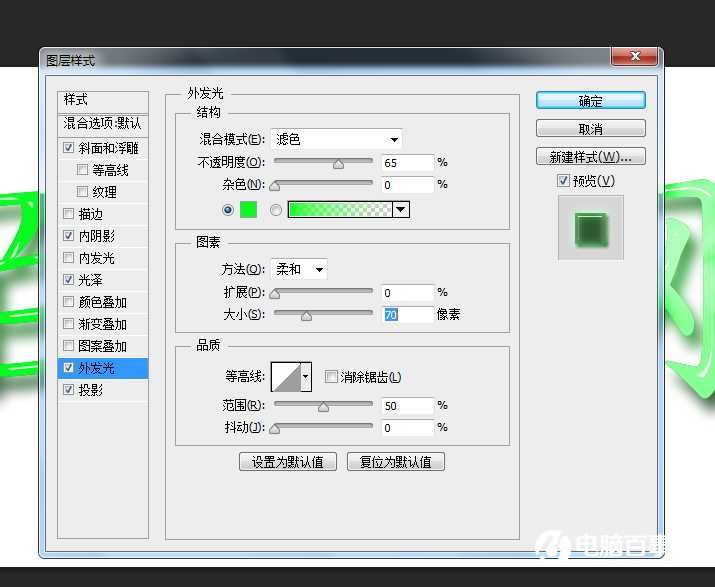
九、觉的不够亮的话,要以按Ctrl+J键复制一层,再把图层模式改为滤色,不透明度调到40%,再拉个渐变做背景色,如图。
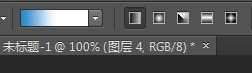


十、新建图层,用水纹笔刷刷一些水纹出来加强视觉效果,最后合并全部图层。
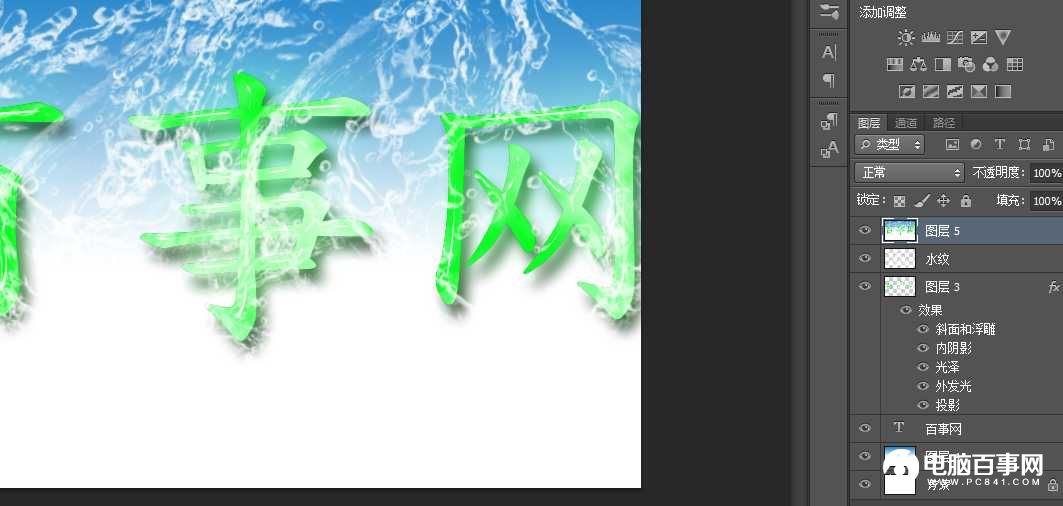

最终效果
