效果字花纹部分直接使用了花纹图案,其它部分如:金属描边、投影、高光和纹理部分都是用图层样式来制作,可以用一个或多个图层样式来完成。
最终效果

教程开始前,我们先定义一款图案。把下图保存到本机,再用PS打开,然后选择菜单:编辑 > 定义图案,命名后关闭。

1、新建一个1000 * 650像素,分辨率为72像素/英寸的画布,如下图,然后确定。
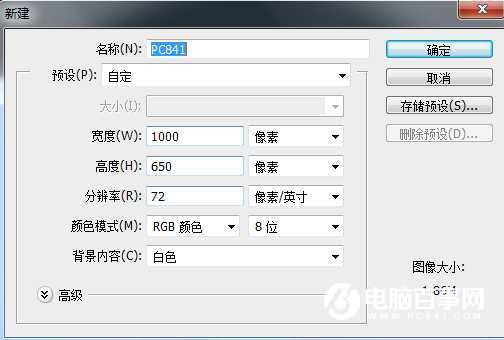
2、选择渐变工具,颜色设置如图3,然后由画布中心向边角拉出图4所示的径向渐变作为背景。

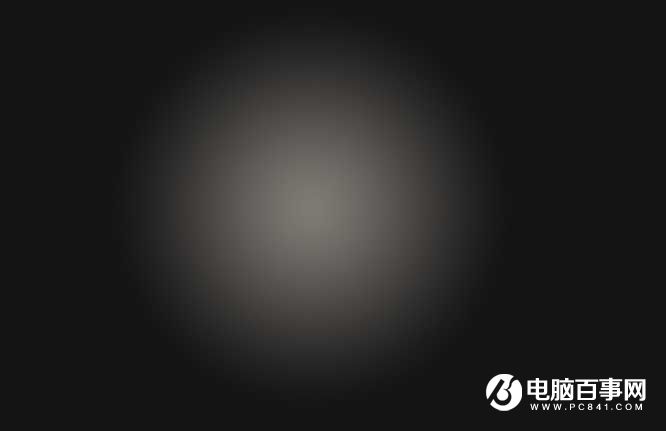
3、选择横排文字工具,在属性栏选择自己喜欢的字体,设置好字体大小,颜色任意,如下图。


5、双击图层面板文字缩略图后面的蓝色区域设置图层样式。
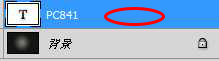
在图层样式设置面板中设置投影和斜面和浮雕,参数如图.
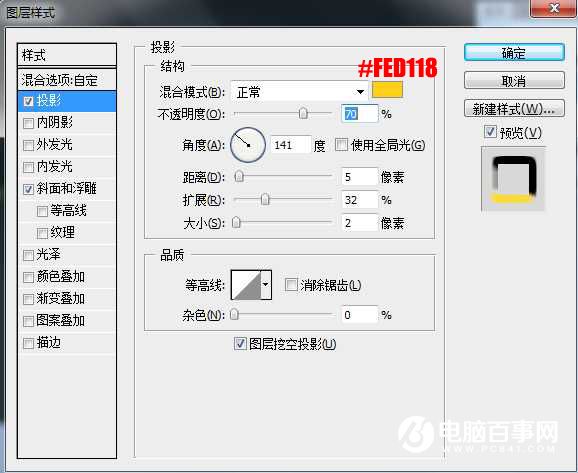
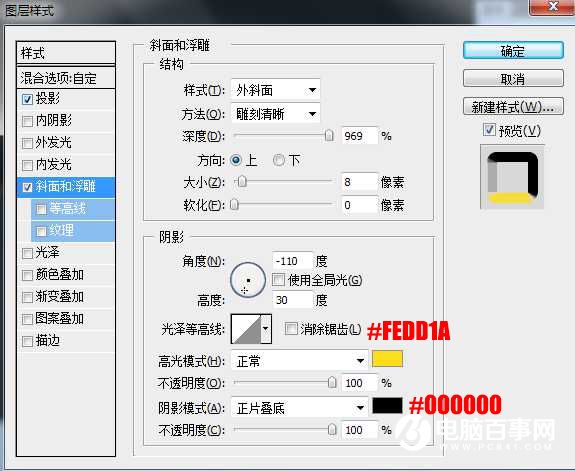
6、确定后把填充改为:0%,效果如下图。

7、按Ctrl + J 把当前文字图层复制一层,然后在副本图层缩略图后面右键选择“清除图层样式”,效果如图。
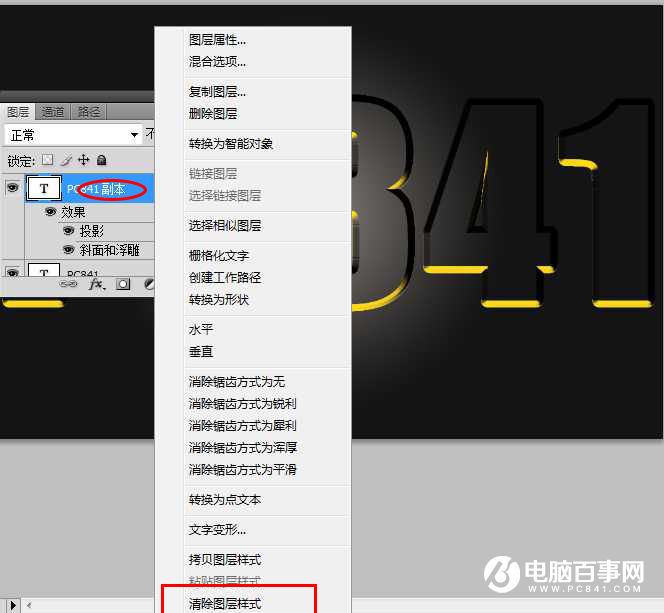

8、再双击图层面板文字副本缩略图后面的蓝色区域设置图层样式。
投影:
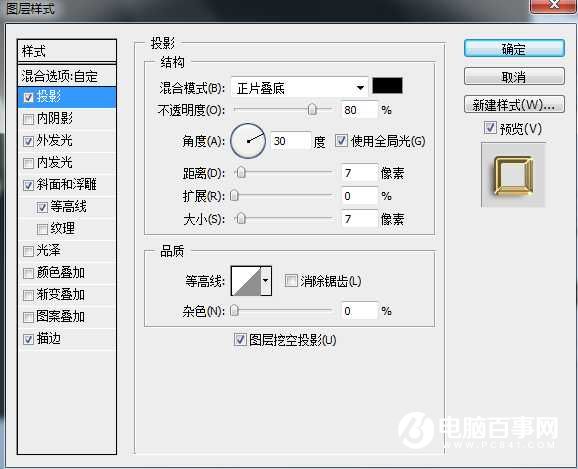
外发光:
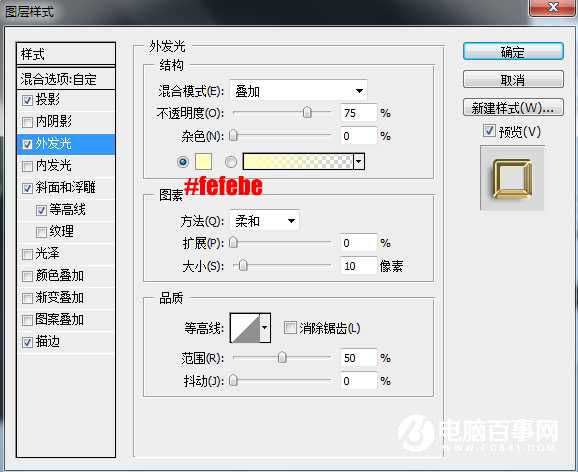
斜面和浮雕:
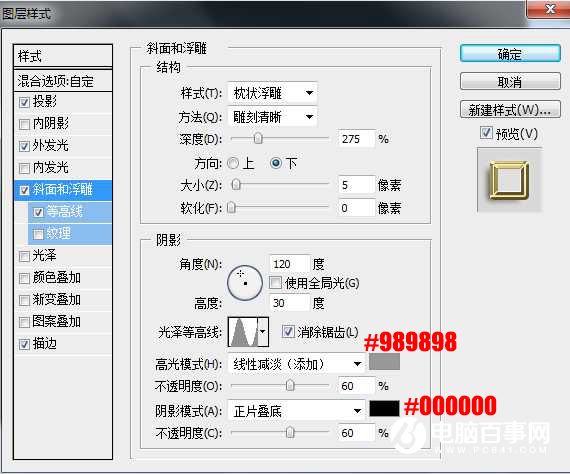
等高线:
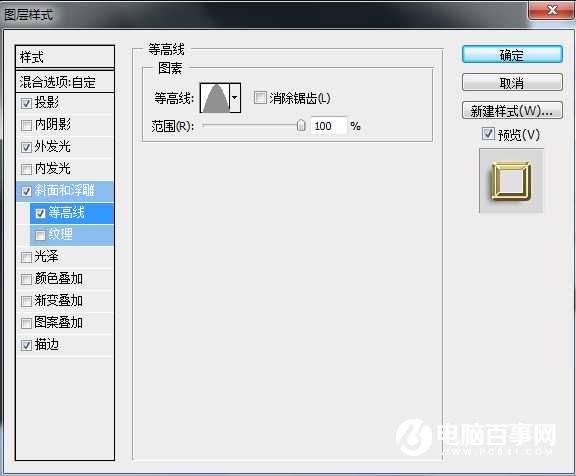
描边:位置“居中”,填充类型“渐变”,然后点击渐变色编辑渐变如图.
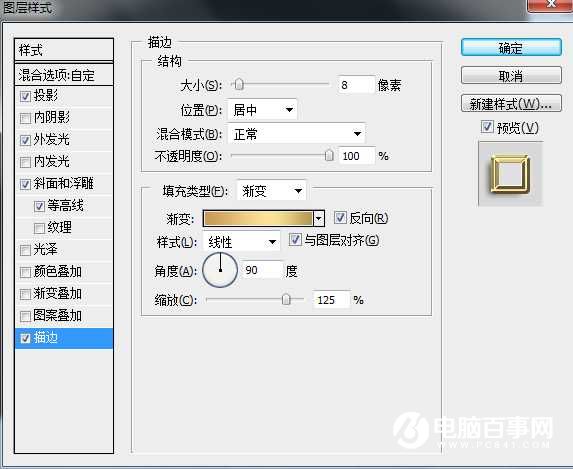
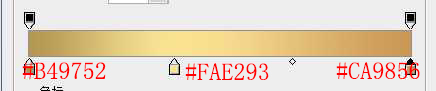
9、确定后把填充改为:0%,效果如下图。
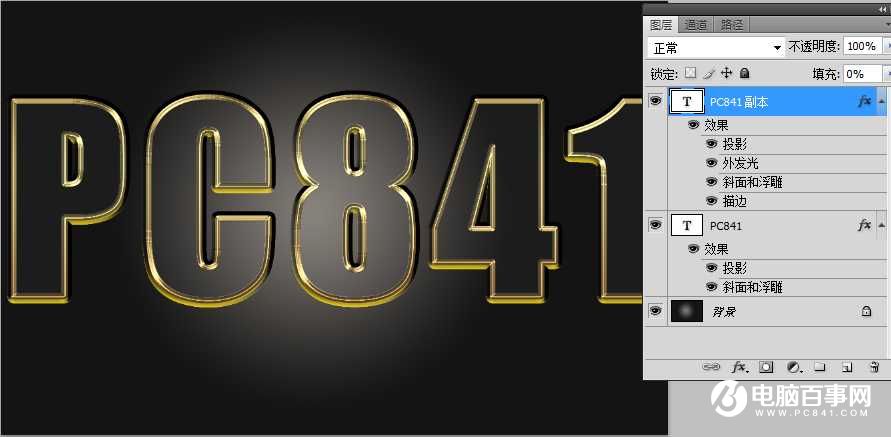
10、按ctrl + J 把当前文字图层复制一层,在缩略图后面的蓝色区域右键选择“清除图层样式”,效果如下图。
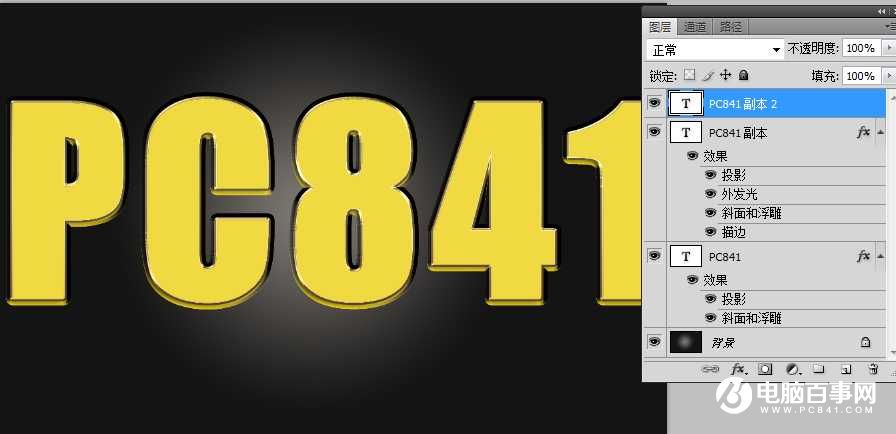
11、同上的方法设置图层样式。
投影:
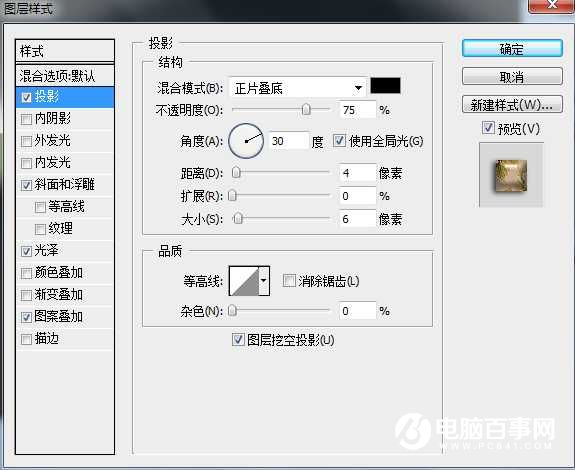
斜面和浮雕:
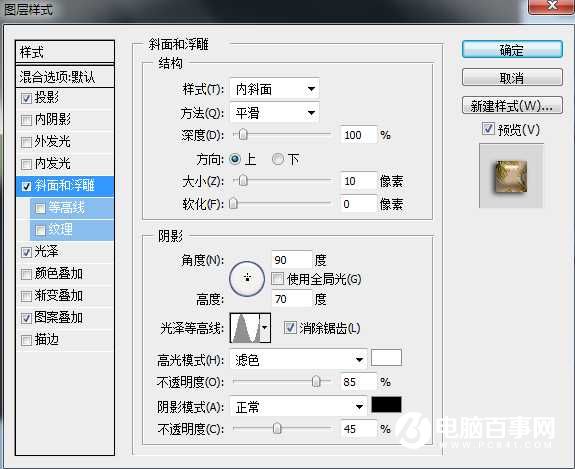
光泽:
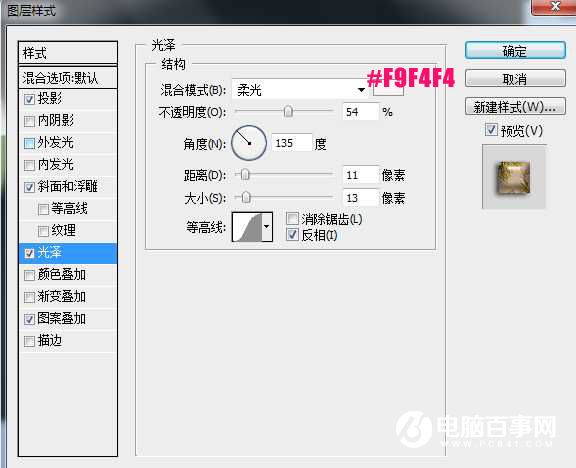
图案叠加:图案选择教程开始时定义的图案,如下图。
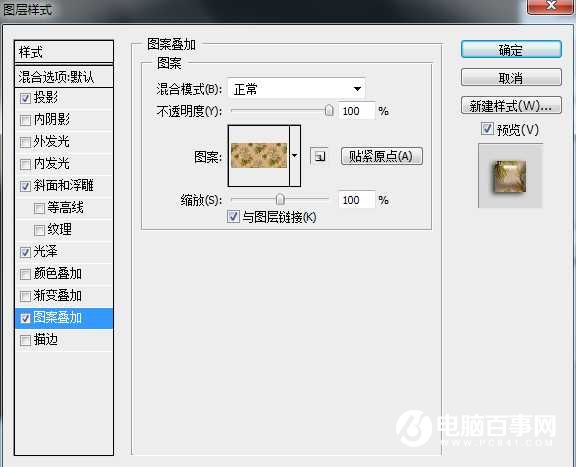
12、确定后效果如下图。
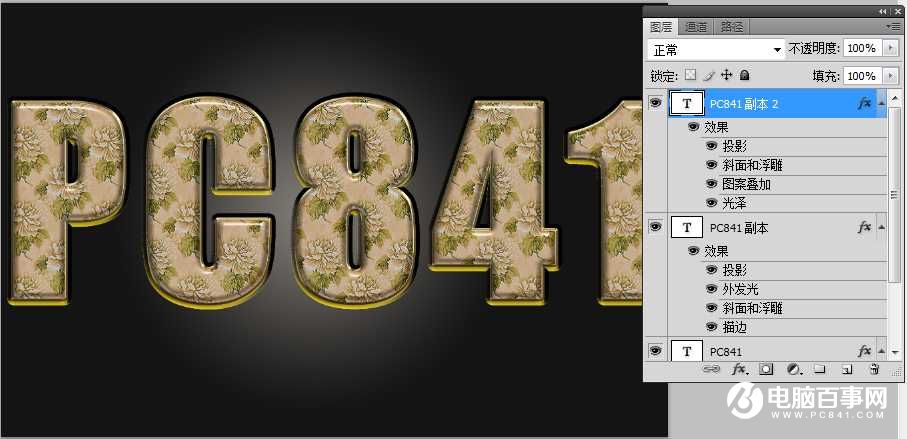
13、按Ctrl + J 把当前文字图层复制一层,并清除图层样式,效果如下图。

14、同上的方法给当前文字图层设置图层样式。
投影:
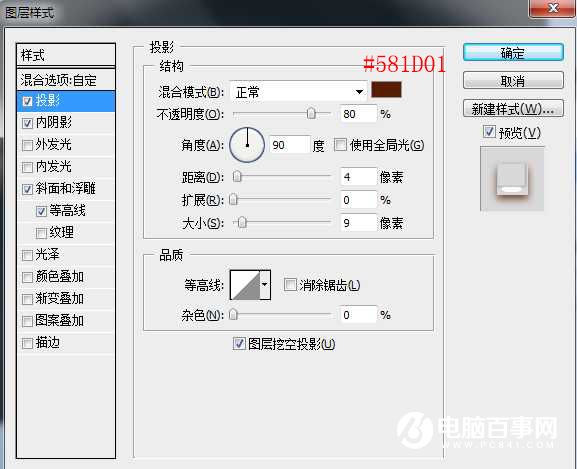
内阴影:
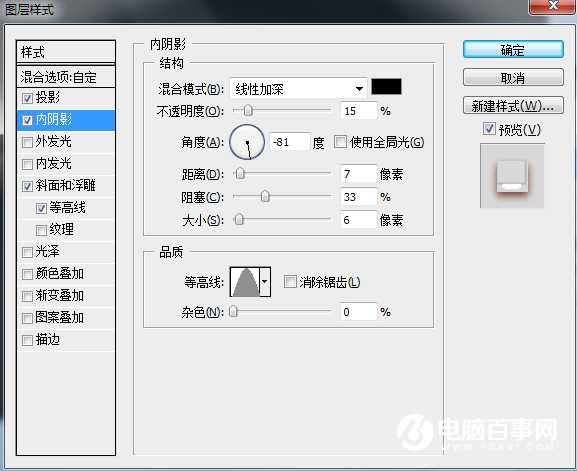
斜面和浮雕:光泽等高线设置如图,其它设置如下图.
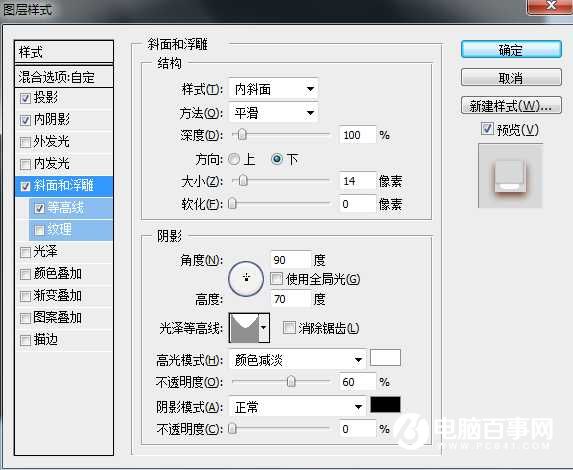
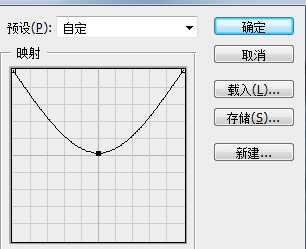
等高线:
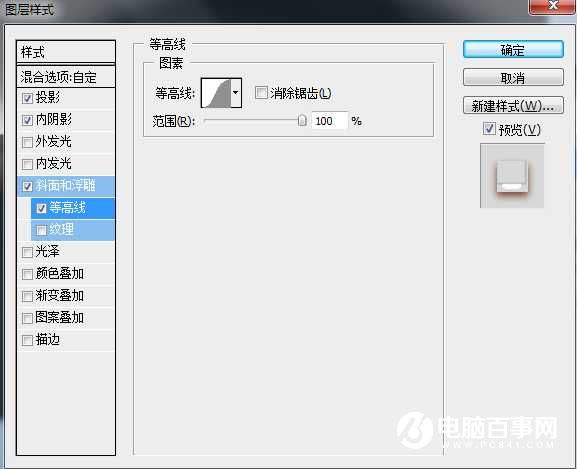
15、确定后把填充改为:0%,效果如下图。

16、在背景图层上新建一个图层,用画笔画些枫叶装饰一下(系统自带笔刷),如图。

最终效果
