效果字由投影,边框,星光纹理三大部分。投影部分用到了两个文字图层,底部增加黄褐色投影,上面增加较淡的黑色投影;边框部分直接用图层样式来完成;星光部分使用了星光素材图案。
最终效果

1、打开PS软件,按Ctrl + N 新建画布,尺寸为1000 * 700像素,分辨率为72像素/英寸,如下图,然后确定。
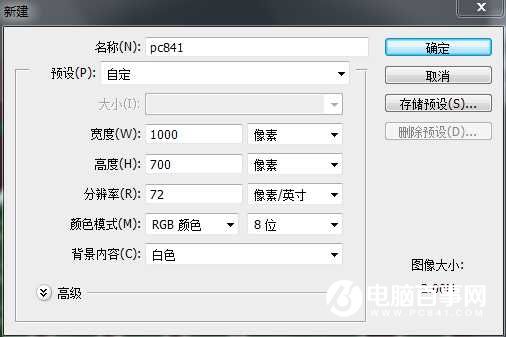
2、选择渐变工具,在属性栏点击渐变色设置渐变,如下图;然后由画布中心向边角拉出径向渐变,如下图。

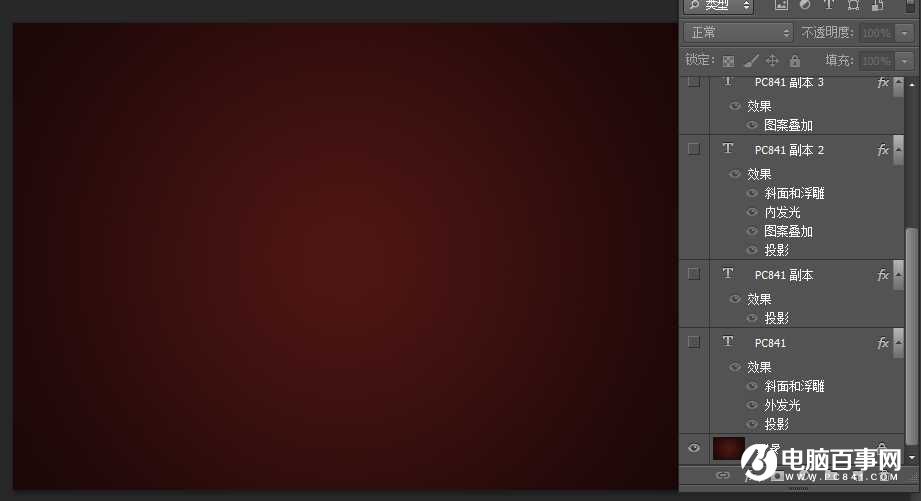
3、选择横排文字工具,在属性栏选择字体,并设置大小和颜色,如下图,颜色不限。

4、在画布上输入想要的文字,如下图。

5、双击图层面板文字缩略图后面的蓝色空白区域设置图层样式。
6、设置图层样式,如下图。
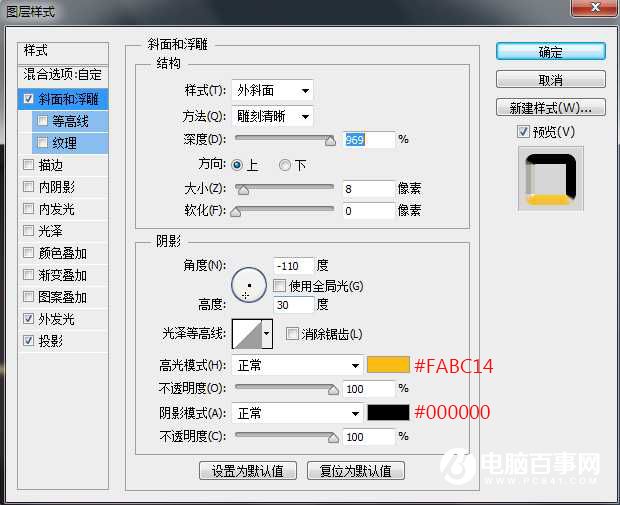
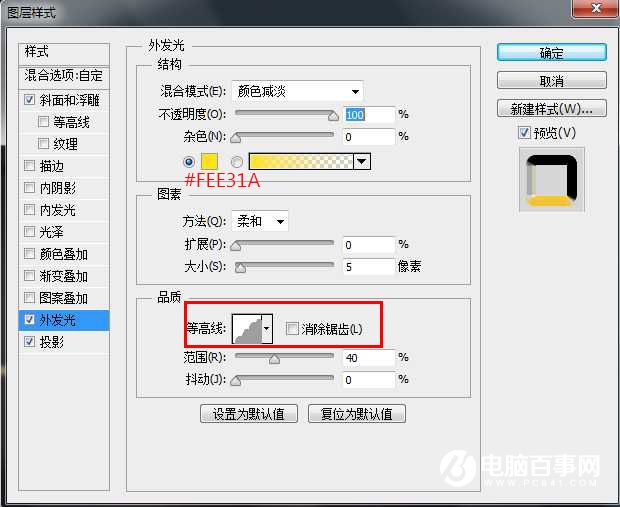
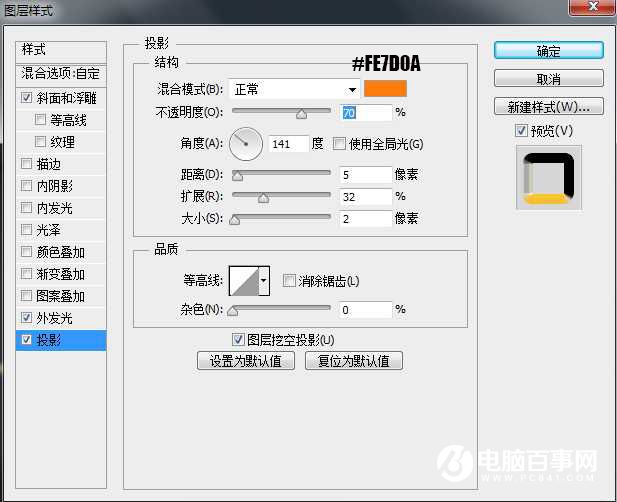
7、确定后把填充改为0%,效果如下图。
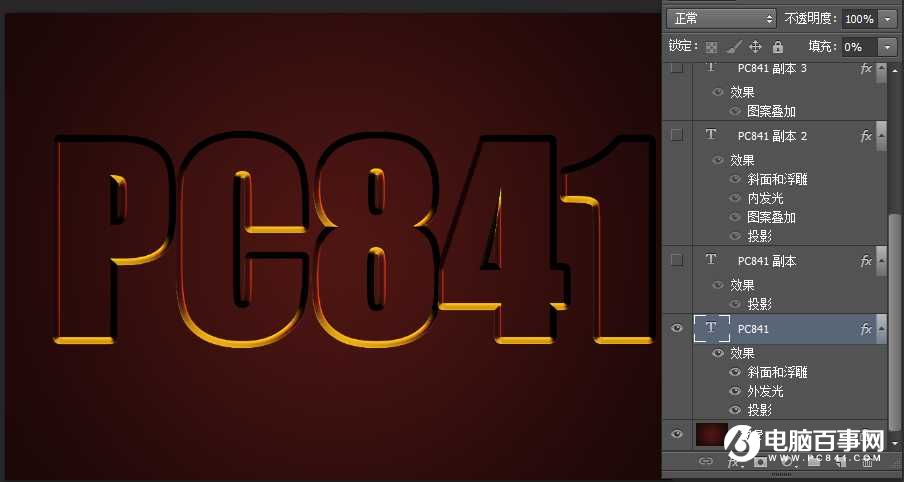
8、按Ctrl + J 把当前图层复制一层,然后在图层面板文字副本缩略图后面的蓝色区域右键选择“清除图层样式”,如下图。
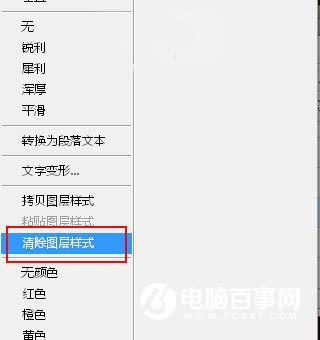
9、给当前文字设置图层样式。
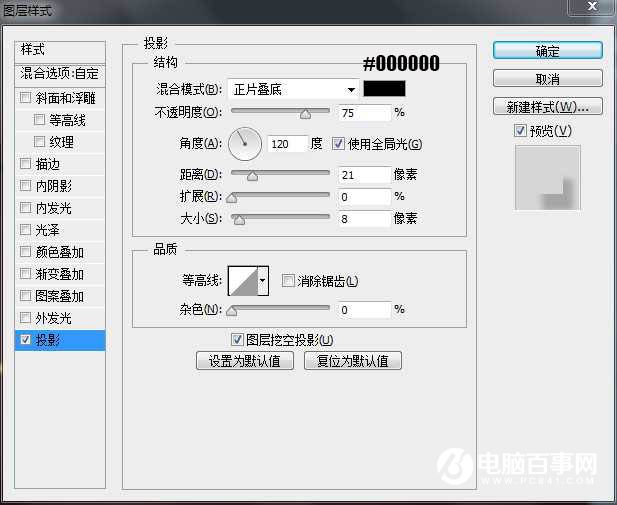
10、确定后把不透明度改为30%,填充改为0%,如下图。

11、下面的文字会用到两款图案,把下面的两张纹理素材图片保存到本机,再用PS打开,分别选择菜单:编辑 > 定义图案,命名后关闭。


12、按Ctrl + J 把当前文字图层复制一层,清除图层样式后再重新设置。
斜面和浮雕:样式:浮雕效果,点击光泽等高线设置等高线如下图。
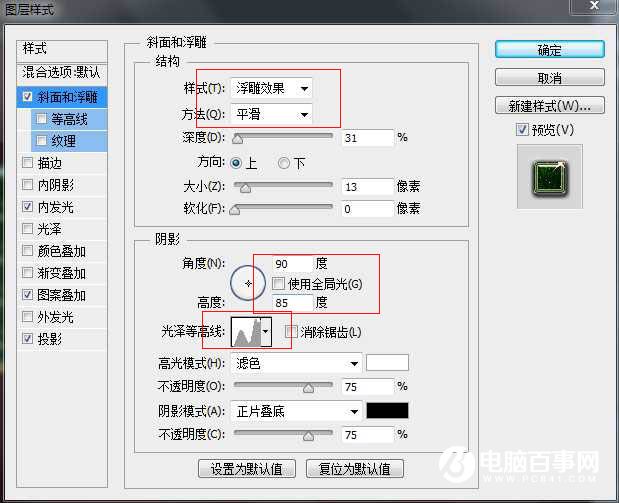
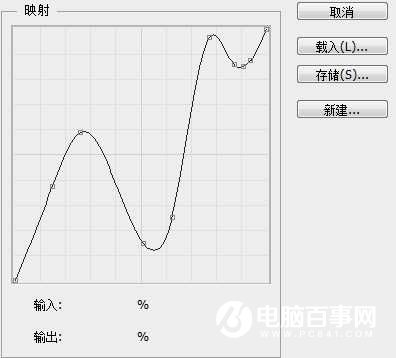
内发光:颜色为淡黄色#fefebe,然后点击等高线设置等高线曲线如下图。
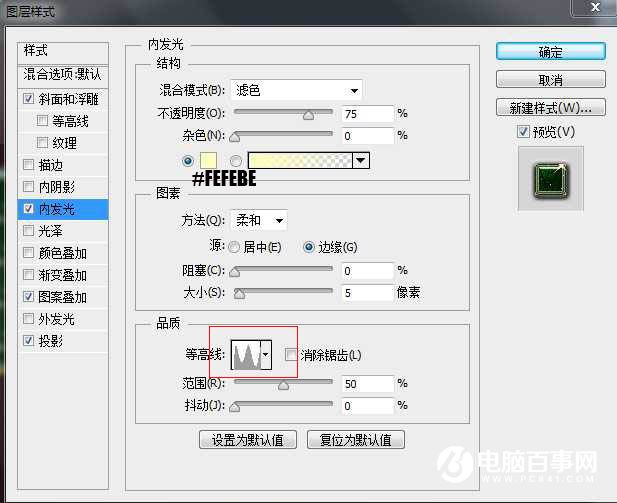
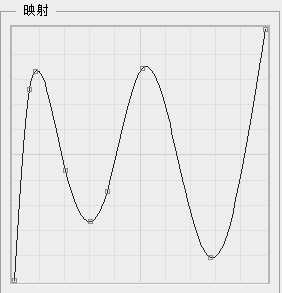
图案叠加:图案选择刚才定义的图案,如下图。
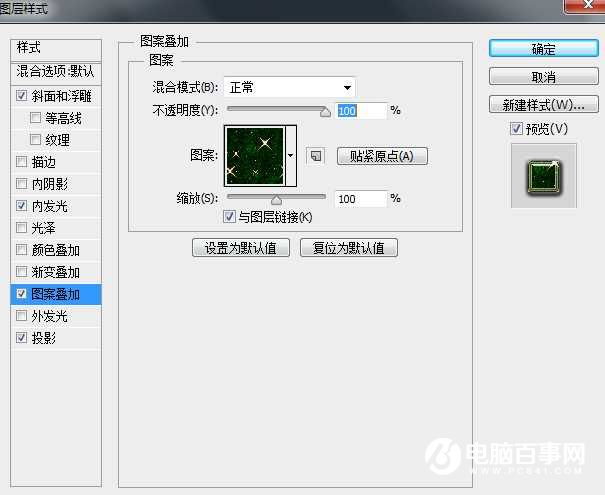
投影:
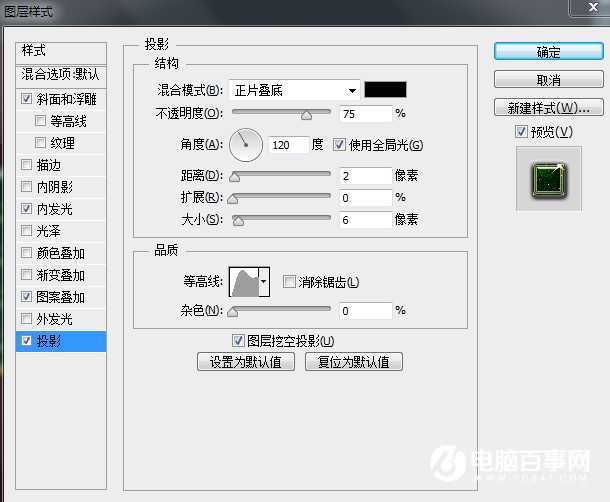
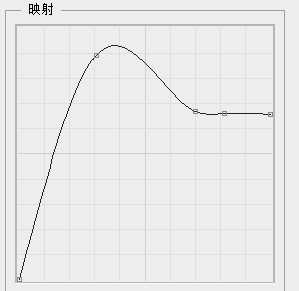
13、确定后得到下面的效果。

14、按Ctrl + J 把当前文字图层复制一层,清除图层样式后再设置。
图案叠加:混合模式“颜色减淡”,图案选择刚次定义的图案,如下图。
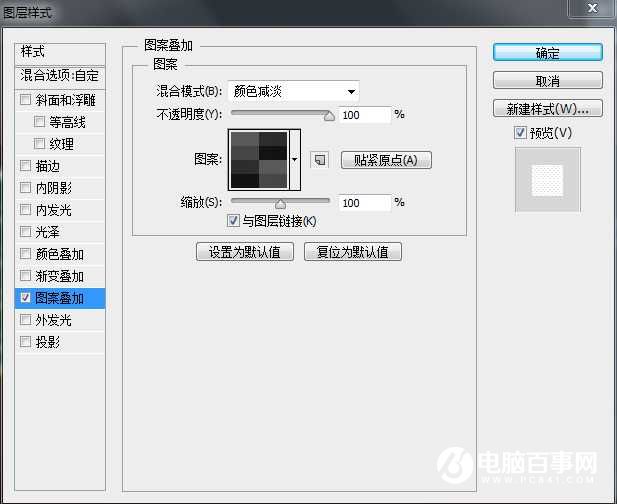
15、确定后把填充改为0%,效果如下图。

16、按Ctrl + J 把当前文字图层复制一层,清除图层样式后再设置。
斜面和浮雕:样式“枕状浮雕”,方法“雕刻清晰”,其它设置如下图。
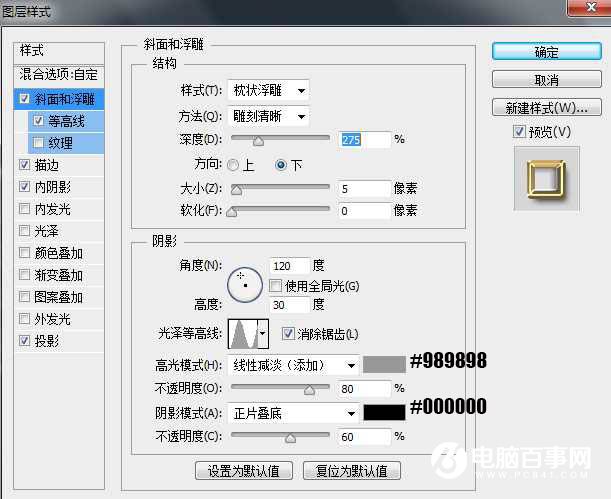
等高线:
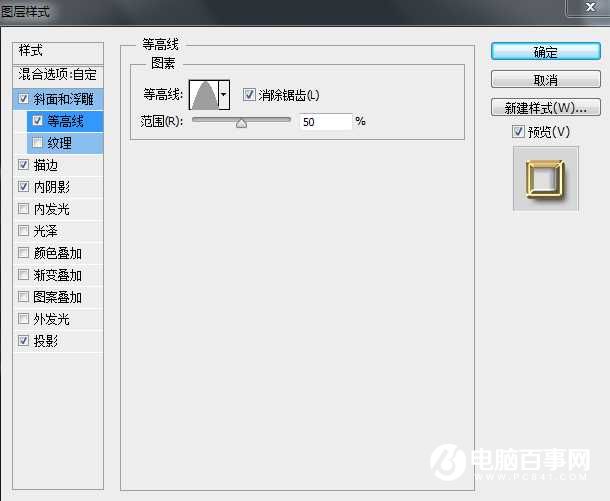
描边:填充类型“渐变”,其它设置如下图。
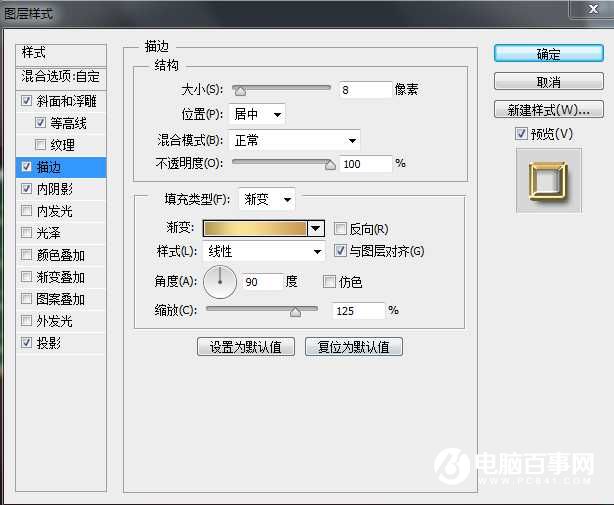
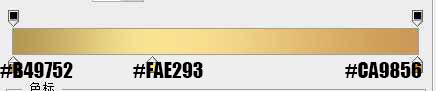
内阴影:
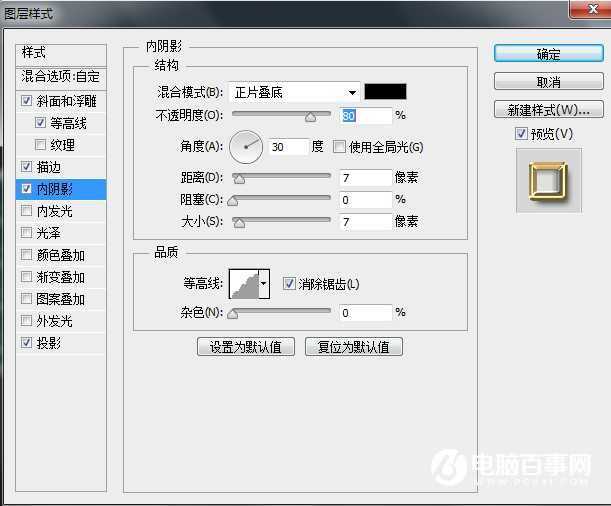
投影:
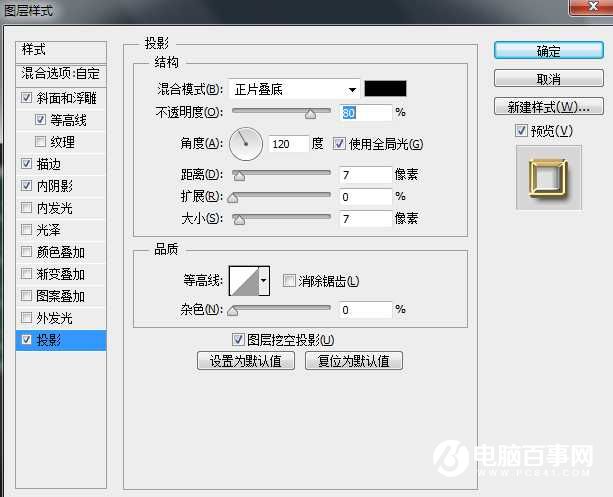
17、确定后把填充改为0%,效果如下图。

18、新建图层,用画笔画些星光及抽象粒子,打上一些字(这些英文字体里使用了描边效果),笔刷可以到网上下载,如图。

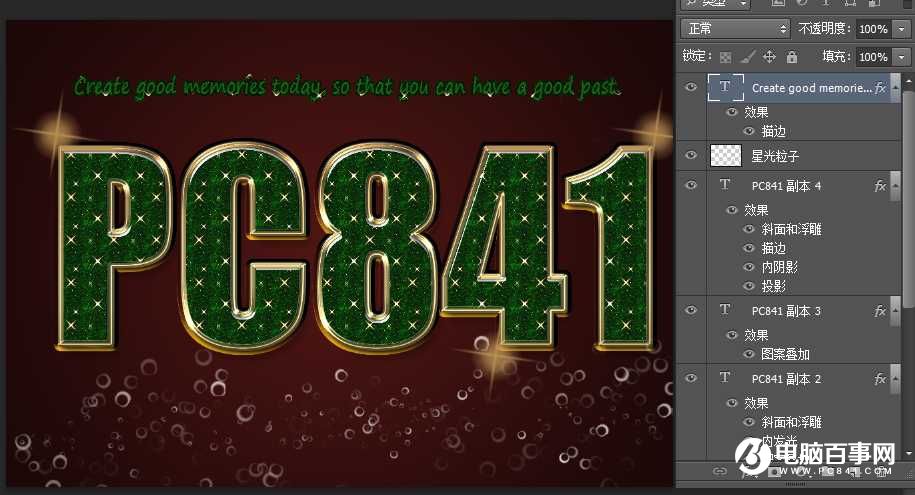
最终效果
