PS制作坠入水中的金光文字特效教程,坠水的文字效果跟流星效果有点类似,尾部都会产生一些特殊的效果。流星产生的是火焰,文字后面则产生一些水泡及水花。大致过程:输入想要的文字,用图层样式加上简单的质感。然后用水纹或水泡笔刷添加水纹装饰。后期增强纹理、细节、颜色等即可。

最终效果
一、新建文档,大小自定,背景选择黑色。
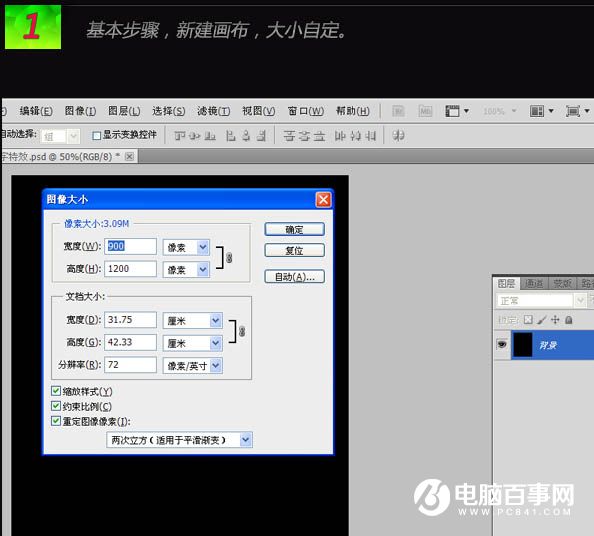
输入文字,选择一定角度,这里设置为55度。
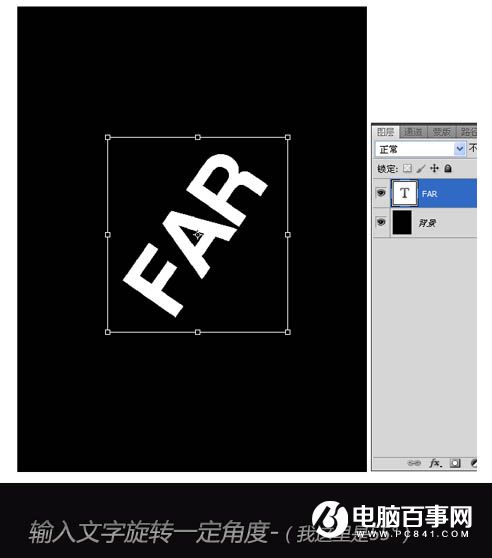
给文字添加图层样式,选择斜面与浮雕,如下图。
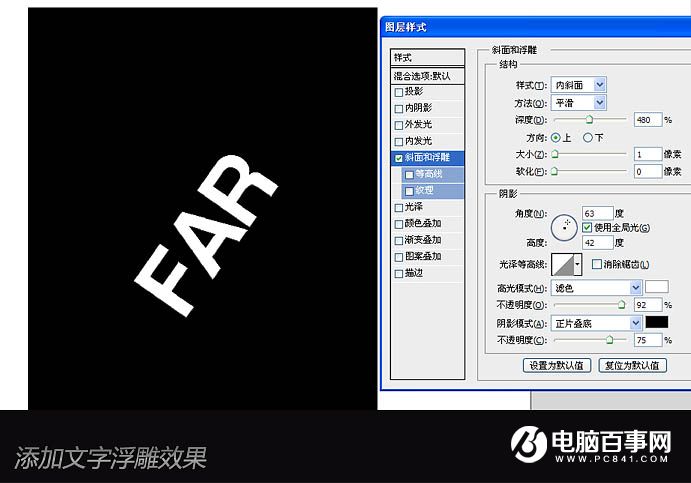
设置渐变叠加。
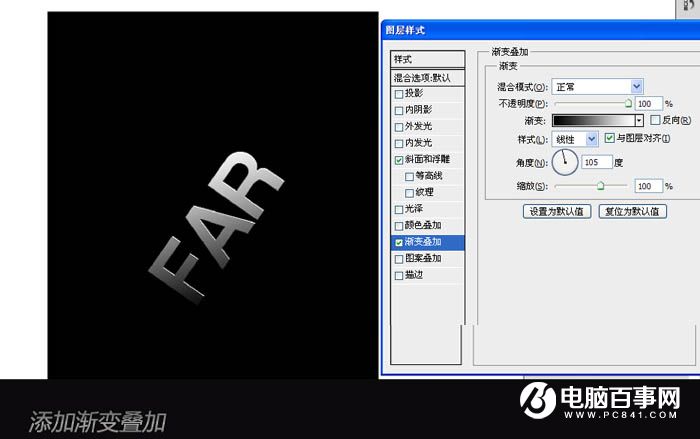

二、添加已经下载好的水笔刷进行处理。
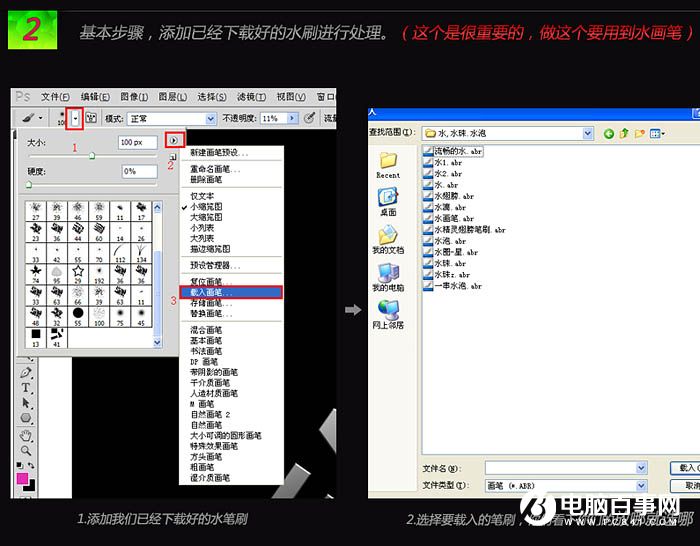
用水刷刷出效果,然后用钢笔工具来取出我们要的部分。


再使用液化向前工具涂抹水滴,用涂抹及其他工具也可以。

使用钢笔工具抠出水波路径,如下图,再用软笔刷10像素,描边路径。
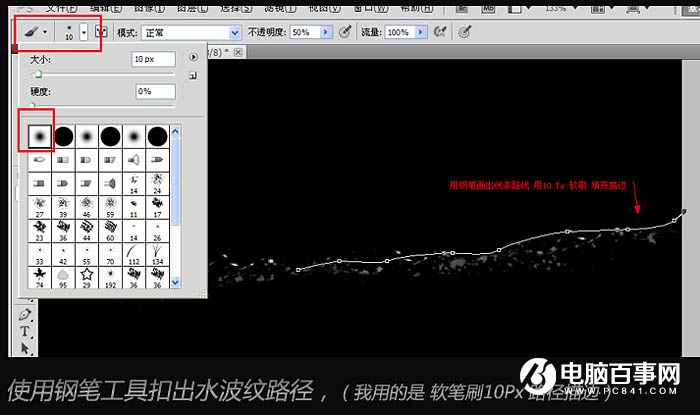
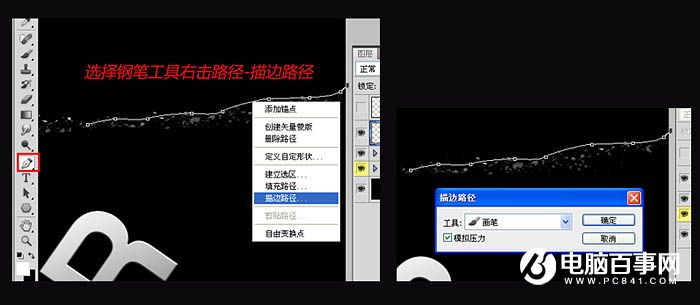
得出效果,用液化工具向前涂抹处理下。

复制更多,用液化工具向前涂抹处理下。

同理添加一些小曲线,用液化工具向前涂抹处理下。

三、添加水汽流,水泡等效果。
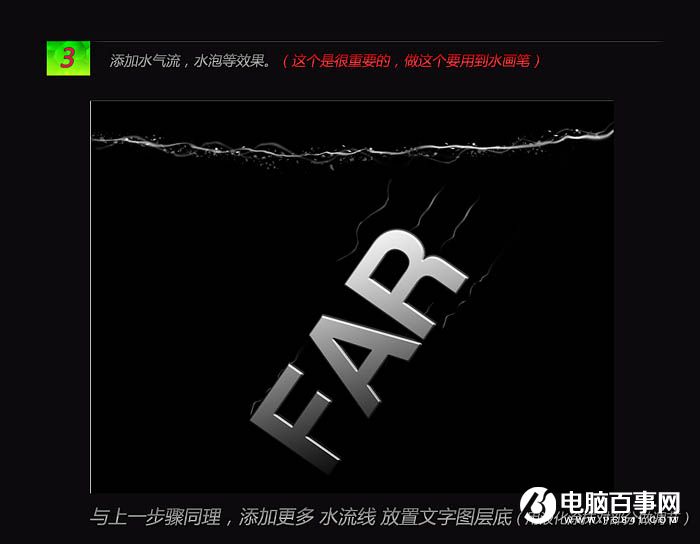
同理添加更多水流线放置在文字图层上。

使用笔刷做出坠落水效果,用柔边橡皮擦擦掉不需要的部分。

执行:滤镜 > 渲染 > 分层云彩,多试几次看效果。
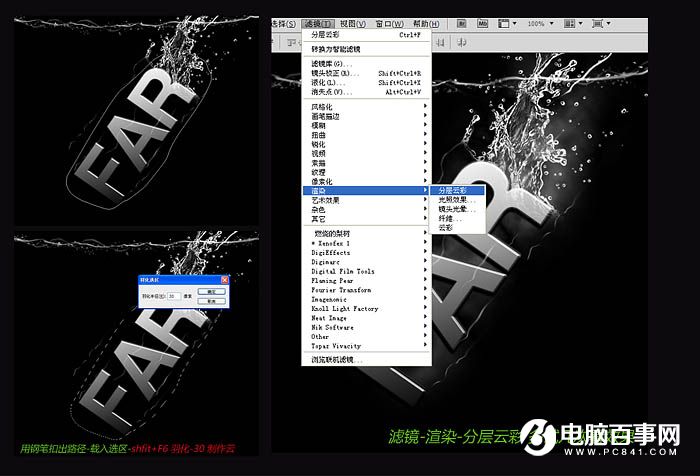

用水笔刷刷出效果,抠出想要的小水泡,添加更多大小不一的水泡。

流程图汇总。
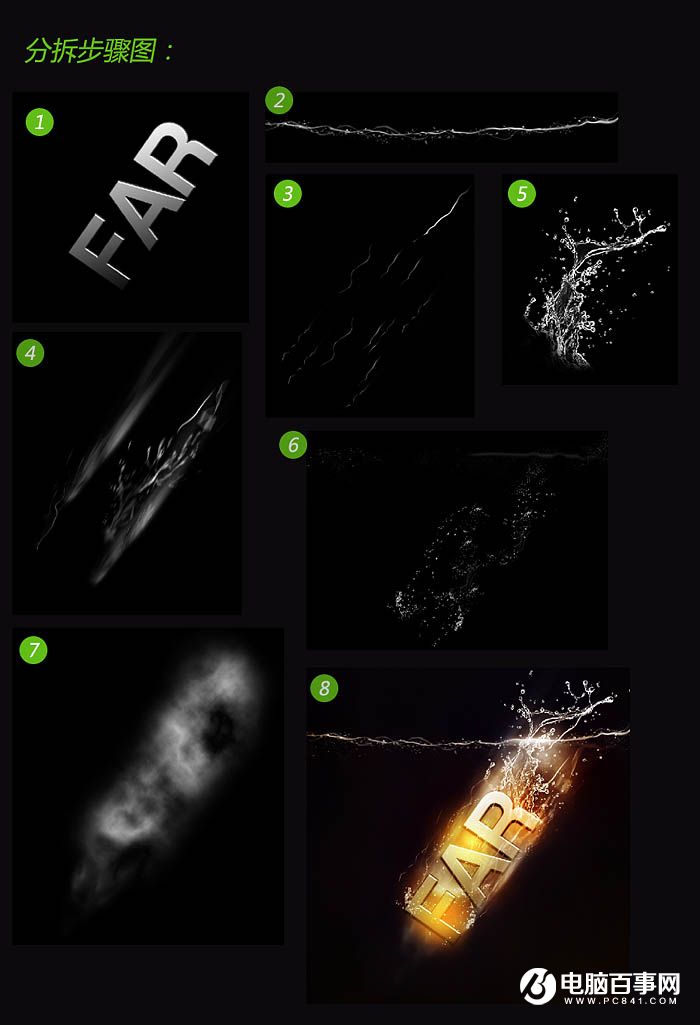
最后添加颜色,完成最终效果。

最终效果:
