钻石字制作方法有很多,这里介绍一种极好的方法,不需要任何纹理素材,而且做出的效果非常经典。过程:先输入想要的文字或图形;用图层样式给文字加上一些发光效果;然后调出文字选区,在通道中用滤镜做出钻石纹理;再把纹理复制到图层面板,用图层样式加上金色描边;后期调整一下文字的明暗及颜色,再装饰一些星光蝴蝶笔刷即可。
最终效果

1、打开PS按Ctrl + N 新建文档,大小为1000 * 680像素,分辨率为72,如下图,确定后用油漆桶工具把背景填充黑色。
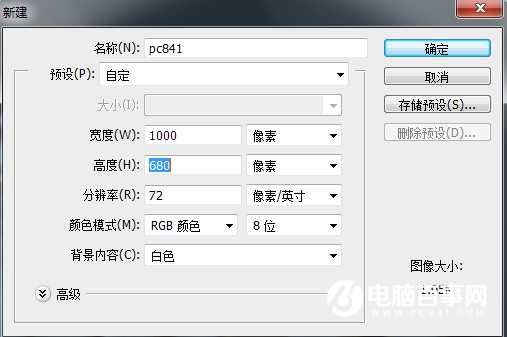
2、选择文字工具,文字颜色设置为白色,然后输入想要的文字,这里用的是我们的网址www.pc841.com,字体及大小如图。
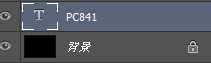


3、双击图层面板,当前文字缩略图载入图层样式,然后设置:
投影:混合模式“正常”,颜色为橙黄色:#e79c03,其它设置如下图。
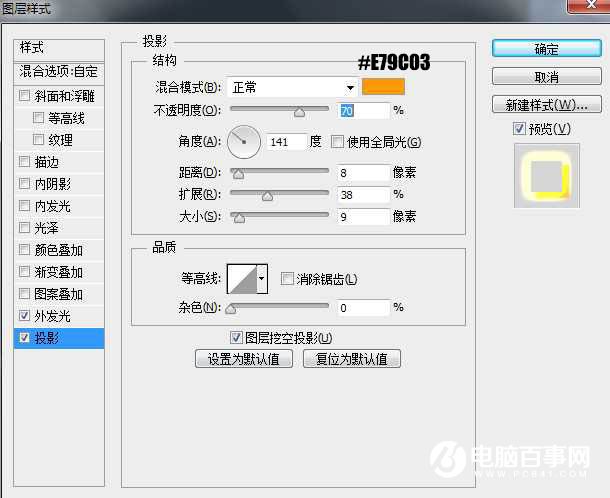
外发光:混合模式“颜色减淡”,颜色为橙黄色:#ffe500,其它设置如下图。
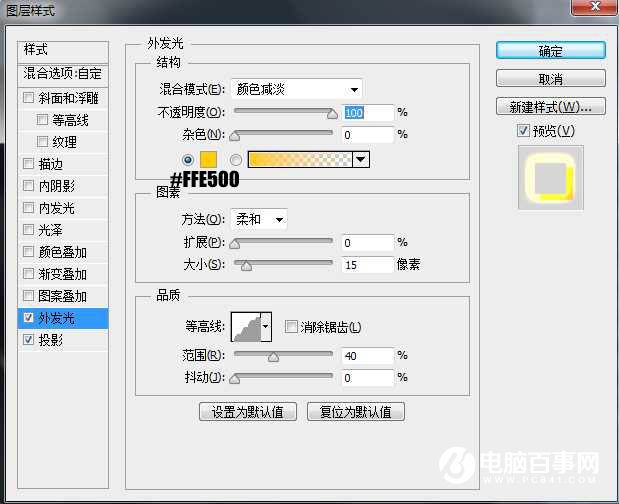
4、确定后把填充改为:0%,效果如下图。
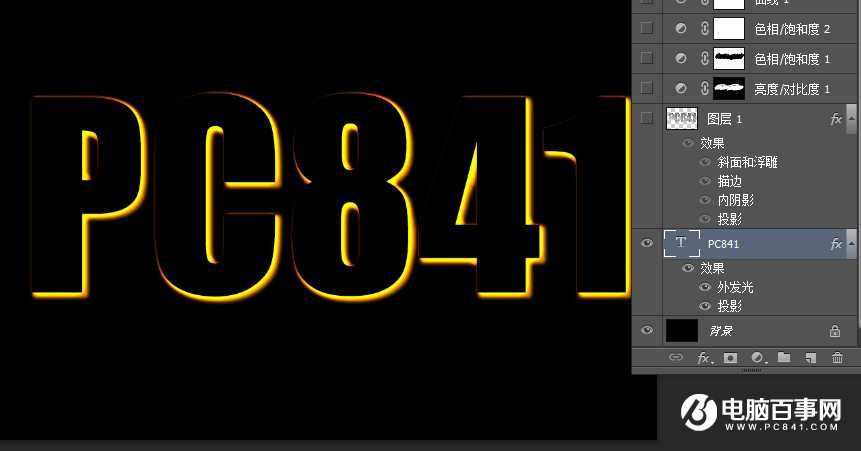
5、按住Ctrl键 + 鼠标左键点击图层面板,当前文字图层缩略图载入文字选区,如下图。

6、进入通道面板,点击面板下面的新建按钮,新建一个通道,同时保持文字选区不变,如下图。
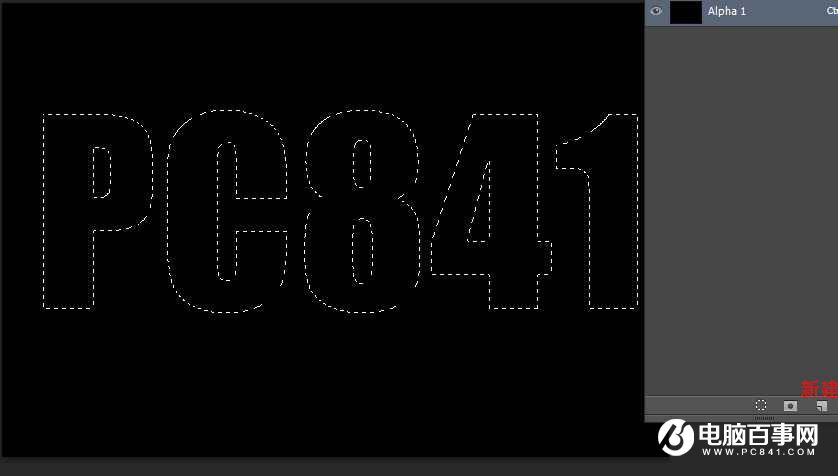
7、前景色及背景色为默认的黑白,如下图,如果不是,按字母键“D”复位一下。

8、用油漆桶工具把文字选区填充白色,填色后不用取消选区,如下图。

9、选择菜单:滤镜 >滤镜库>扭曲 > 玻璃。

10、设置参数,扭曲度设置为最大,平滑度设置为最小,纹理选择“小镜头”,缩放需要根据字体大小灵活变化,这里我设置为65%,如下图。
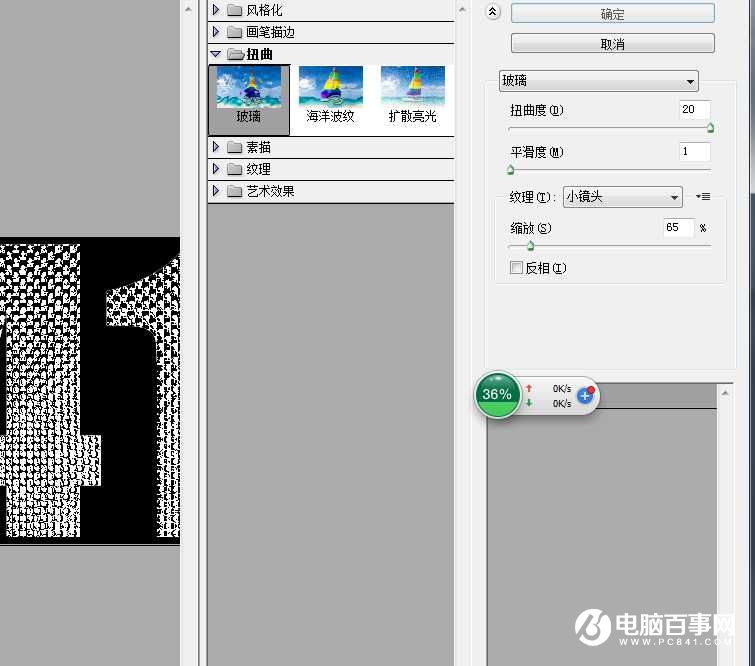
11、确定后得到下图所示的效果,到这里也不要取消选区。按Ctrl + C 复制。
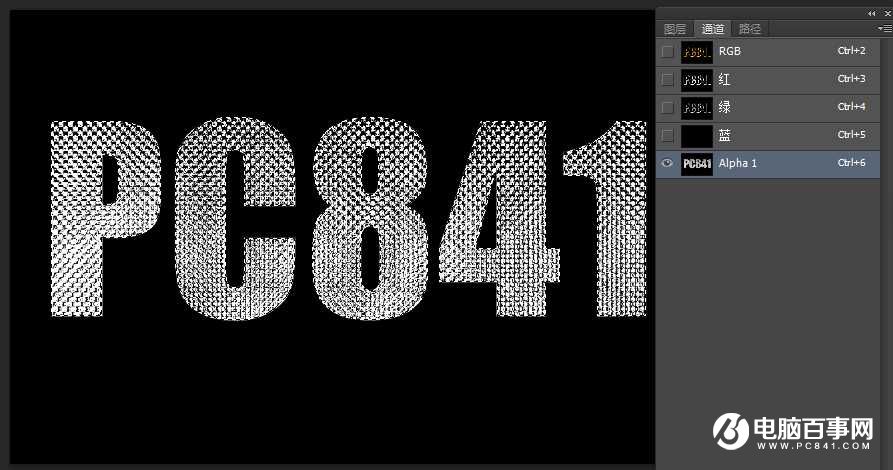
12、点RGB通道后返回图层面板,点击图层面板下面的新建按钮,新建一个图层,如下图。同样要保持文字选区不动。

13、按Ctrl + V 粘贴,这是我们在通道做好的钻石纹理就复制过来了,效果如下图。

14、双击图层面板,当前图层缩略图载入图层样式,然后设置:
投影:

内阴影:
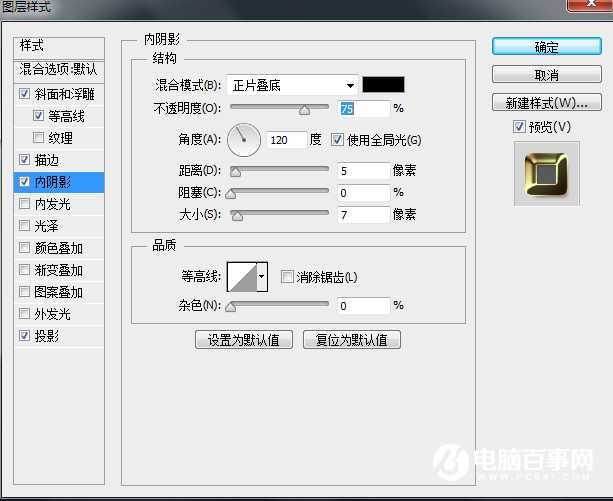
斜面和浮雕:样式“描边浮雕”,然后选择光泽等高线,高光颜色:#fffcd9,阴影颜色:#080800,其它设置如下图。
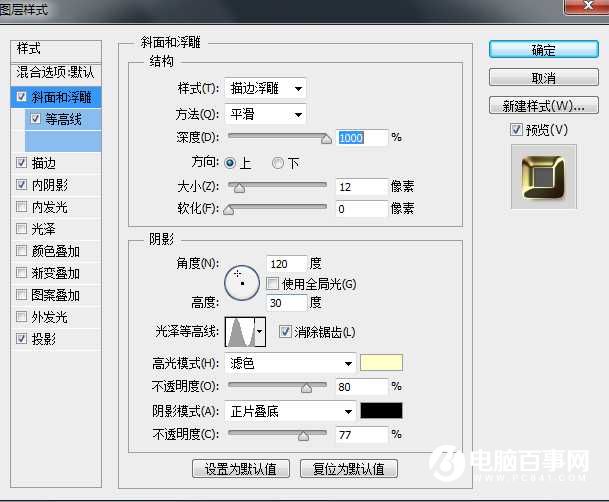
等高线:
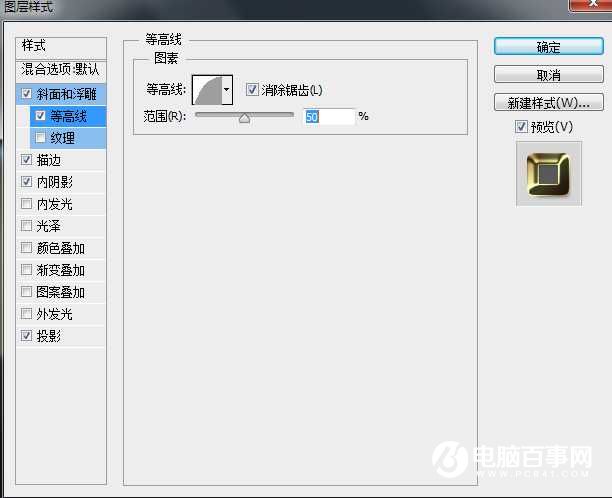
描边:填充类型选择“渐变”,然后点击渐变色设置渐变如图21,其它设置如图。
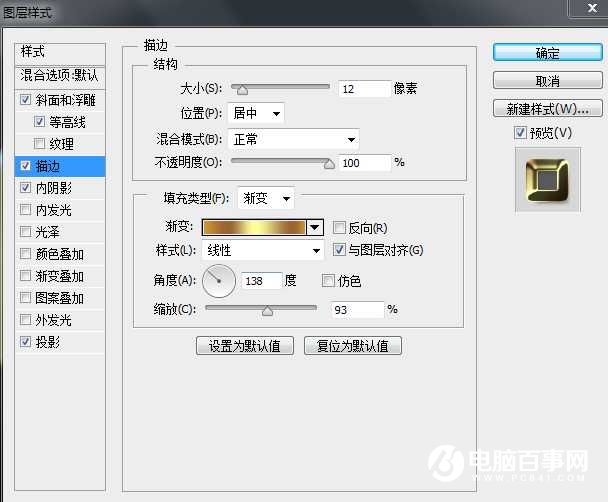
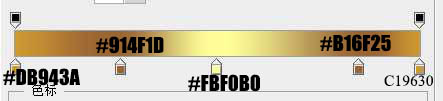
15、确定后得到下图所示的效果,有不满意的地方可以调整图层样式的设置。

16、现在来调整一下文字的明暗和颜色。
创建亮度/对比度调整图层,亮度设置为15,对比度设置为10,如图23,确定后把蒙版填充黑色,然后用柔边白色画笔把文字中间需要加亮的区域涂亮一点,如图。
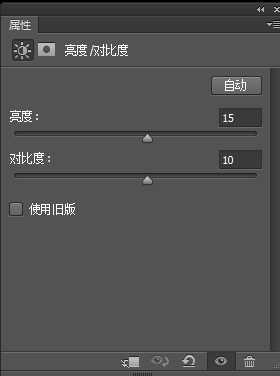

17、创建色相/饱和度调整图层,降低全部明度,参数设置如图,确定后把图层不透明度改为:50%,再用柔边黑色画笔把中间区域涂亮一点,效果如图。


18、创建色相/饱和度调整图层,对全图,红色进行调整,参数及效果如下图。这一步把文字颜色转为金色。


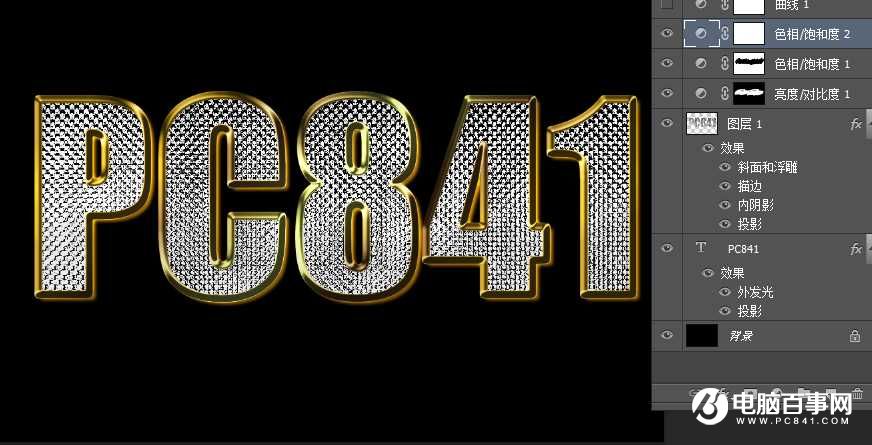
19、创建曲线调整图层,把文字稍微调亮一点,参数及效果如下图。
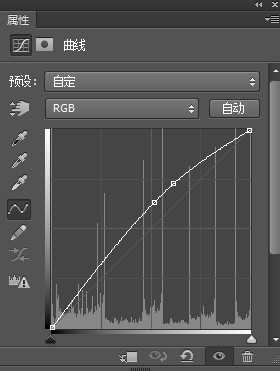

20、新建一个图层,用画笔加上一些星光和蝴蝶,打上一些你喜欢的小字,笔刷可以去网上下载,最后新建一个图层,按CTRL+ALT+SHIFT+E盖印图层,效果如下图。

最后微调一下细节完成最终效果
