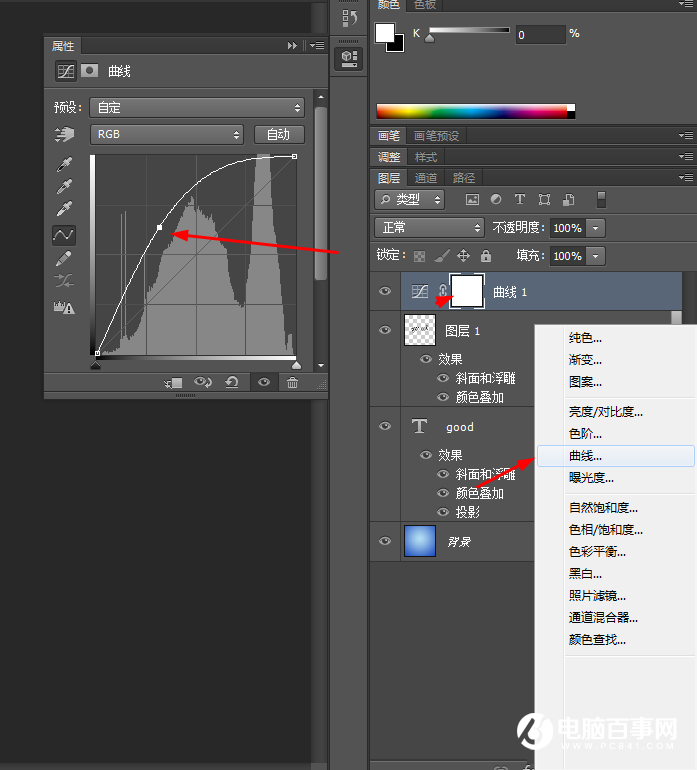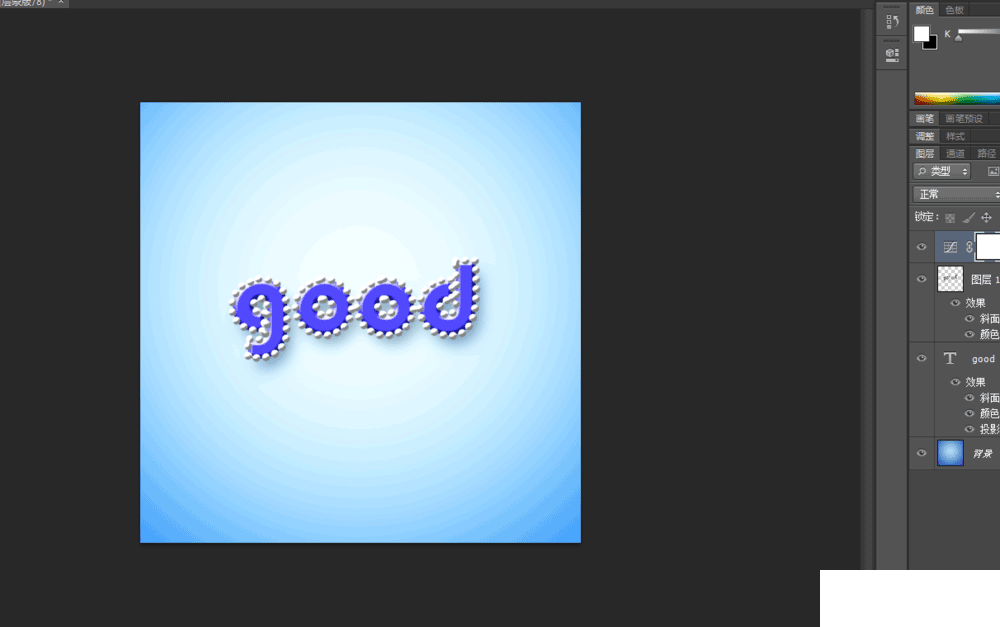photoshop制作漂亮的钻石字体教程
1、在ps软件中,新建一个800*800的文档,背景色拉一个蓝色的径向渐变,再写上字体,如图所示。
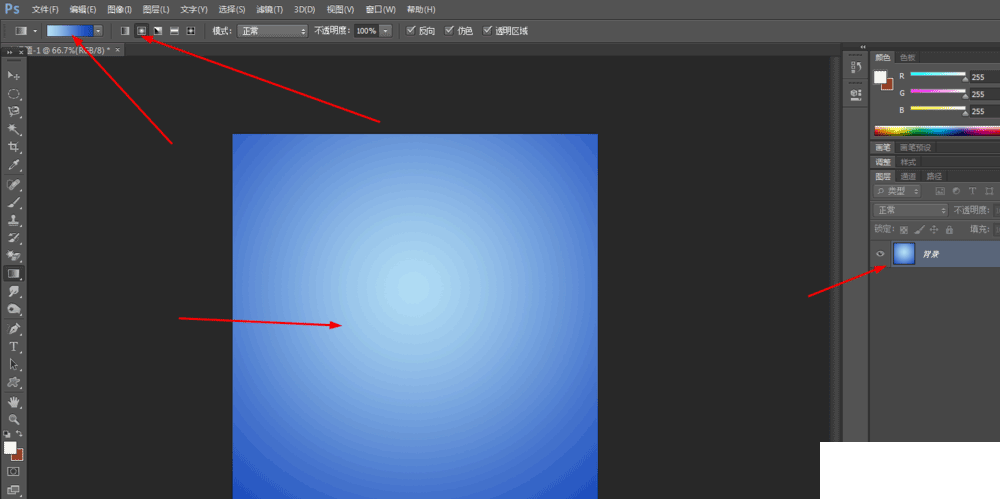
2、然后双击图层的图层样式,调整一下浮雕效果,如图所示
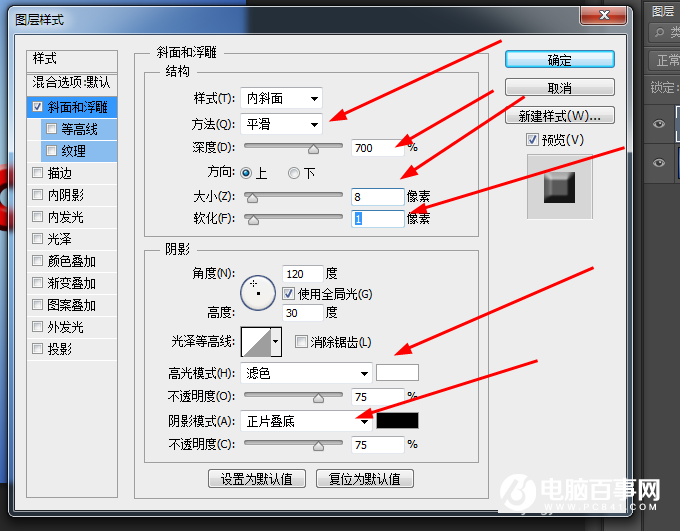
3、再到图层样式调整一下颜色叠加和投影,如图所示
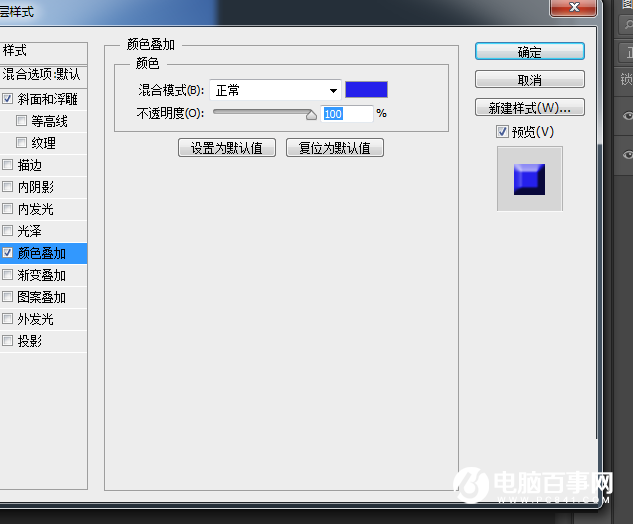
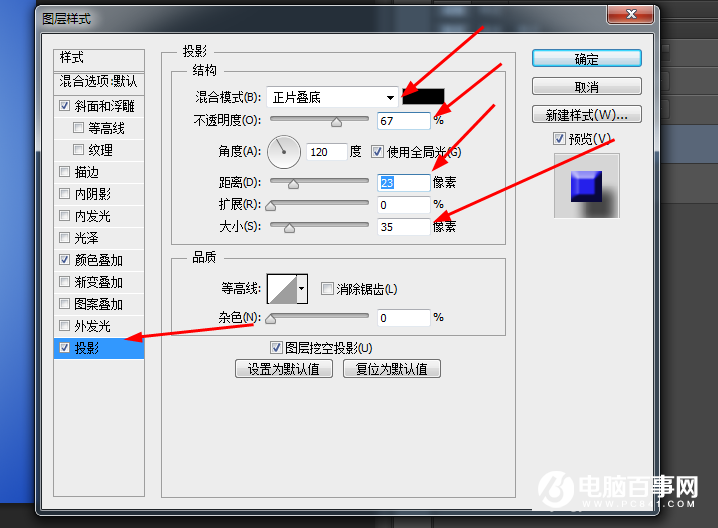
4、新建一个图层,然后按ctrl点击字体图层生成选区,再到路径,选择选区转换工作路径,如图所示
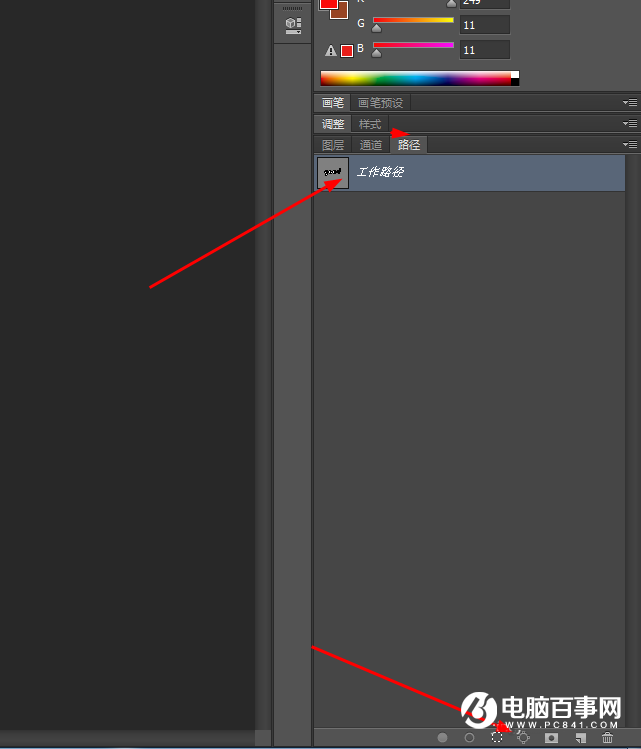
5、前景色为黑色,选择画笔工具,按f5调整一下画笔笔尖的形状,点击如图所示
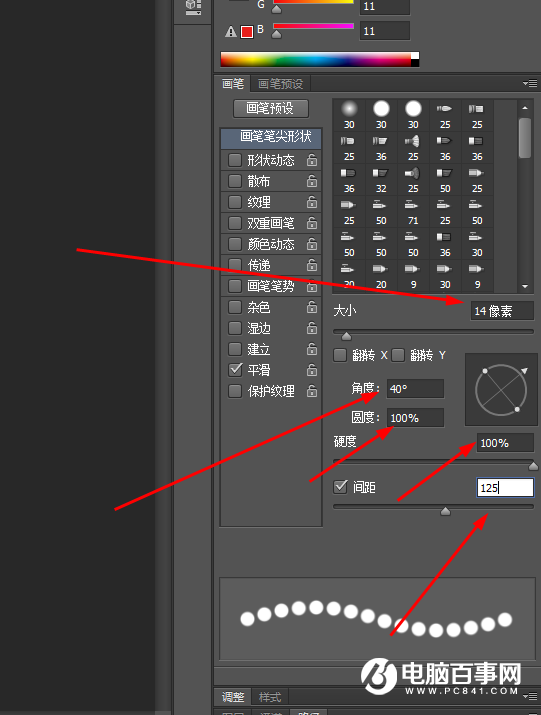
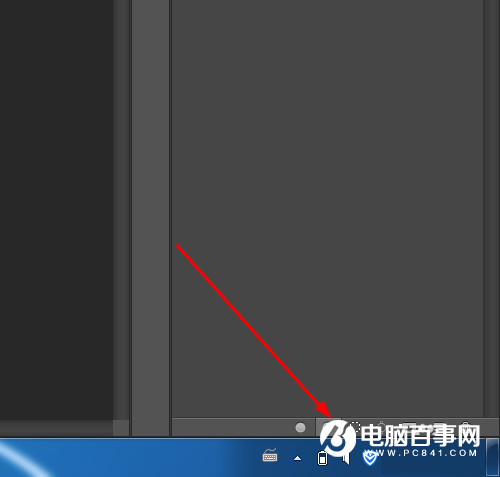
6、再回到图层,双击图层1的图层样式,调整一下斜面浮雕和颜色叠加,如图所示
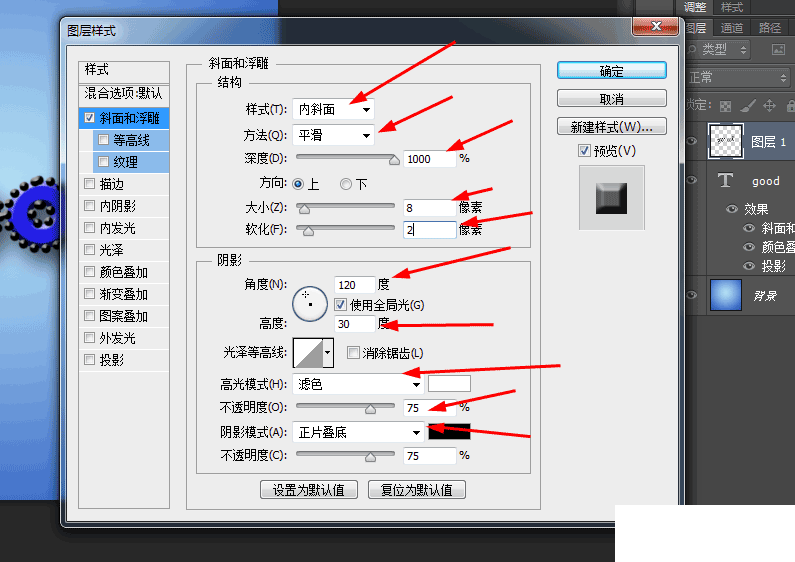
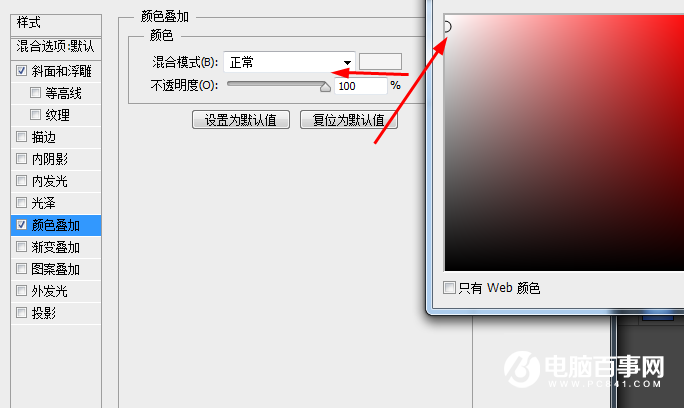
7、最后点击调整图层选择曲线,效果如下图所示