冬季图调色比较难把握,前期需要把图片调成冷色,整体有点轻微偏亮,营造出唯美的氛围;然后再加入自制的雪花,局部增加一些雾气等增加画面的唯美度。
最终效果

原图

1、采用RAW格式, 考虑到雪中色彩偏冷进行了白平衡漂移(见下图)。雪天的空气中有一层雾气, 降低对比度和饱和图(见下图)。设置以上,为了后期的简单。
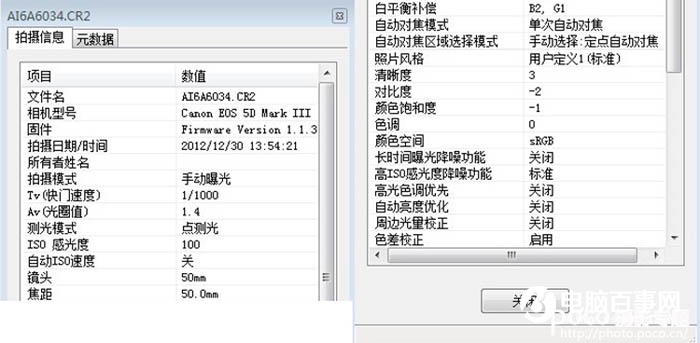
2、色相/饱和度:全体减60,只还原5的青色(为了背景稍有点颜色)。

3、用蒙版把人物搽出来。
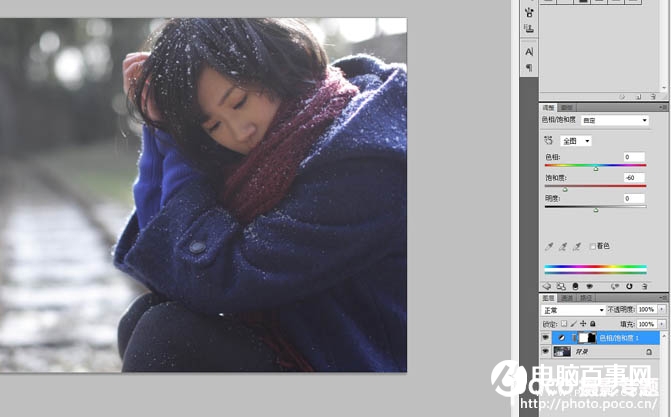
4、先从RGB 转换到LAB,进行以下调整。(别直接调到要出片的色调,因为后面还要做一次)最后还原到RGB。


5、新建3个空白图层(柔光),用雪花的笔刷画上三层不同的雪花(三张列图上的雪分别上到下是图3图2图1)。为了让雪有层次感图3图2图1的透明度分别为90,70,30。

6、图3先做镜头模糊(具体多少,看自己习惯)后稍做点动感模糊;
图2先做高斯模糊(具体多少,看自己习惯)后稍做点动感模糊,方向和图3相反这样就有自然的凌乱感。
图1 是前景做一次镜头模糊(具体多少,看自己习惯),一次径向模糊。

7、因为画上去的雪是纯白的,比较突兀。 所以要对画面做最后一次调整。先调整色彩平衡(蒙版把人脸和头发搽出来)。
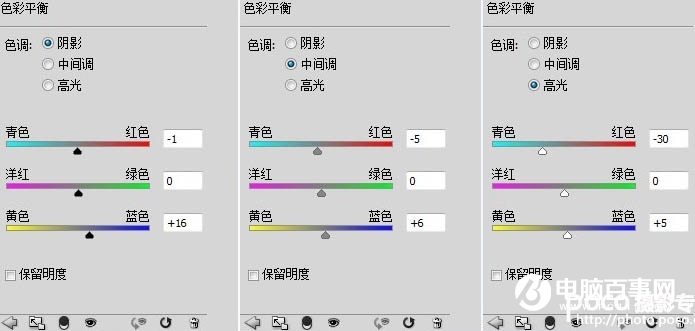
8、再调整色相/饱和(蒙版把人脸和头发搽出来)。
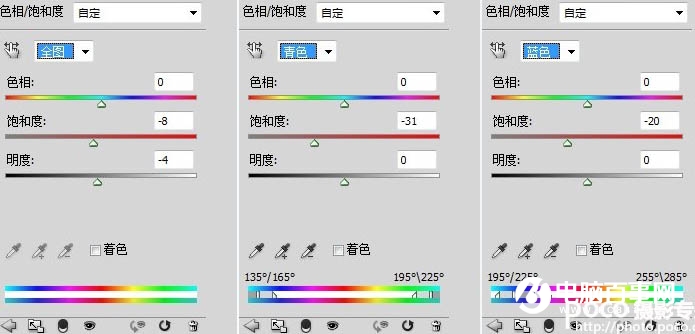
最后对肤色的提亮和调色。这里不赘述了,最后加LOGO出片。
