本教程介绍比较独特的金属字制作方法。虽然字体效果用图层样式就可以完成。不过力求完美,特意加强了纹理的凹凸感,并加上了一些装饰的铆钉和纹理。效果看上去更加完美。
最终效果

1、创建一个1000 × 700像素文件。下载“金属纹理”然后在Photoshop中打开它,打开之后去编辑>定义图案。
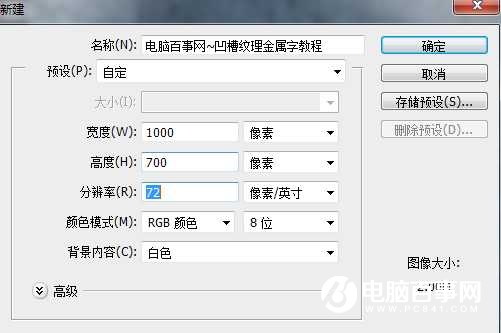

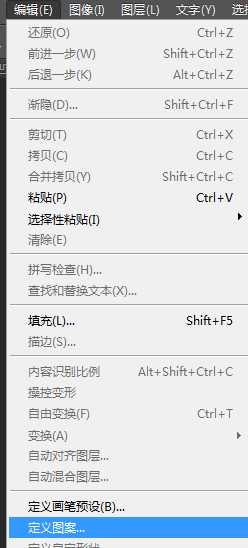
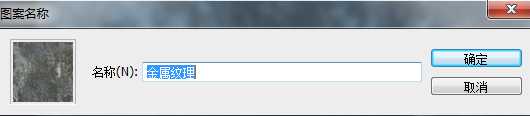
2、关闭纹理文档窗口并返回到你的原始文件中。用金属纹理填充你的背景层:选择油漆桶工具,选择图案填充。


3、选择文字工具,然后在画布上键入你的文本。使用较大的字体类型,以便使文本突出。

4、按下图添加文字图层的图层样式。
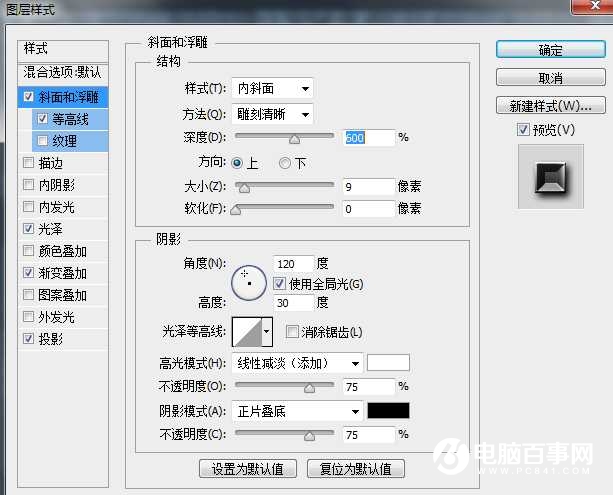
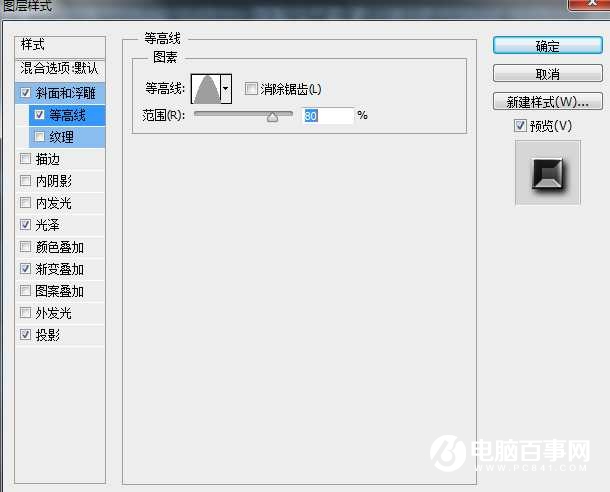
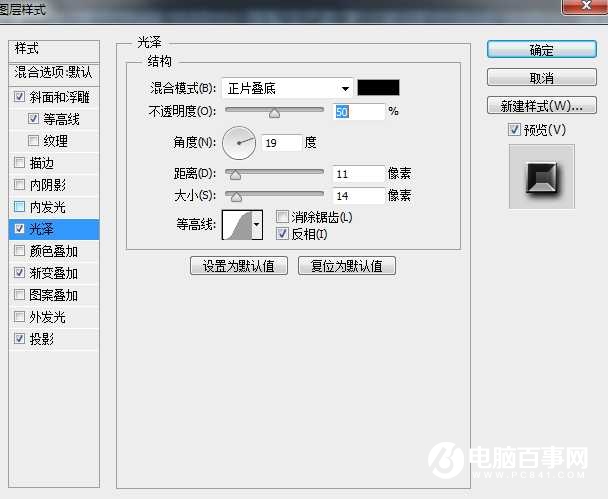
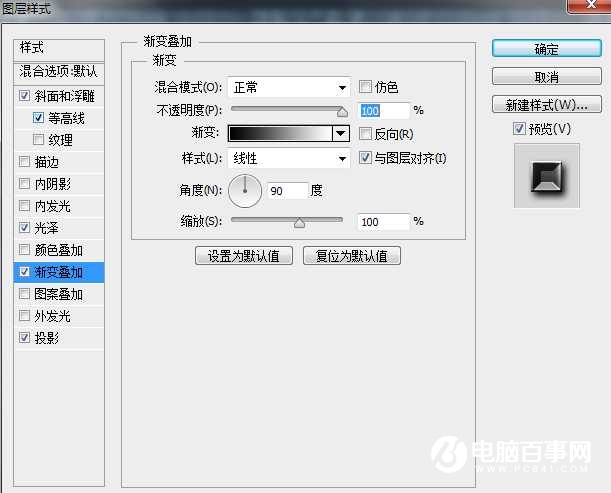
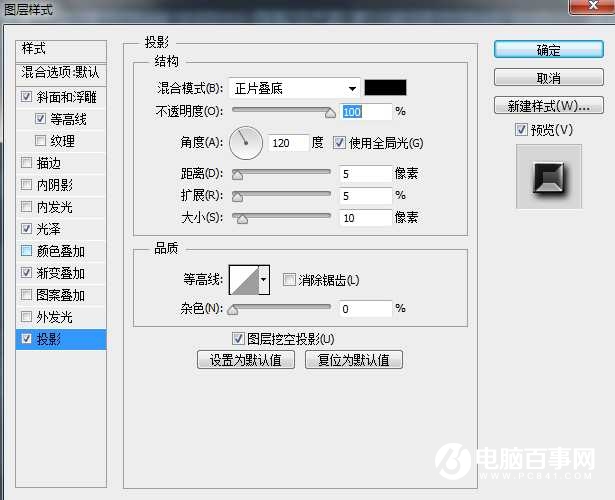
5、此时你应该得到如下效果:

6、按CTRL键点击图层面板上文字层,保持选区,在文本层上方创建一个新层,然后用金属图案填充选区。
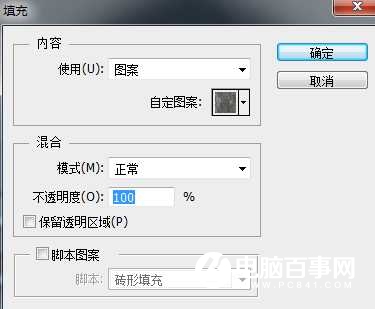

7、现在你已经填充了选区,设置图层的混合模式为滤色,添加渐变混合模式为饱和度,使用下图设置:

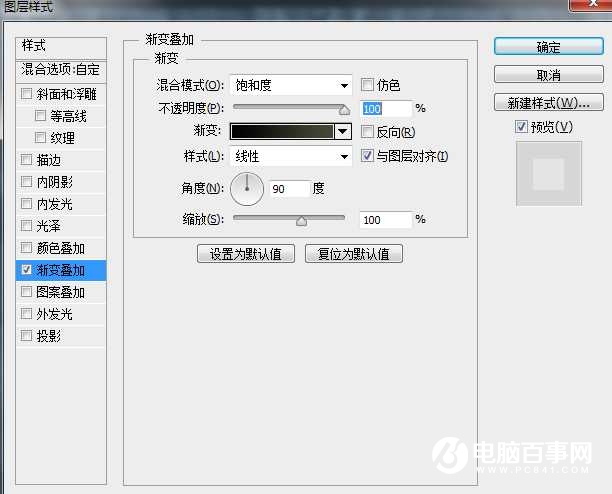
8、你应该得到如下效果:

9、再次选择文字层加载文字层选区, 在纹理文本填充层的上方创建一个新层,然后收缩选区6像素。去“选择>修改>收缩”。
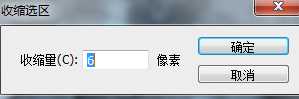

10、重置你背景的前景色为黑色和白色,然后用一些云彩填充选区,去“滤镜>渲染>云彩”。

11、现在再执行“滤镜>渲染>分层云彩”。

12、最后设置图层的混合模式为“柔光”,你应该得到这样的效果。

13、再次选择文本加载文字层选区,在所有图层的上方创建一个新层,然后收缩选区8像素。(选择>修改>收缩)保持选区是活动的,选择画笔工具。打开画笔面板。
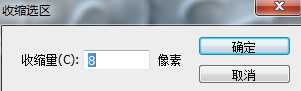
14、选择画笔尺寸为6,然后设置画笔间距为1000%
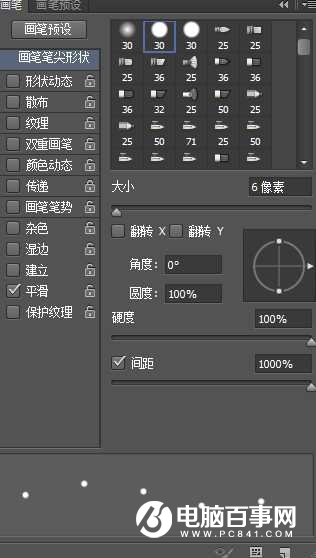
15、现在打开路径窗口,进入“窗口>路径”,在路径窗口底部点击“从选区中做工作路径”按钮。
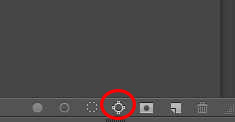
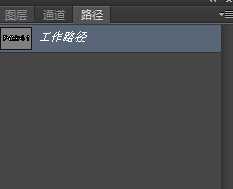
16、回到图层面板,并确保新建的空白图层(即描边图层)被选中。选择钢笔工具,然后在你的画布上点击右键并进入“描边路径”。再次右击鼠标,去“删除路径”。
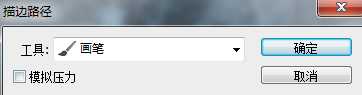

17、选中铆钉层,也就是描边层,选择添加以下图层样式。
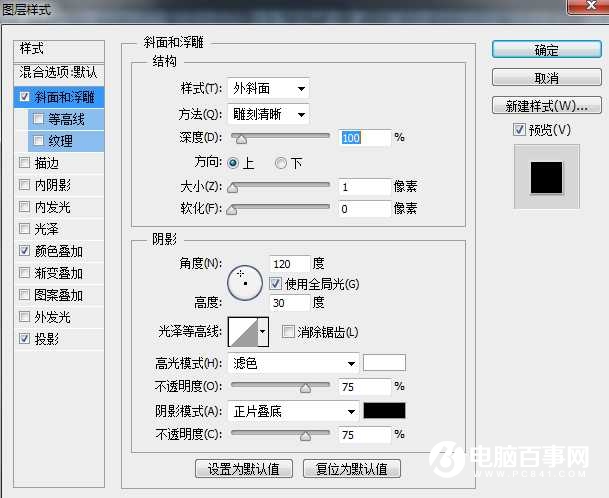
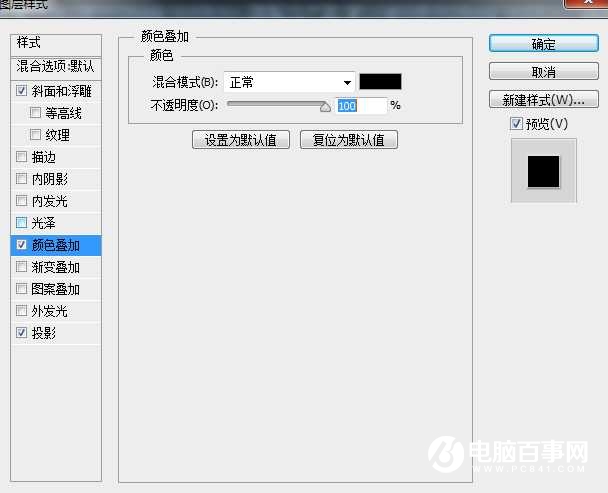
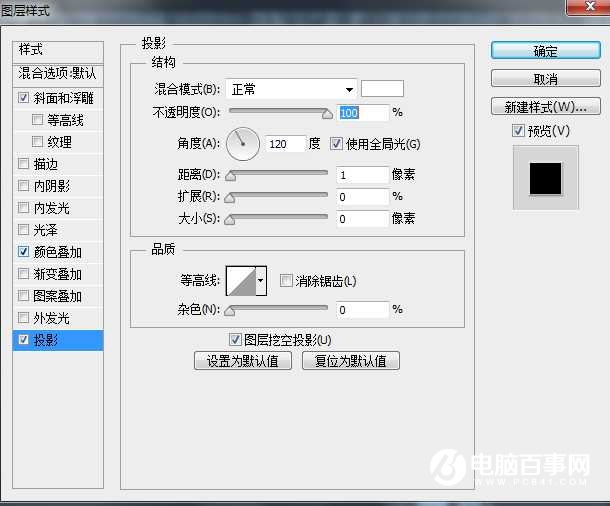
此时效果如下图

最终效果
