本教程多次使用滤镜来制作类似熔化状效果,这个不仅可以用于文字还可以用到其他图形上面。一起来学习吧。
最终效果

1、新建一个宽度为600*400像素模式为RGB的白色文件。新建图层1。
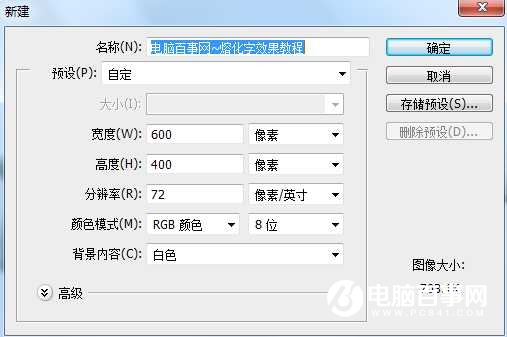
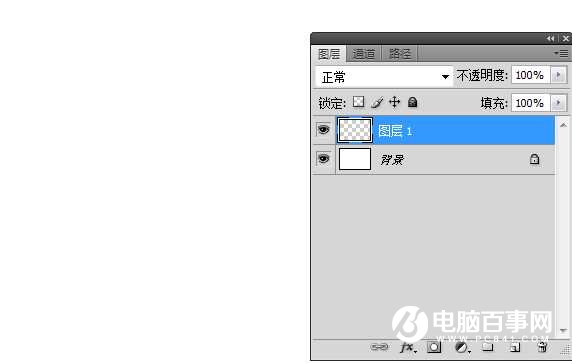
2、切换至通道面板,在通道面板下方单击创建新通道按钮,生成新的通道Alpha 1,效果如图所示
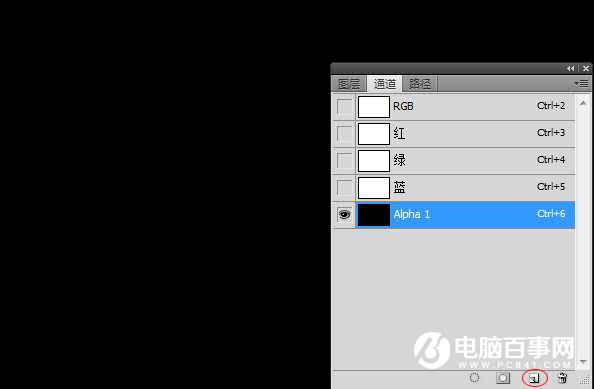
3、选择工具箱中的横排文字蒙版工具,在文件中输入文字,效果如图所示。
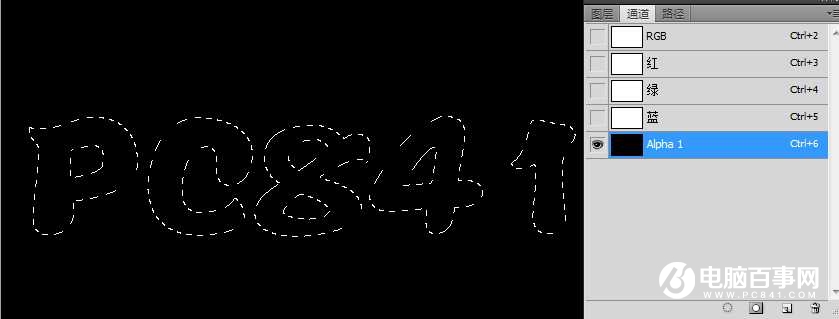
4、在工具箱下方设置前景色为白色,按Alt+Delete键,用前景色填充选区。然后取消选区,效果如图所示。

5、选择菜单栏中的“图像”“旋转画布”“90度逆时针”命令,将画布旋转,效果如图所示。
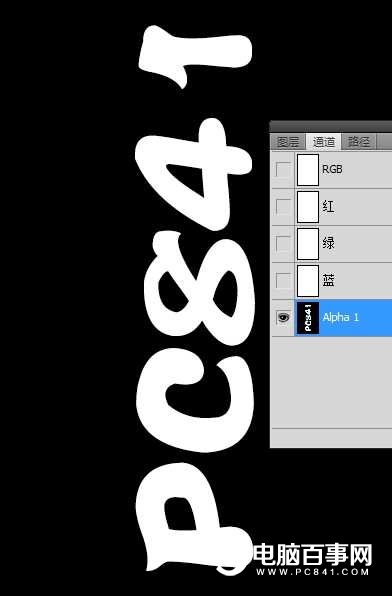
6、选择菜单栏中的“滤镜”“风格化”“风”命令,在弹出的对话框中,勾选风选项和从左选项,如图所示。
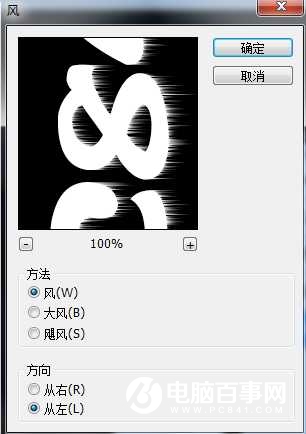
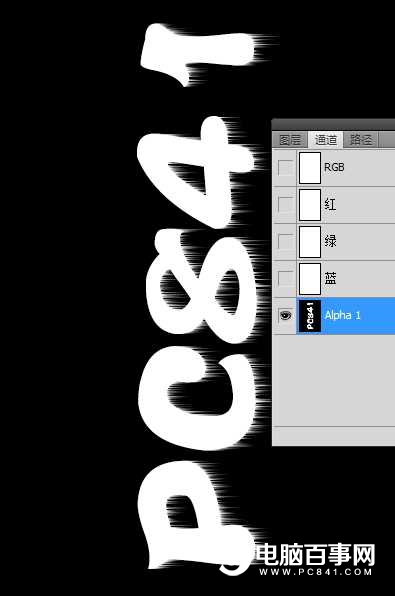
7、重复应用风滤镜两次,图像效果如图所示。
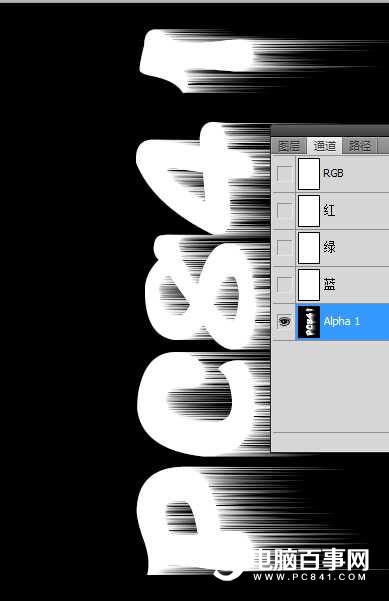
8、选择菜单栏中的“图像”“旋转画布”“90度顺时针”命令,将画布顺时针旋转,图像效果如图所示。
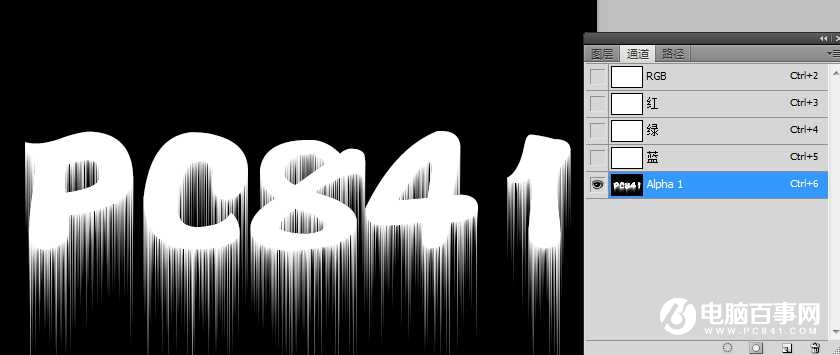
9、执行菜单栏中的“滤镜”“素描”“图章”命令,在弹出的对话框中,将明暗平衡设置为28,平滑度为7,效果如图所示,图像效果如图所示。
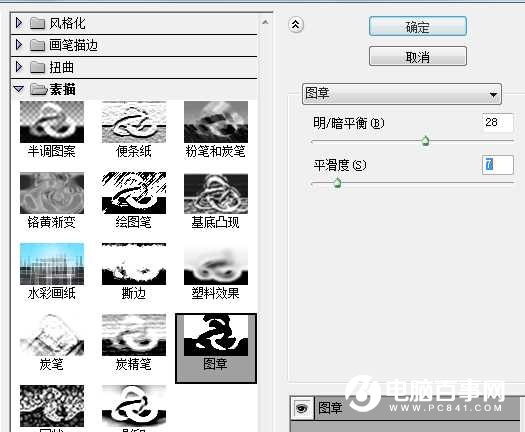
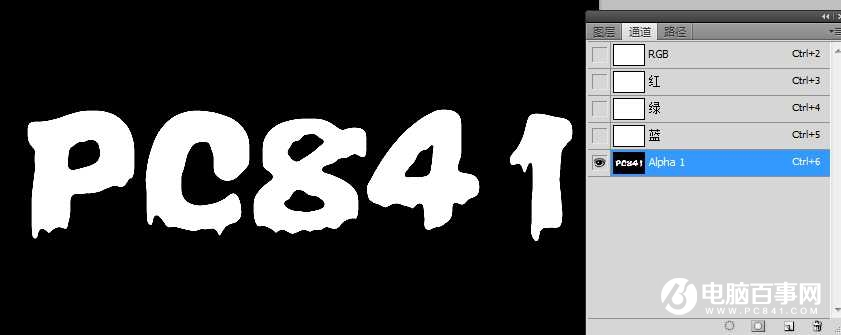
10、执行菜单栏中的“滤镜”“素描”“塑料效果”命令,在弹出的对话框中,将图像平衡设置为5,平滑度为1,在光照选项中选上,效果如图所示。
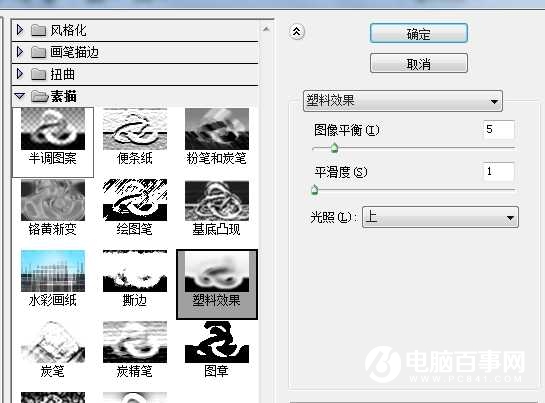

11、切换至图层面板,选择图层1,设置前景色为白色,按Alt+Delete键填充图层1。选择菜单栏中的“选择”“载入选区”命令,弹出载入选区对话框,在通道选项的下拉列表中选择Alpha 1,其他默认,如图所示,单击好载入选区。
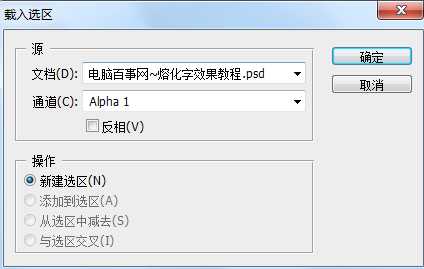
12、设置前景色为深灰色#383838,按Alt+Delete键填充选区,图像效果如图所示。

13、执行菜单栏中的“滤镜”“锐化”“USM锐化”命令,在弹出的对话框中,将数量选项设置为255,半径选项为2,阈值为0,如图所示。
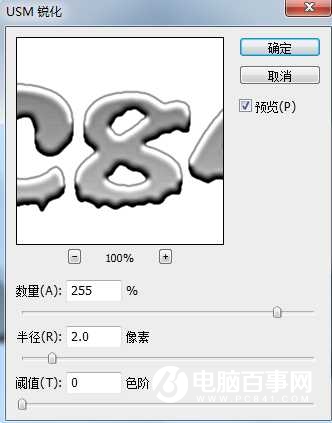

14、执行菜单栏中的“图像”“调整”“曲线”命令,在弹出的曲线对话框中设置如图所示。
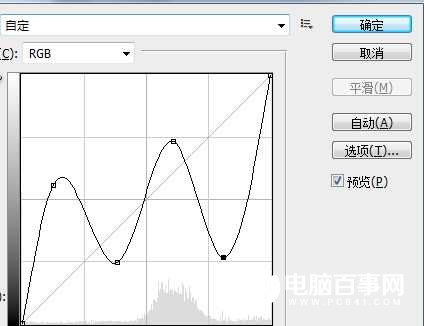
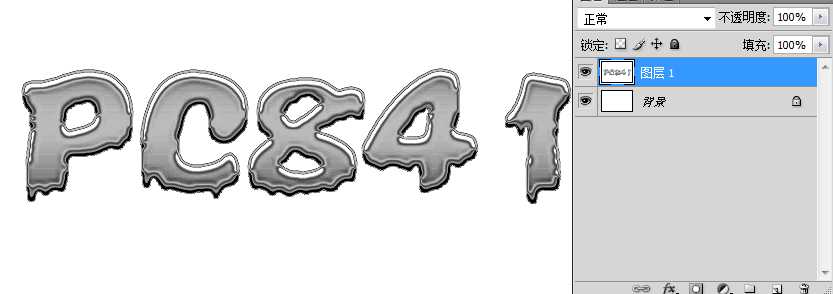
15、执行菜单栏中的“图像”“调整”“色相/饱和度”命令,在弹出的对话框中勾选着色,设置参数如图所示。
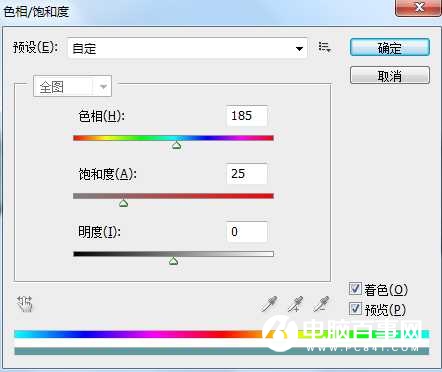

最终效果
