今天我们来学习做一种非常漂亮的彩虹旋转文字效果,教程非常简单,新手也很容易学会。跟着我一起来吧。
最终效果

1、新建1000*700像素文件,再新建一层,设定前景色和背景色为默认的黑白色,执行滤镜-渲染-云彩命令。
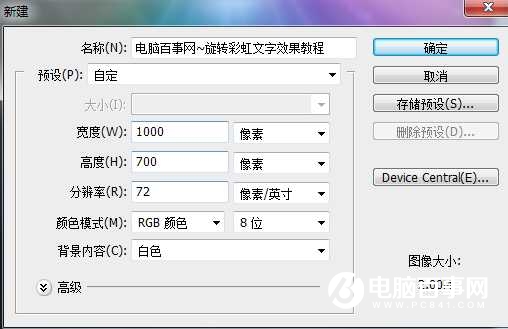

2、调整对比度,让对比强烈一些。
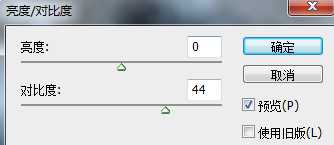

3、执行旋转扭曲滤镜。


4、新建图层,拉一条彩虹颜色的径向渐变。将渐变图层混合模式改为颜色。


5、将上面两层合并。

6、使用文字蒙版工具打上你需要的字。
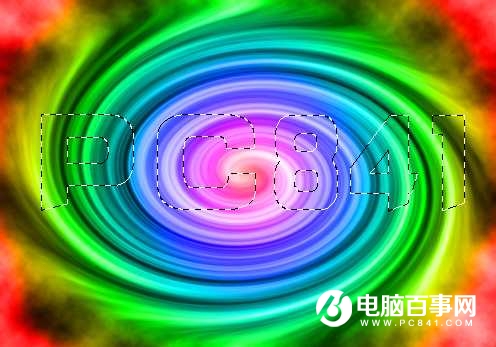
7、给图层添加蒙版。
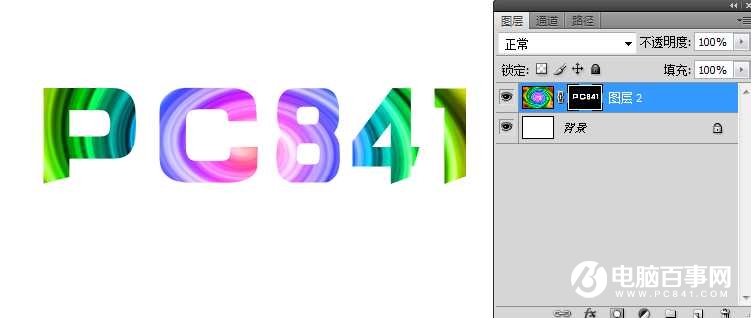
8、给图层添加图层样式。

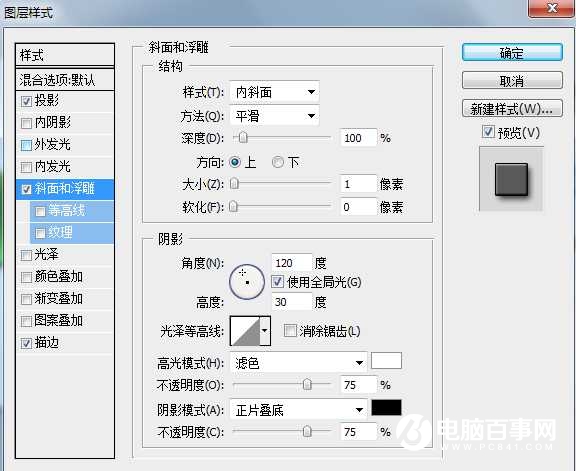
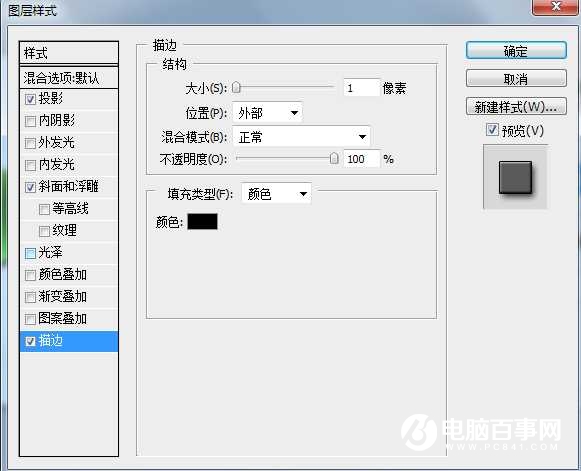
此时效果如下图

9、给文字找一张你喜欢的背景(这是我在网上搜到的素材),然后新建图层,合并所有图层。



10、给合并后图层添加光照效果和镜头光晕。
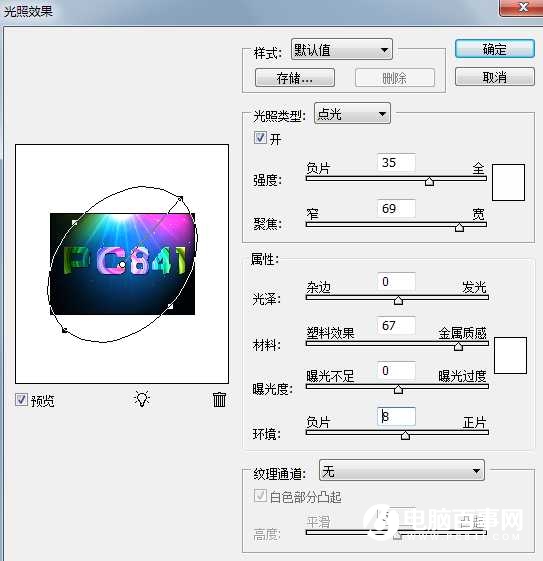
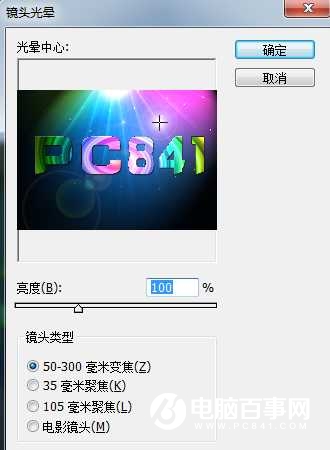

最终效果
