这里介绍的布纹字制作比较简单,布纹部分直接使用布纹素材,制作的时候只需要给文字增加一点质感及描边等即可。
最终效果1
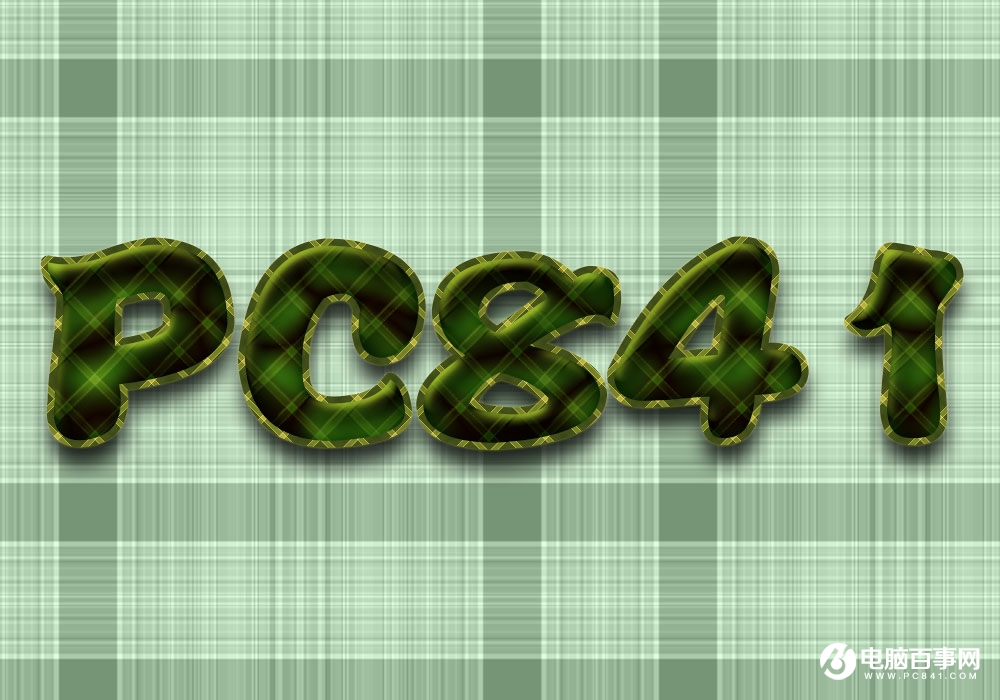
最终效果2

1、打开“普通格纹”图片,然后去“图像”>“图像大小”,宽度150,高度150,然后单击“确定”。
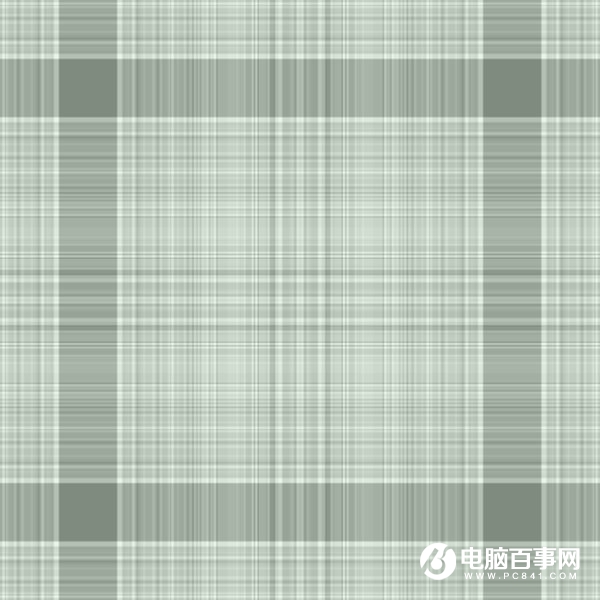
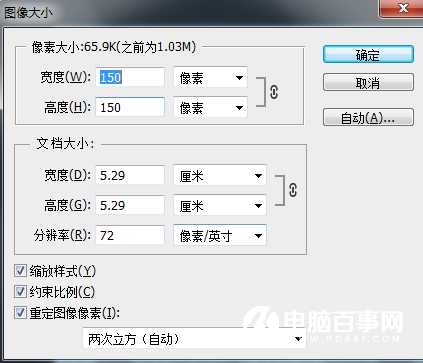
2、去“编辑”>“定义图案”,命名“电脑百事网~背景1”。
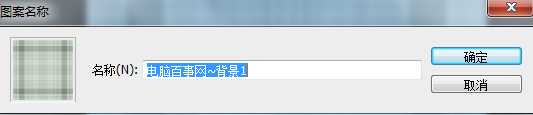
3、打开“绿色格纹”图片,去“图像”>“图像大小”,设置长300,宽300,然后点击“确定”。

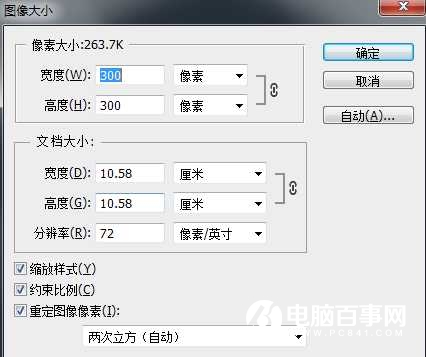
4、去“编辑”>“定义图案”,命名“电脑百事网~背景2”。
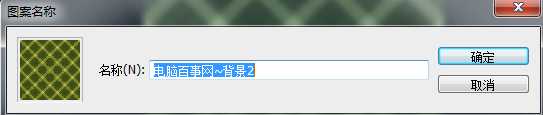
5、创建一个新的1000×700像素的文件。选择油漆桶工具,选项栏上的“前景”换成“图案”。选择刚才定义的背景图案,填充背景。
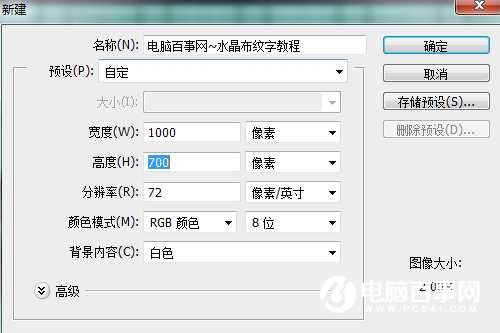


6、去“图像”>“调整”>“色相/饱和度”,改变饱和度为60。
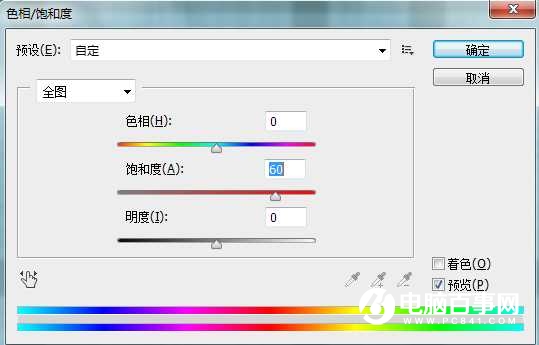

7、创建文本为黑色。使用自己喜欢的字体,尽量粗大一些。

8、击文字层应用下面的图层样式:
斜面和浮雕:改变大小为20,勾选“消除锯齿”,改变颜色为#c8e833,设置阴影模式不透明度为0%。
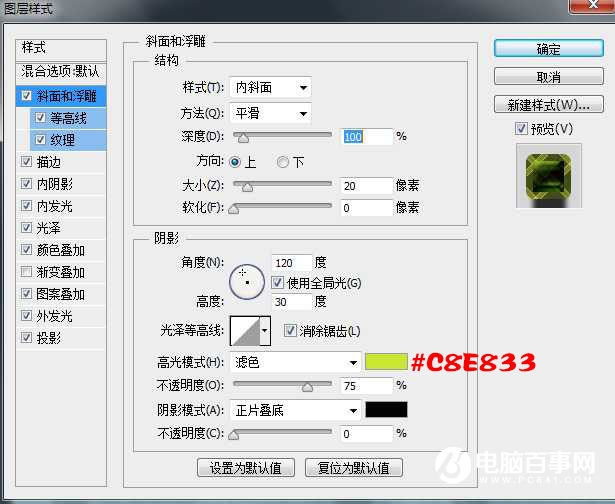
等高线:选择高斯轮廓,勾选“消除锯齿”,并设置范围为100。
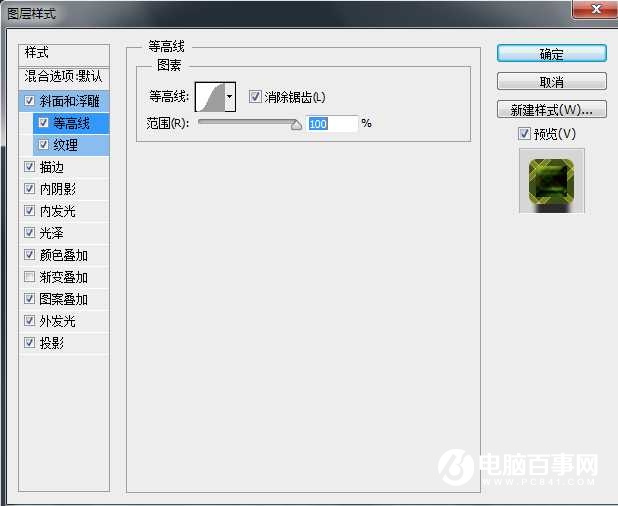
纹理:选择“绿色格纹”纹理图案,缩放75%,深度5%,并勾选“反向”。
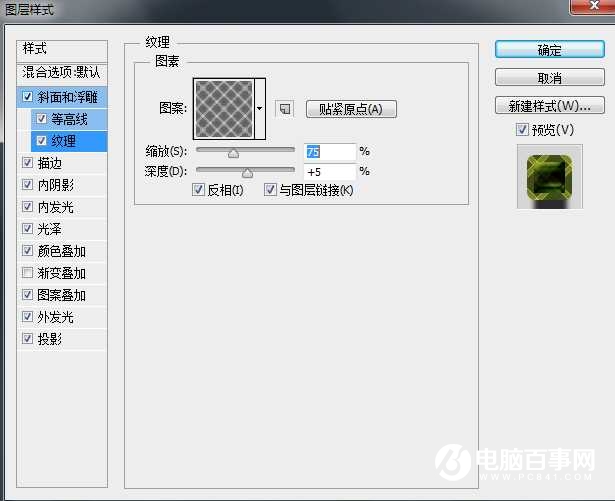
描边:更改大小为7,位置“外部”,改变填充类型为“图案”,并选择“绿色格纹”图案,然后缩放50%。
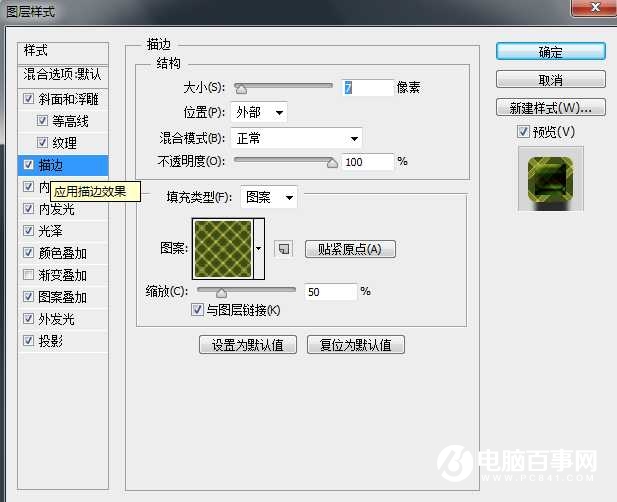
内阴影:颜色更改为#2a530b,不透明度为85%,距离18,阻塞25,大小37。
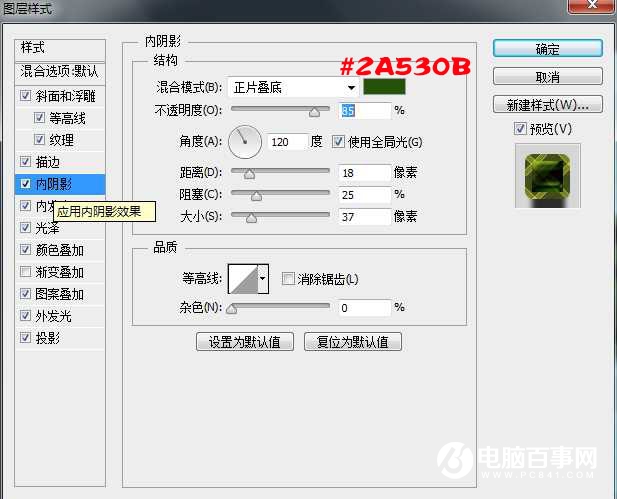
内发光:改变混合模式为“正片叠底”,颜色#1ba500,大小13。
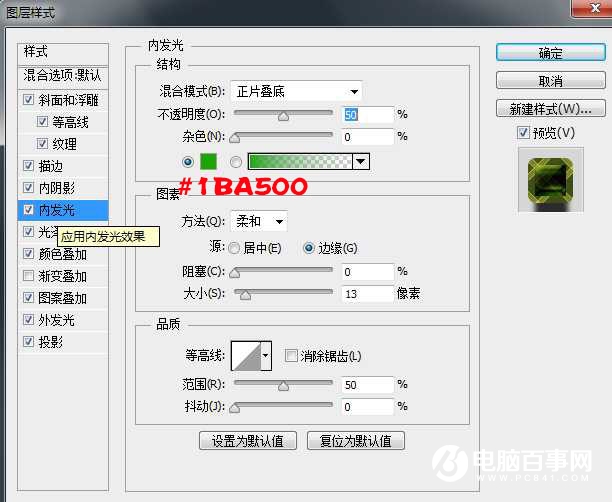
光泽:改变混合模式为叠加,颜色为#2c0402,不透明度为100%,角度为90,距离63,大小63,选择环形轮廓,并勾选“消除锯齿”。
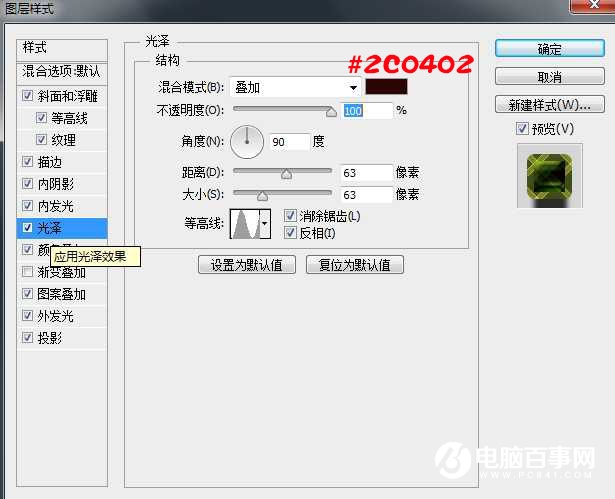
颜色叠加:颜色更改为#2d8900,不透明度为50%。
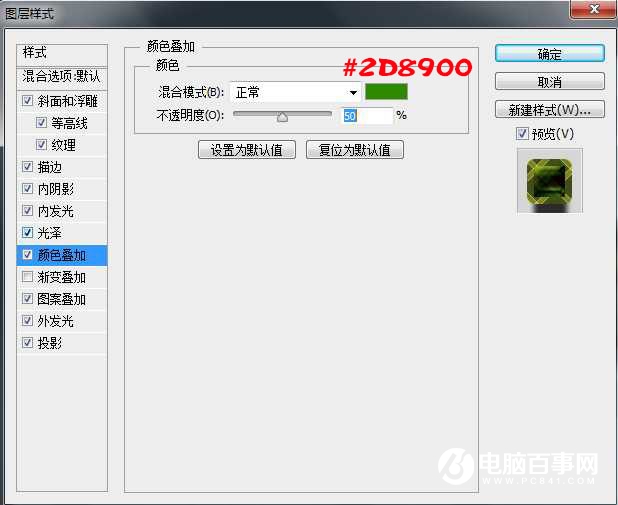
图案叠加:选择“绿色格纹”纹理图案,改变缩放值为75%。
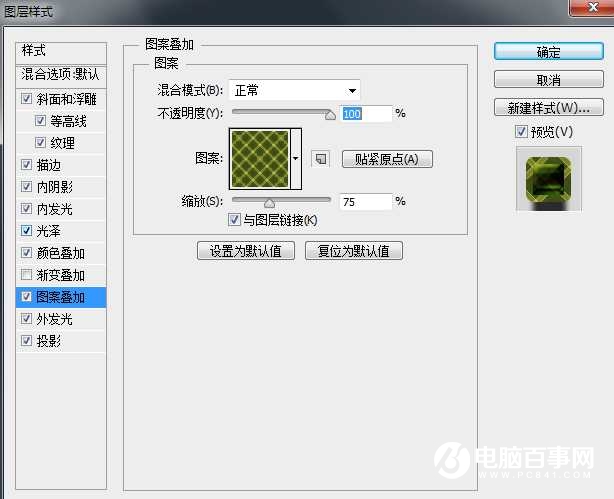
外发光:改变扩展到47,大小10。
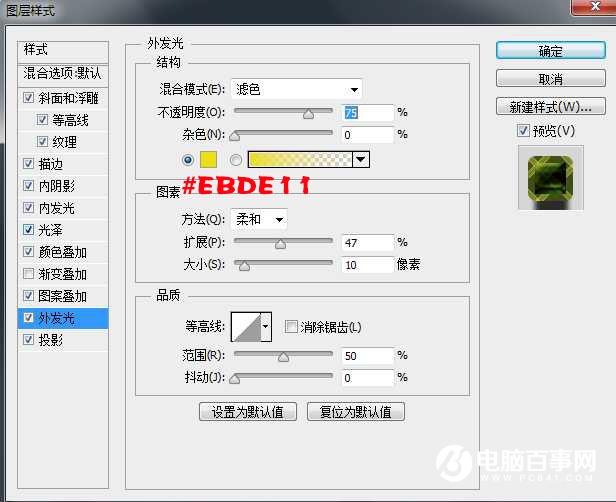
投影:取消勾选“使用全局光”,改变角度为92,不透明度为80%,距离20,扩展20,大小27。
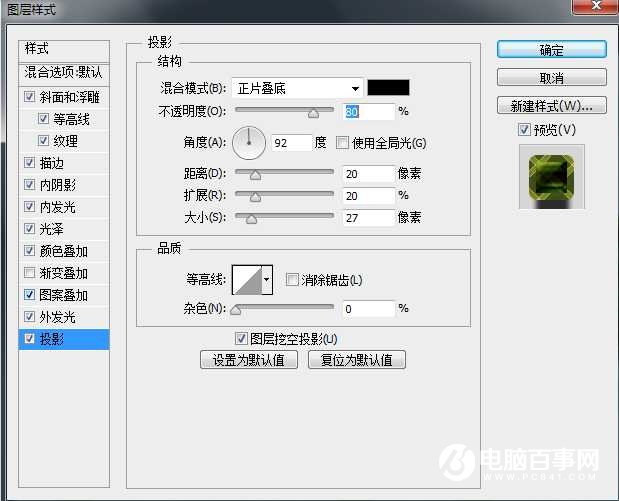
这就是运用图层样式的效果(也就是最终效果图1)。

9、选择颜色查找功能变换一下颜色,使颜色更鲜艳一点,最后加上我们的网名,复制PC841图层的图层样式,如图。(也就是最终效果图2)
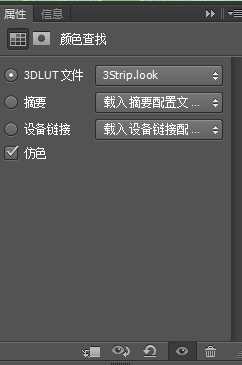


最终效果1
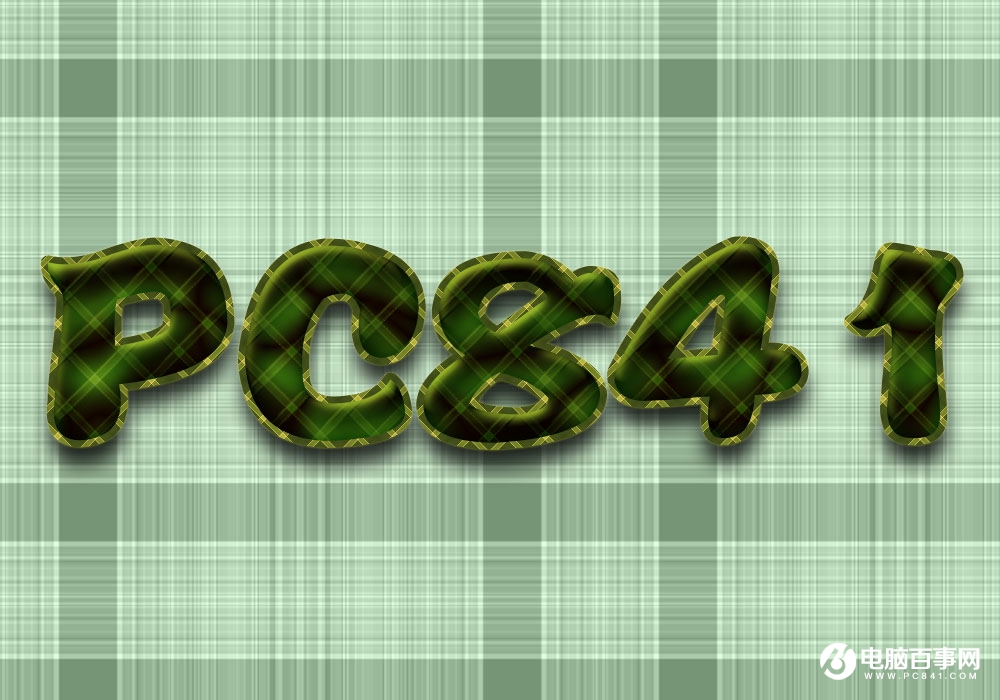
最终效果2
