本教程文字制作比较细腻。为了体现文字的冰冻效果,特意加上一些水珠素材,而且文字的颜色也用上了较冷的颜色。效果看上去非常逼真。
最终效果

1、新建一个800 * 400 像素的文件,背景填充黑色,然后选择文字工具打上文字,双击图层面板文字缩略图调出图层样式,参数设置如下图。
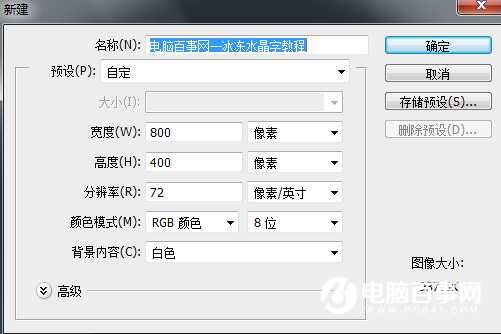
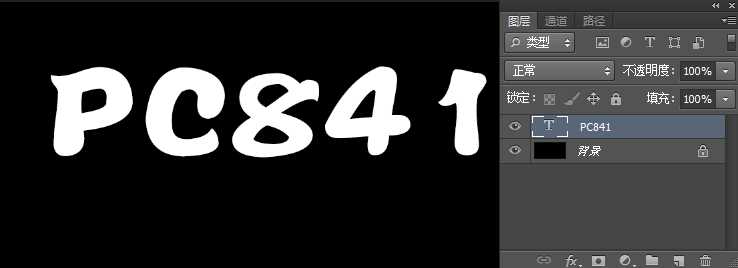
斜面和浮雕
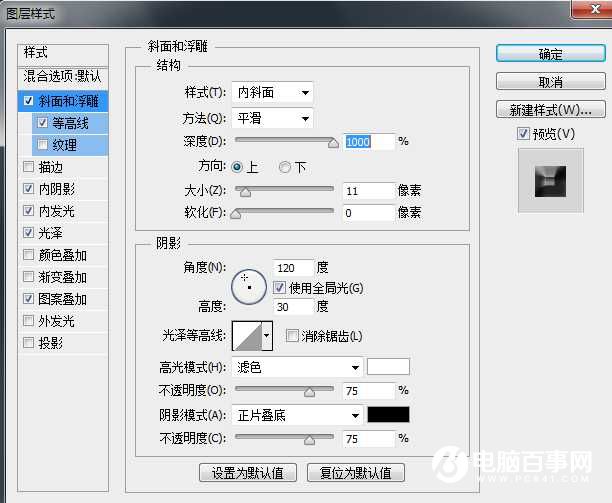
等高线
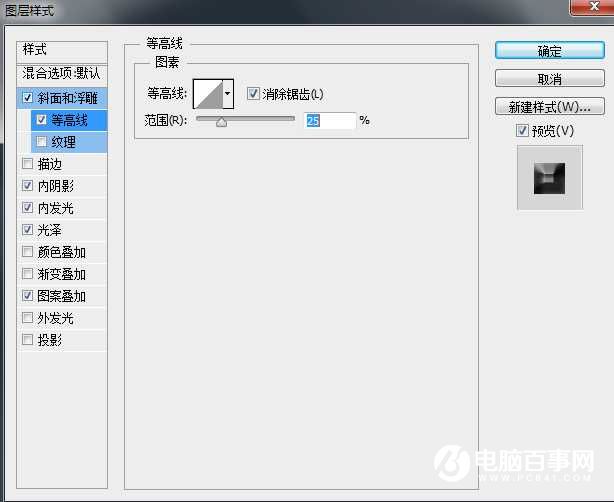
内阴影
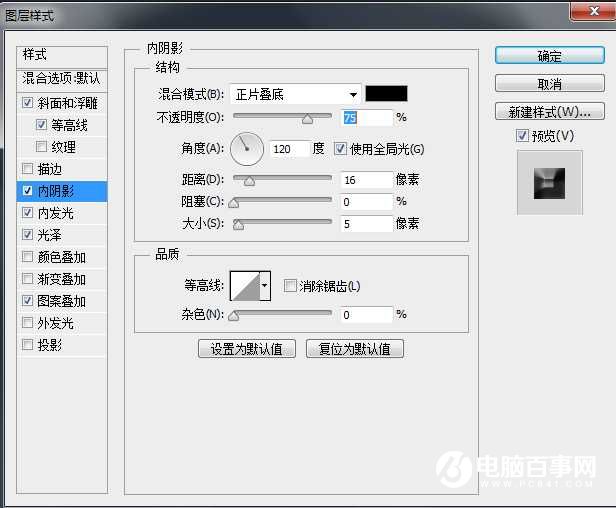
内发光
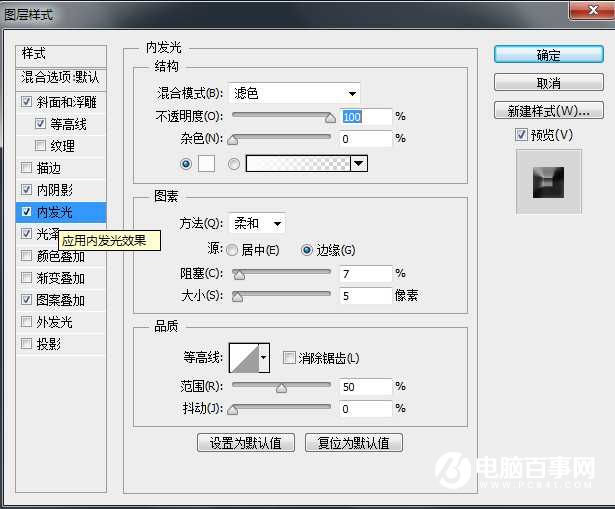
光泽
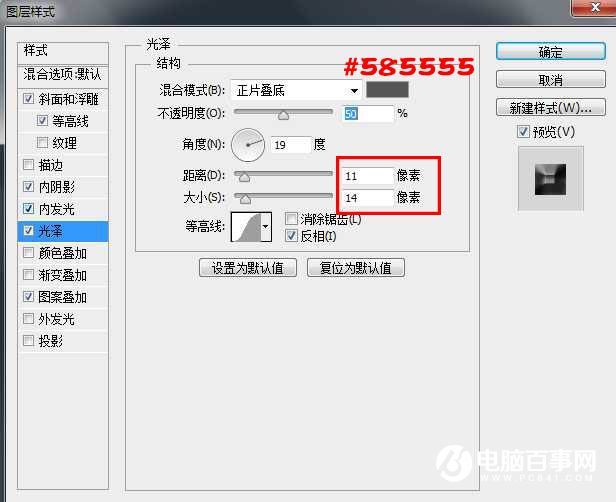
图案叠加
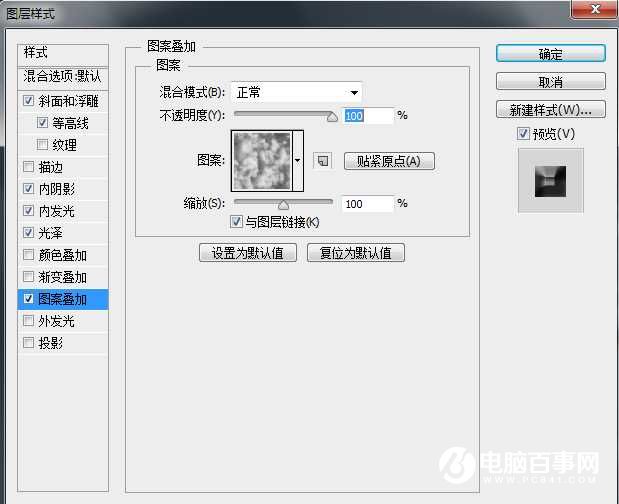
加上图层样式后的效果:

2、创建色彩平衡调整图层,对文字的色调进行调整,参数设置及效果如下图。
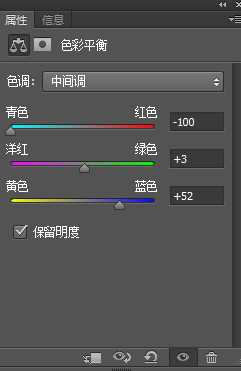

3、打开下图所示的水滴素材,拖进来放到文字图层上面,图层混合模式改为“叠加”。


4、按Ctrl 点图层面板文字缩略图调出文字选区,回到水滴素材层按Ctrl + Shift + I 反选,按Delete 删除,效果如下图。


5、新建一个图层,前景色设置为白色,选择渐变工具颜色设置为白色到蓝色的渐变,然后拉出下图所示的径向渐变放在文字的底部。我这里复制了三个出来。(拉渐变之前最好先羽化几个像素)。


7、合并所有渐变图层,得到渐变合并图层,再载入文字选区,按Ctrl + Shift + I 反选,按Delete 删除多余的部分。


8、在背景图层上用画笔画些水花(笔刷PS素材网上有下载)来装饰一下,如下图。(装饰用的笔刷本站一般不提供素材下载,只有教程中必须要用到的笔刷,才会上传附件提供下载。)

最终效果
