效果图制作较为简单,大致由两部分构成:水晶字及发光效果。水晶字用图层样式来完成;发光效果需要先做出选区,然后填色,再用模糊滤镜柔化即可。
最终效果

1、新建800*600px大小文档,拉颜色#c8a445到#534215的径向渐变。
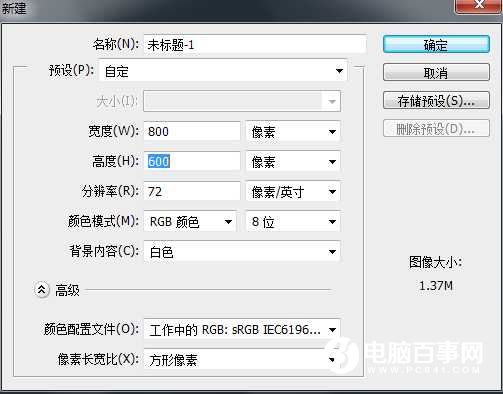


2、打上文字,这里我选择的字体如图,颜色#d5b900。


3、给字体图层设置图层样式如下(如果你的字体大小和我设置的不一样,可能图层样式的某些数值也要相应的进行调整,具体还是看效果)。
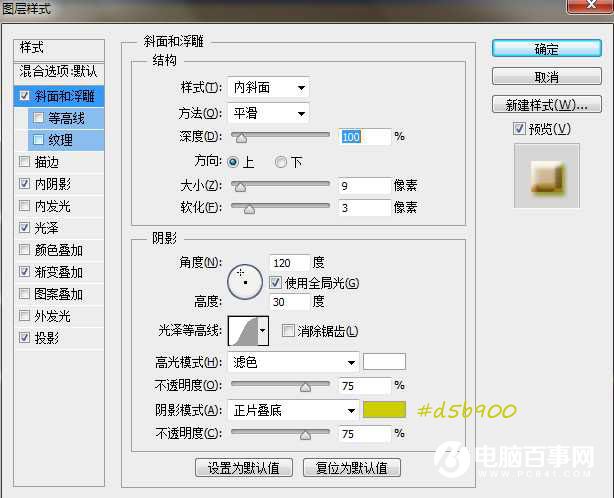
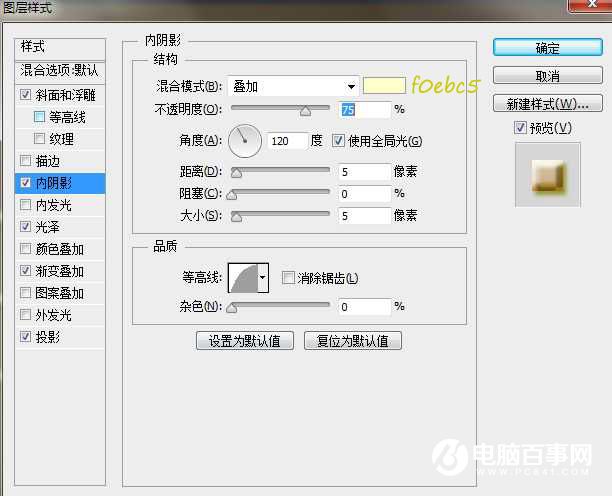
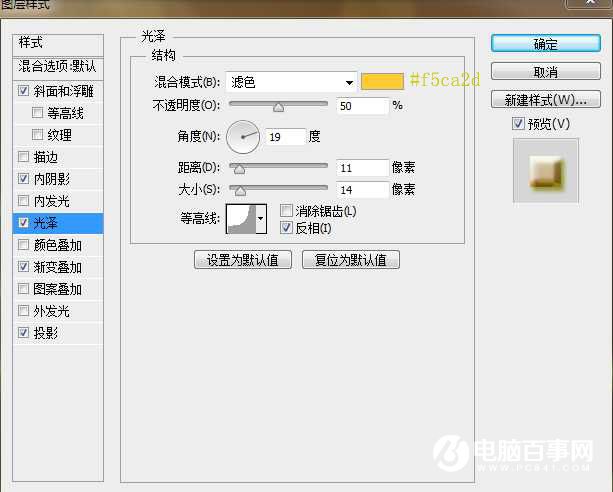
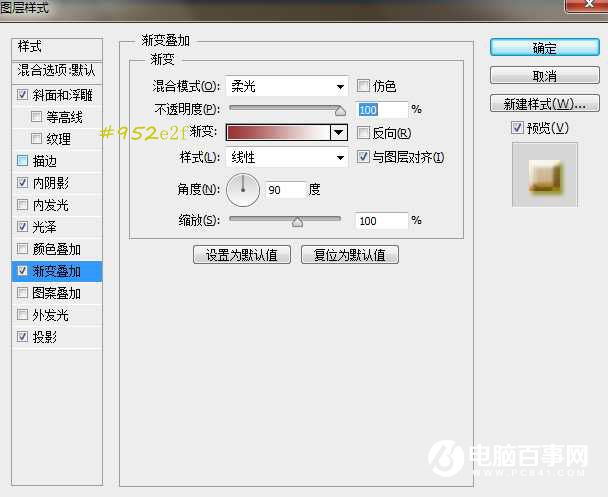
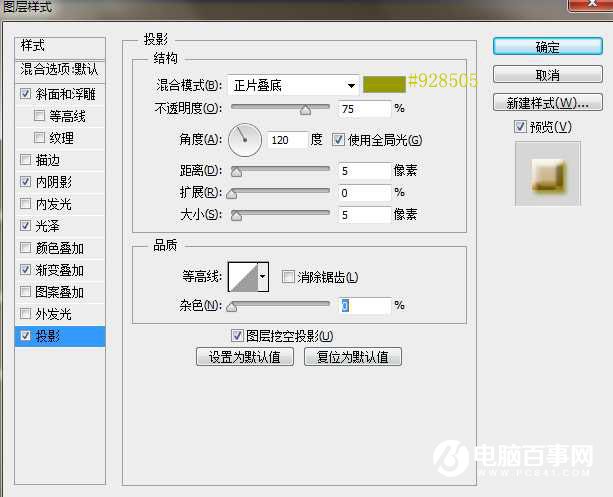
4、按住ctrl键点击字体图层得到字体选区,选择扩大8px。

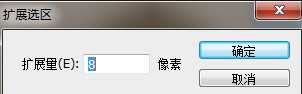
5、在字体图层下面新建图层,改模式为亮光,编辑填充颜色#f0ebc5,ctrl+D取消选区。
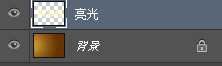
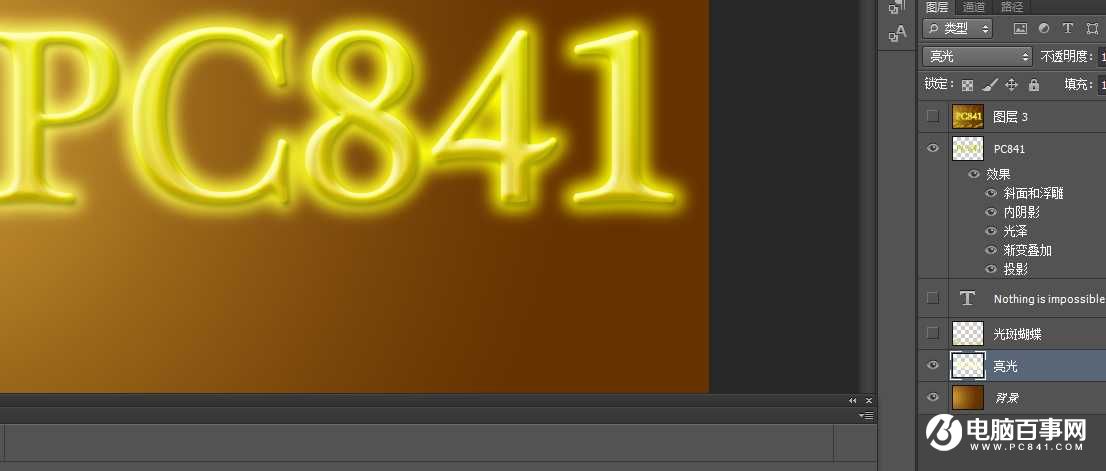
6、给亮光图层执行滤镜--模糊--动感模糊,设置如下。
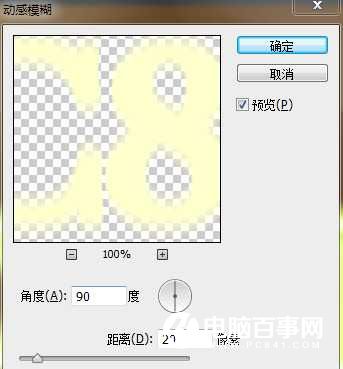
7、继续动感模糊,这次角度改为0。
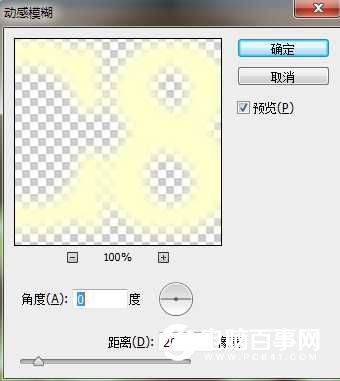
8、继续高斯模糊。
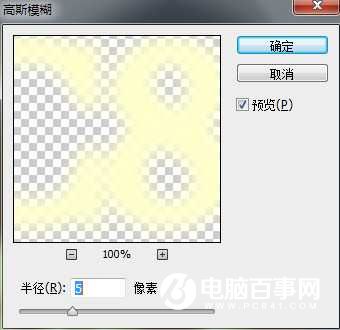

给背景添加点散布开的小亮点和蝴蝶素材,打上小字,合并所有图层,如图。
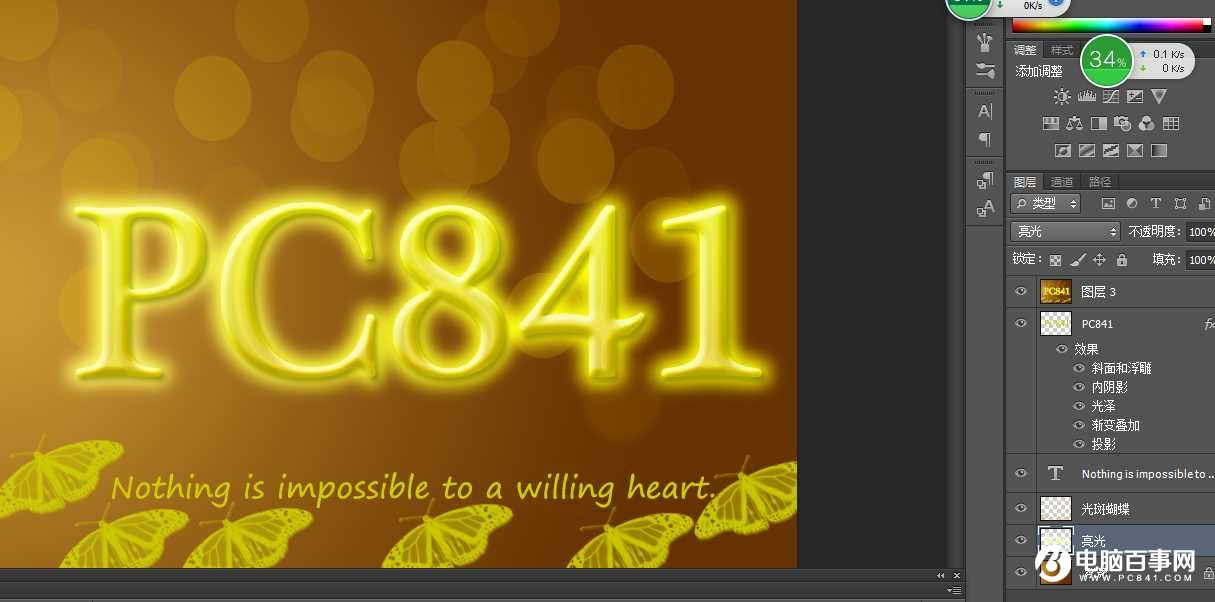
最终效果
