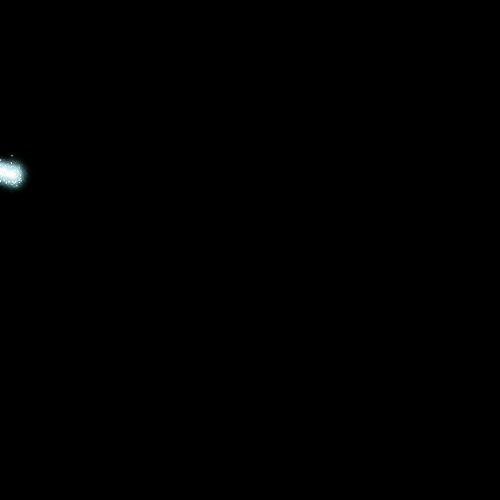教程重点是流星部分的制作。作者只用白色画笔点一个点;然后用风滤镜增加尾巴,并复制图层,把混合模式改为“溶解”增加小点;最后加上发光效果,流星就做好了;后期把流星按照一定路径移动,转成动画。
最终效果
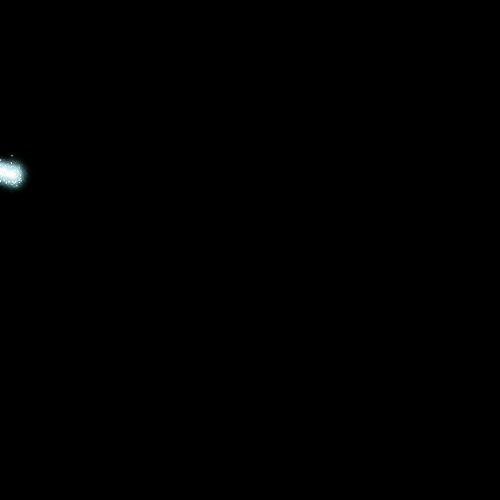
1、新建一个500* 500像素的文档,具体设置如下图。
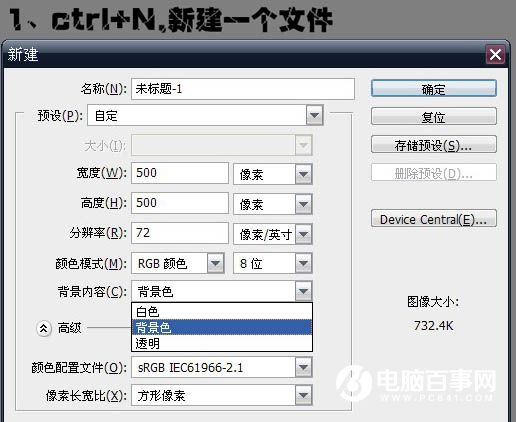
2、背景填充黑色。
3、新建一个图层,用白色画笔点上一个小白点,如下图。

4、执行:滤镜> 风格化 > 风,参数设置如下图。确定后按Ctrl + F 加强两次。

5、在图层1缩略图上右键,选择“混合选项”。
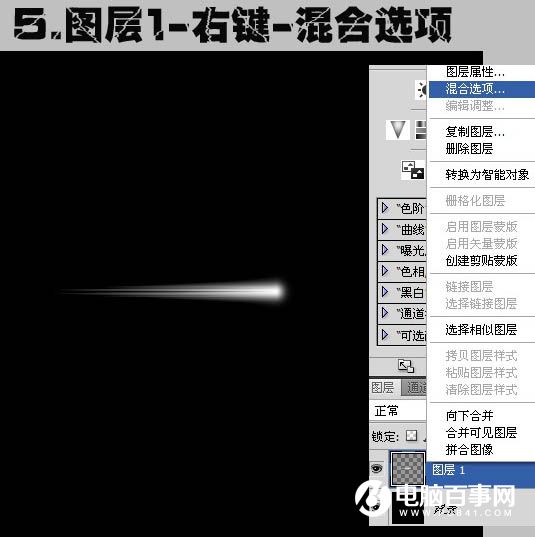
设置外发光,参数设置如下图。
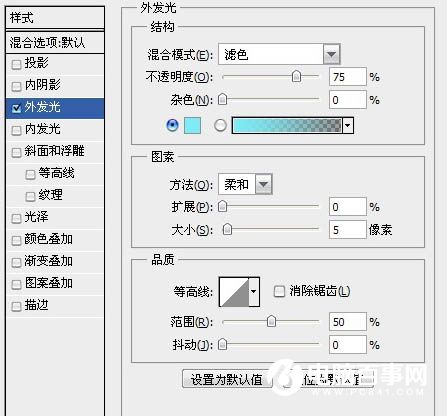
6、复制图层1,命名为“2”,混合模式改为“溶解”,不透明度改为:21%。
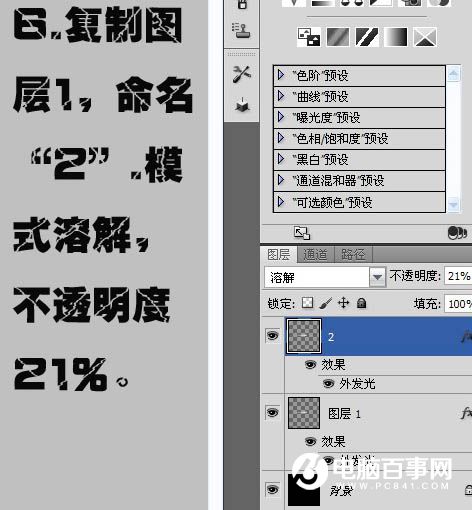
7、拼合“2”与“图层1”,按Ctrl+ T ,稍微旋转一下。

8、为保证流星的跑到是一条直线,可以用钢笔拉一条路径。

9、用移动工具将流星拖到直线的上一端。

10、复制一帧动画。

11、点到第二帧,将流星拖到路径的下面一端。
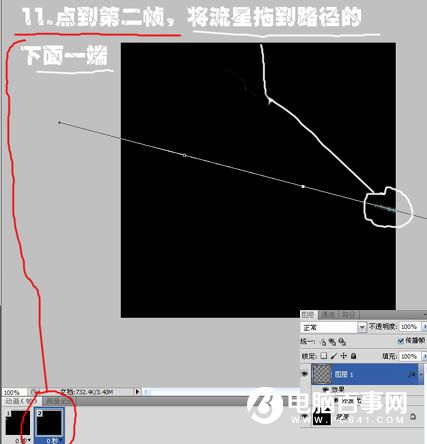
12、删除路径。
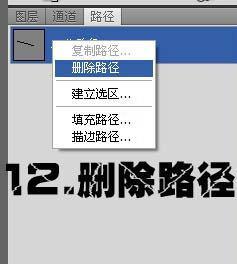
13、点到第二帧,设置过渡属性,具体参数设置如下图。
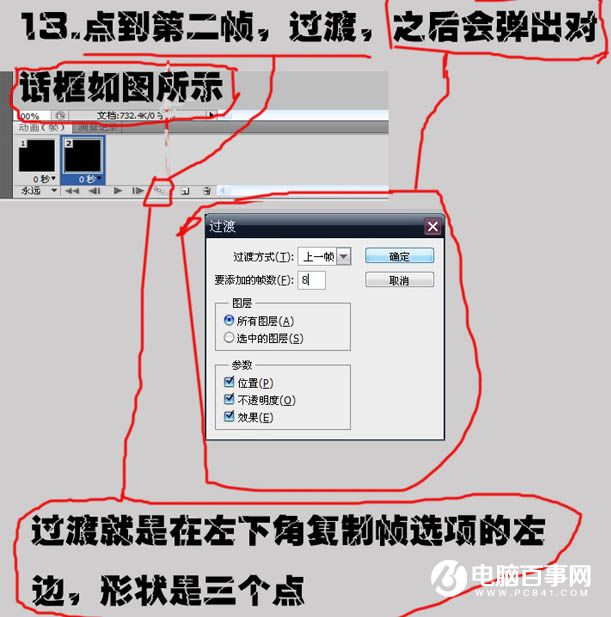
最后导出GIF动画即可,最终效果如下图。