教程中的素材是人物图片,其它素材图片同样适用。处理的时候大致分为两步亮完成:第一步是画面的整体调色,用黑白等调色工具降低图片的饱和度。第二步用高反差保留等滤镜做出一些高质感纹理叠加做出图片的高清晰效果。
原图

最终效果

1、打开原图素材,新建一个黑白图层叠加,修改不透明度来达到降低饱和度的目的,参数设置如下图。

2、新建一个图层,按Ctrl + Alt + Shift + E盖印可见图层后,按Ctrl + Shift + U转成黑白。
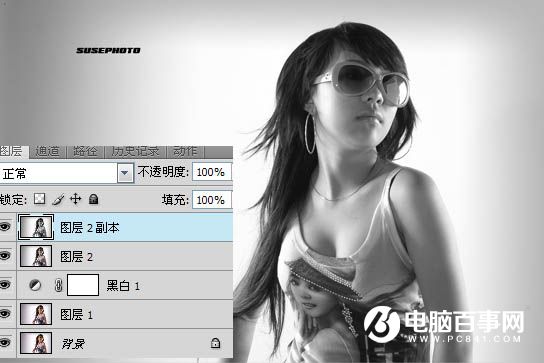
3、执行:滤镜 > 其它 > 高反差保留,参数设置如下图。

4、把图层混合模式改为“叠加”,效果如下图。

5、创建色相/饱和度调整图层,适当降低红色的饱和度,参数及效果如下图。

6、新建一个图层,盖印图层。按Ctrl + Shift + U 去色,执行:滤镜 > 其它 > 高反差保留,数值稍微小一点,确定后把图层混合模式改为“柔光”,完成最终效果。

最终效果:
