在很多时候,我们都需要设置电脑本地IP,尤其是在IP地址冲突、局域网、打印机共享以及网络连接受限制的时候,通常我们可以通过设置电脑本地IP来方便解决问题。很久以前百事网为大家分享了一篇XP系统设置本地IP地址方法,如今Win8将成为未来的主流,IP地址设置也存在较大不同。下面本文将与大家详细介绍下Win8本地IP地址设置方法,希望对Win8电脑爱好者有所帮助。

Win8如何设置IP Win8本地IP地址设置教程
一、首先进入Win8桌面,然后在右下角语言栏中,找到网络图标,然后在网络图标上右键鼠标,选择“打开网络和共享中心”,如下图所示:
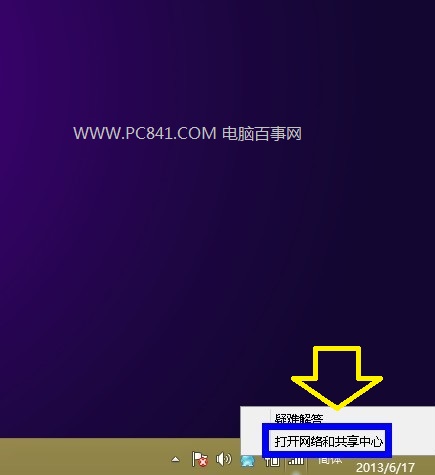
打开Win8网络和共享中心
二、之后我们即可进入Win8网络和共享中心界面,然后我们选择左侧的“更改适配器设置”,如下图所示:
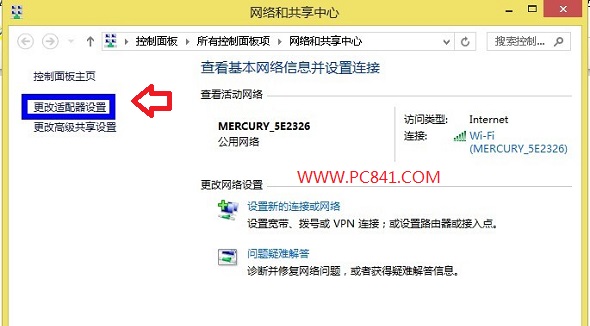
更改适配器设置
三、进入更高网络适配器设置后,进入的是“网络连接”设置界面,这里我们找到自己电脑的“本地网络连接”,然后在其上右键鼠标,选择“属性”,如下图所示:
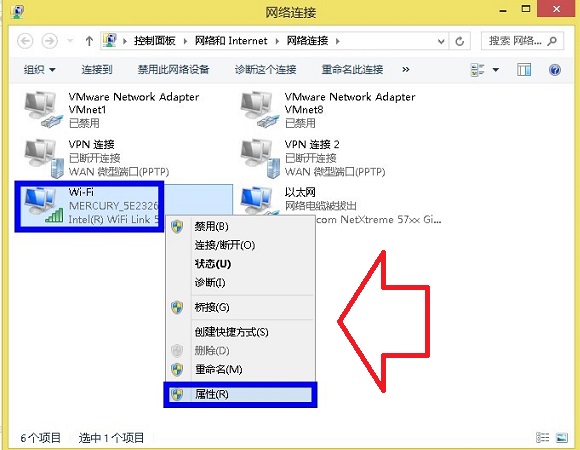
选择 Win8本地属性
提示:由于笔者电脑更高了网络连接名称为Wi-Fi,您电脑可能默认显示的是“本地连接”,小白朋友别搞混了喔!
四、接下来我们进入的是本地连接的属性设置,我们在在网卡窗口中的“网络”选项卡中找到“TCP/IPv4”这个选项,然后点击右下方的“属性”按钮,如下图所示:
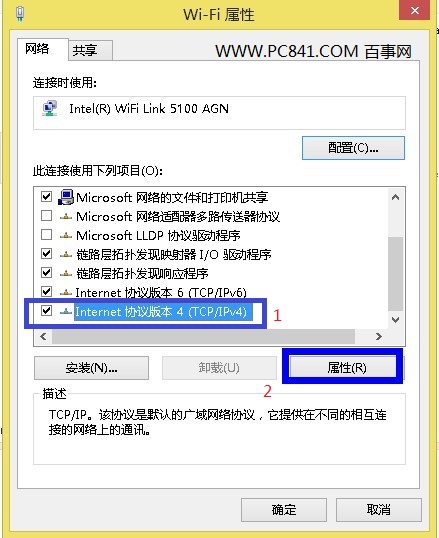
选择TCP/IPv4属性设置
五、接下来我们就可以看到我们熟悉的本地IP地址设置界面了,这里我们选择“使用下面的IP地址”,然后在DNS地址里边也需要填写DNS地址,这里的设置方面就跟我们以前XP系统介绍的本地IP设置一样了。
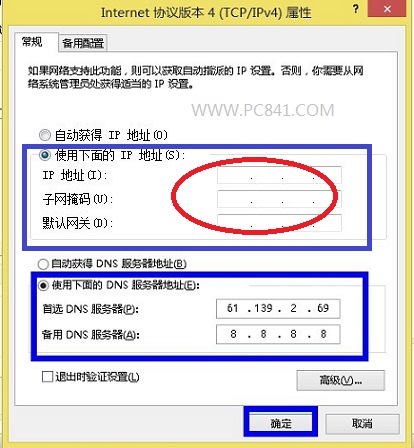
以上我们只要根据自己的路由器情况设置IP地址即可,而DNS地址大家可以询问网络商,或者自己查询获取,可以直接在电脑中获取到,也可以百度搜索到。关于DNS地址怎么获取,大家可以参考下:怎么修改DNS Win8修改DNS服务器地址方法。
而上面的IP地址填写方法就更简单了,详细大家借鉴一下:Win7本地连接IP怎么设置 本机IP地址设置图文教程,里面的介绍,操作都是一模一样的。
类似热点推荐:本地连接没有有效的ip配置 WIN7系统网络故障解决办法。
以上就是百事网小编与大家详细介绍的Win8如何设置IP地址教程,希望对大家有所帮助。总的来看,Win8本地IP设置与Win7很相似,跟以前的XP系统区别较大一些。