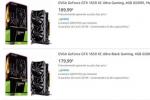由于XP系统对电脑的硬件要求不是很高,兼容性也相当出色,所以一直受大家青睐。相信有不少朋友想把笔记本的系统换成我们习惯的XP系统,可是由于BIOS设置不当,总是导致安装不成功,还是到时硬盘的分区表错误,白白造成不必要的损失,而之前小编也写过一些装机教程,主要是文字叙述,导致一些朋友仍然不太明白到底是怎么装的,今天小编专门写了这篇U盘装XP的全程图解,希望对那些对装系统还存在迷茫的朋友带来一些帮助。
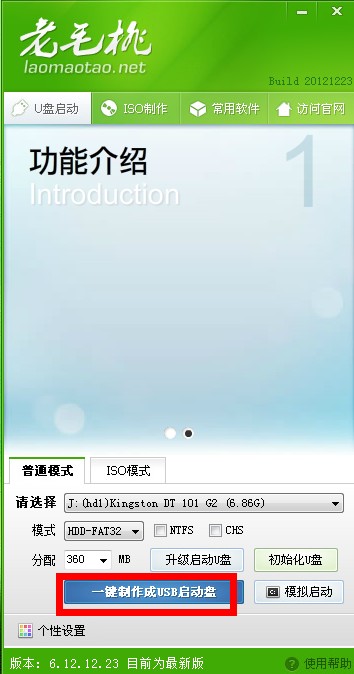
小编这里制作U盘的工具用的是老毛桃,可以去官网下载。下载完成之后,我们打开软件并把U盘插到电脑上,点击一件制作启动盘。 (1/10)

制作完成之后出现一个模拟启动的界面,这就说明我们U盘启动制作完成了,这时候我们把已经下载好的XP镜像复制到U盘的GHO文件夹。如果不知道系统在哪下载的朋友,可以去系统之家下载,小编这次用的雨木林风的XP系统。 (2/10)
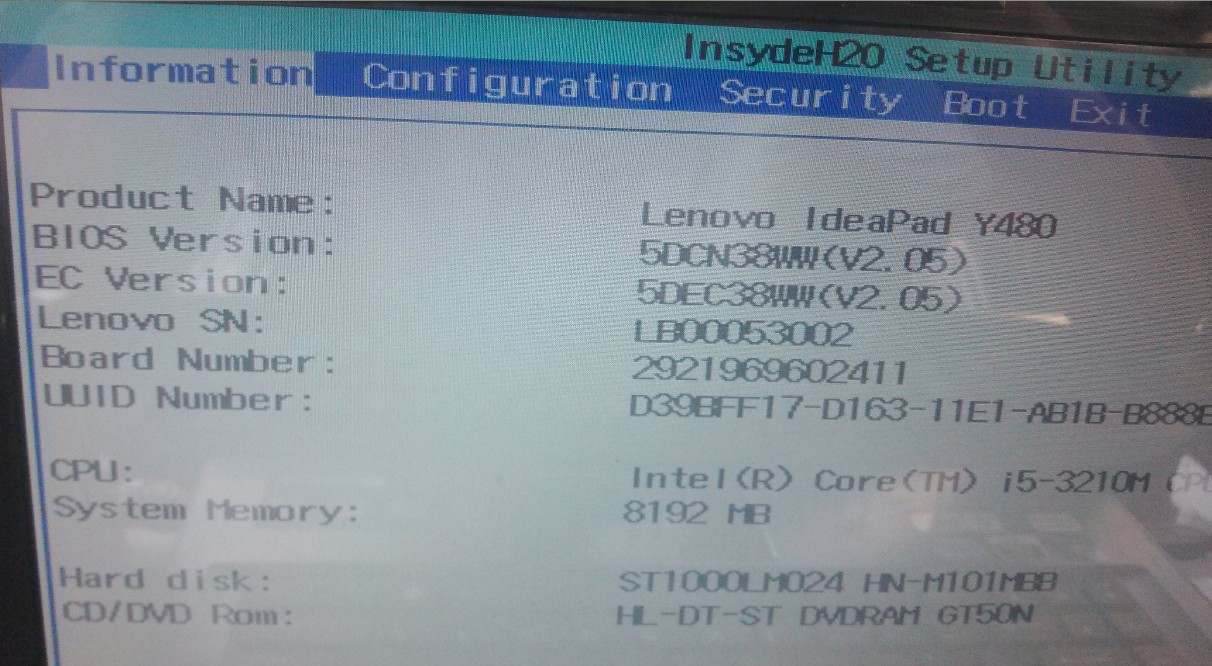
重启电脑,在黑屏的时候我们按F2进入电脑的BIOS设置。 (3/10)
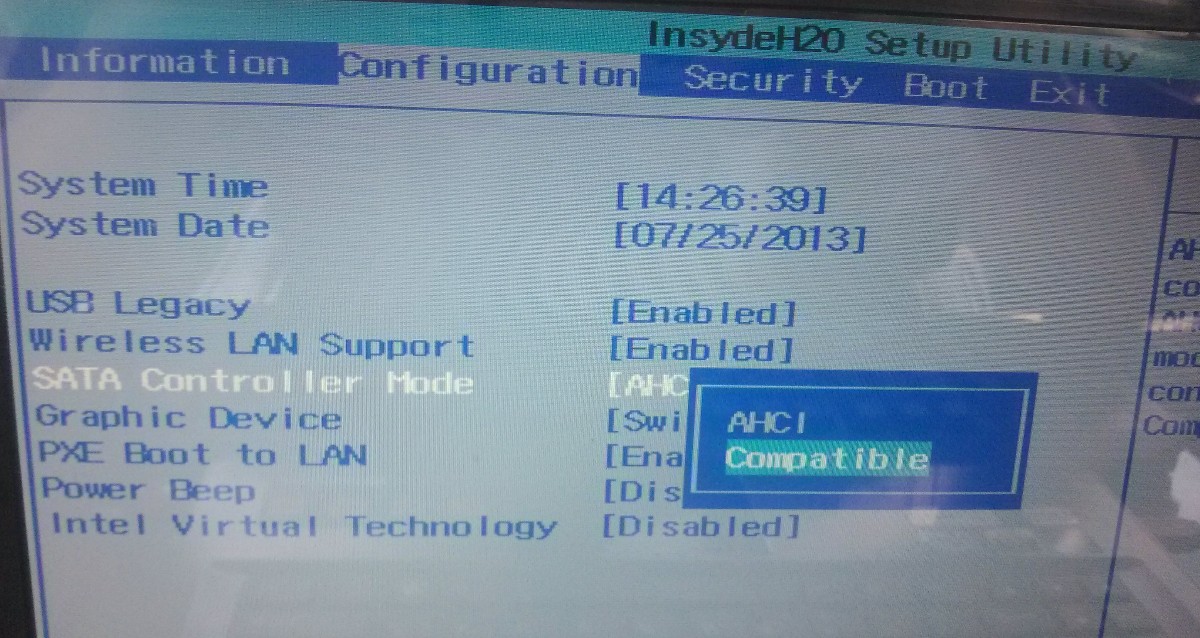
如图所示,我们把适用与window7系统的硬盘AHCL模式改为Compatiblt的硬盘兼容模式,这一步很重要哦,很多同学就是这一步没有设置导致系统安装失败。 (4/10)
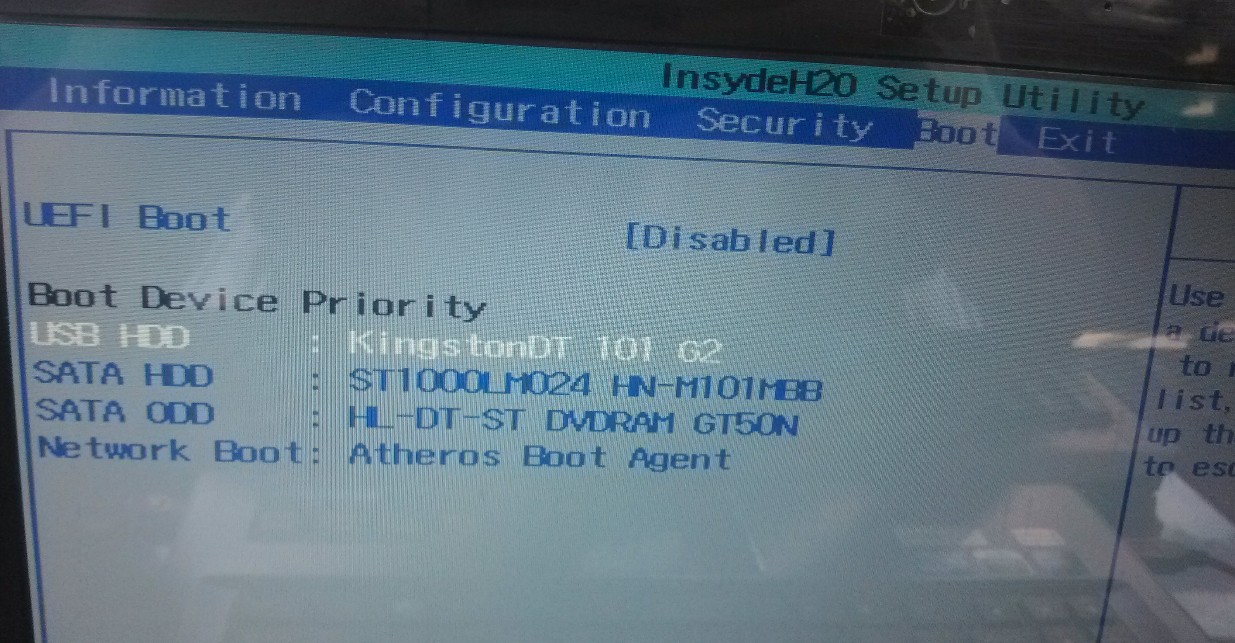
知道BOOT选项,按F6把U盘设置为第一启动项,然后按F10保存并退出, (5/10)
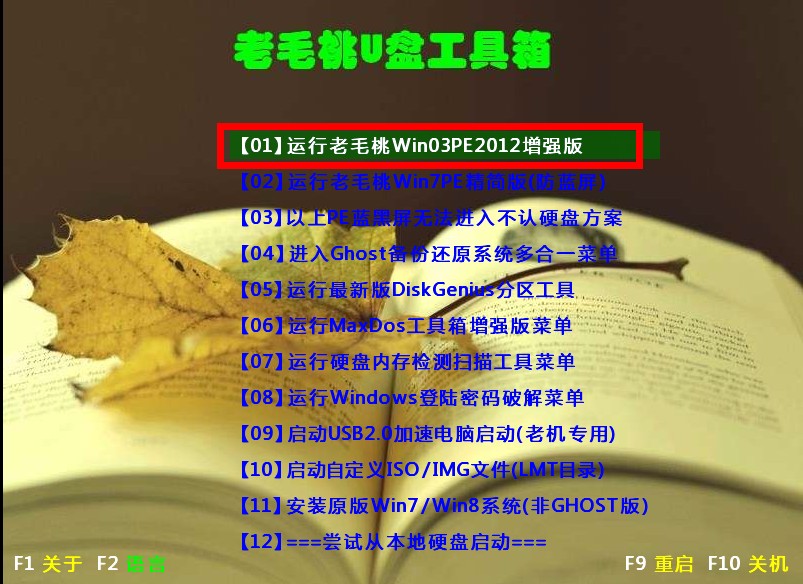
电脑重启之后就会进入如下界面,我们选择第一个选项,进入PE系统。 (6/10)

这就是U盘里的PE系统了,我们在进入PE系统中。 (7/10)

成功进入PE系统后我们就可以安装系统了,当然有分区需要的朋友,可以先重新分一下区;不需要的朋友直接双击打开老毛桃PE一键装机。 (8/10)
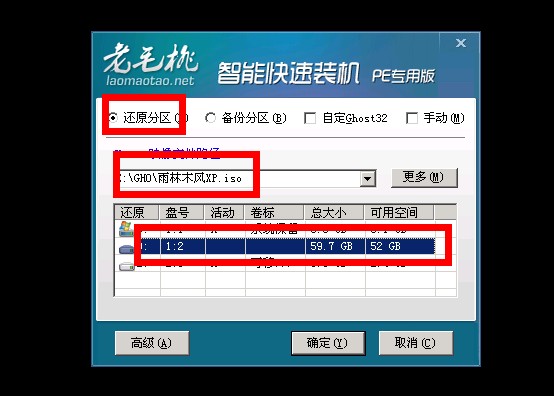
我们选择还原分区,选择我们需要安装系统,选择我们需要安装的系统分区,都完成之后就可以点击确定一键装机了,大概三四分钟就会完成,之后会提示重启,我们重启即可。 (9/10)
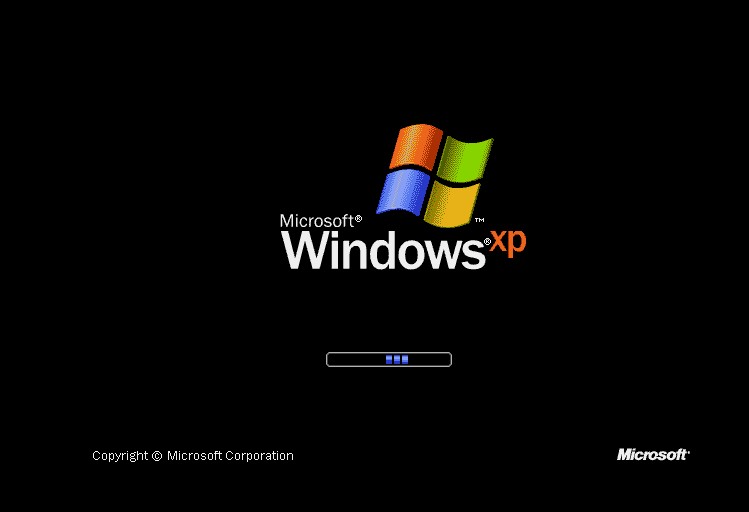
这就是我们装好的XP了,这里要注意的时候在还原完系统重启的时候,要么拔掉U盘,要么就重新进BIOS把U盘的第一启动项取消掉,要不是的话,是无法进入安装界面的哦。 (10/10)