U盘装系统,是电脑爱好者“老生常谈”的一个话题,在“电脑百事网”能找到许多类似的教程文章,不过今天的教程与往期有些不一样,首先是制作启动U盘,选用了一些更安全的纯净工具,另外首次针对惠普笔记本为例,安装步骤更为清晰。话不多说,以下是惠普笔记本U盘装Win10系统图文教程,小白也能10分钟学会用U盘重装系统。

惠普笔记本安装Win10系统图文教程
U盘装系统,其实原理也很简单,只要6个步骤,就可以轻松完成,是不是很简单呢?以下步骤同时适用于笔记本与台式电脑哦。

秒懂U盘重装系统步骤
一、准备工作
首先我们要准备一块U盘,容量至少是8GB的,然后将U盘制程成Win10安装盘。
对于如何将U盘制程成启动盘,具体教程可以查看《1分钟学会 将U盘制作成Windows系统安装盘教程》。

此外,借助微软官方的 MediaCreationTool 工具,也可以快速将U盘制程成Win10安装盘。具体操作是,通过MediaCreationTool工具直接下载最新Win10镜像并自动写入U盘,傻瓜式操作,适合网络比较通畅的小伙伴。
二、备份数据(如果是新电脑或无重要数据,请绕过备份)
为了保持系统最“干净”最稳定,小编建议小伙伴们重装前自行备份数据,重装时选择“不备份数据”,同时重装速度也会快很多。

重装系统前备份数据
神马!你的电脑无法开机,进不去系统?根据硬盘接口不同,找一根SATA或M.2接口转USB线,拆下硬盘连接其它电脑备份数据。
注意:通过U盘重装系统是UEFI引导,需要电脑硬盘为GPT分区表。
如果你的电脑是Windows 7或者更老的系统,硬盘分区则可能是MBR分区表,则需要进行全盘删除分区并格式化,所以重装之前一定要备份所有分区的数据。
接下来,我们就开始重装吧!
三、U盘为笔记本重装系统教程(全新安装)
1、我们以惠普一款商用笔记本为例。备份好数据后,为了防止重装过程中断电,记得连接电源,同时插上制作好的系统重装U盘。

2、点击电源键打开电脑,在“hp”Logo出现时点按F10键“召唤”BIOS设置界面。

惠普商用及消费产品均是F10键进入BIOS,其它品牌电脑可能是F2或F12;也有部分品牌的机型设有启动项设置热键,这样就可以直接看步骤8。
3、之后就会进入BIOS,我们需要找到启动项(引导顺序)设置。
一般地,启动项设置在“Advance”,也就是下图“先进”中。点击左右方向键可以切换标签,回车选择先进。
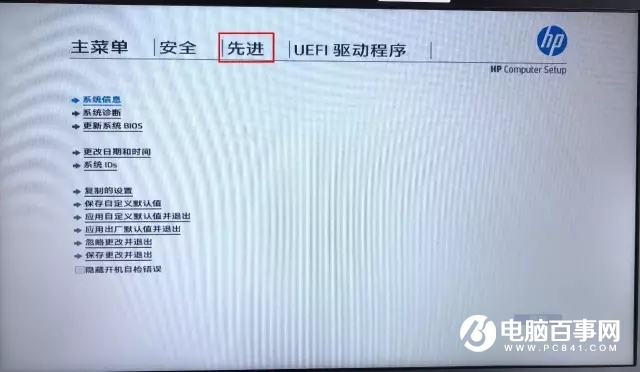
4、在先进设置中,点击上下方向键回车选择“启动选项”。
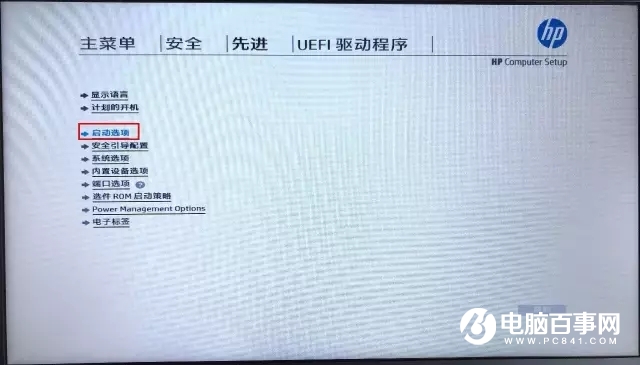
注意:有的小伙伴电脑BIOS是英文版的,需要寻找“Advance”或“System Configuration”等选项中,“UEFI Boot Order”或“Boot Mode”设置,如下图所示。具体机型不同,这里的选项名称及位置都可能有细微的差别。
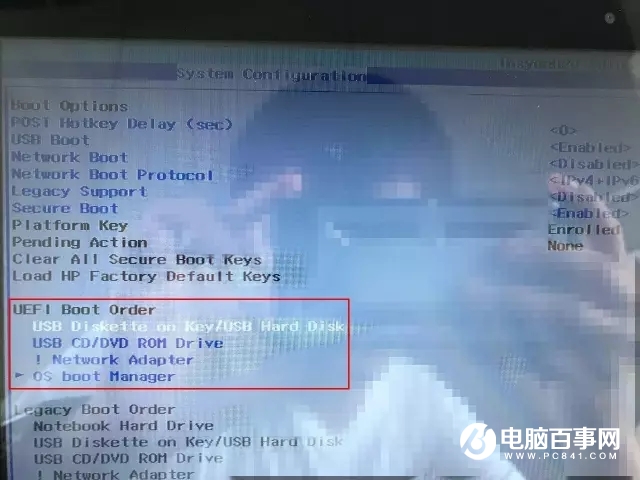
如果小伙伴搞不清楚自己的电脑该如何寻找启动项设置,可以直接拍下照片发给小编,小编会在工作时间及时给你找到设置哒!
5、下滑启动选项,在“UEFI引导顺序”设置中,我们可以看到各种存储介质,这时我们就需要将你的U盘设置成第一启动项。
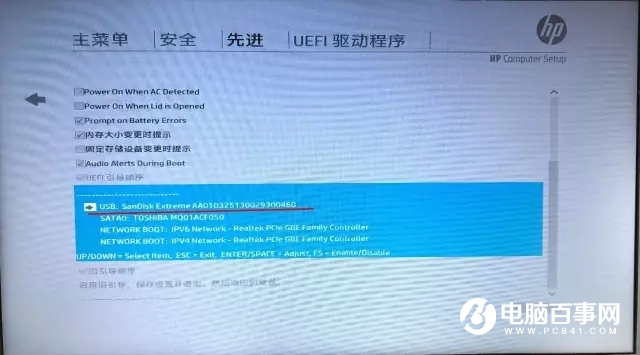
6、根据提示,我们需要点击回车/空格调整位置。这里不同机型调整方式是不同的,可能是F5/F6或PageUp/PageDown,具体操作根据界面提示完成。
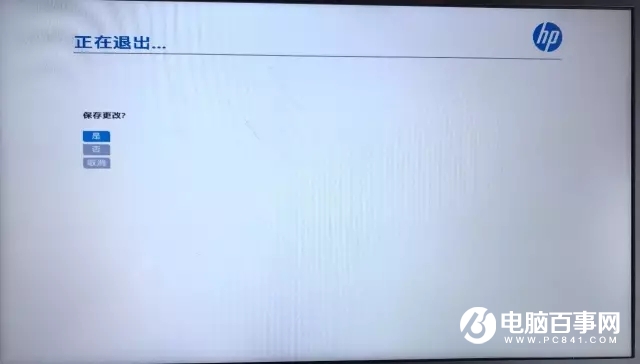
7、设置完成后,直接按F10保存并退出,等待电脑再次重启。
8、电脑成功读取U盘信息后,就会显示Windows 10的Logo,接着跳入安装程序界面。
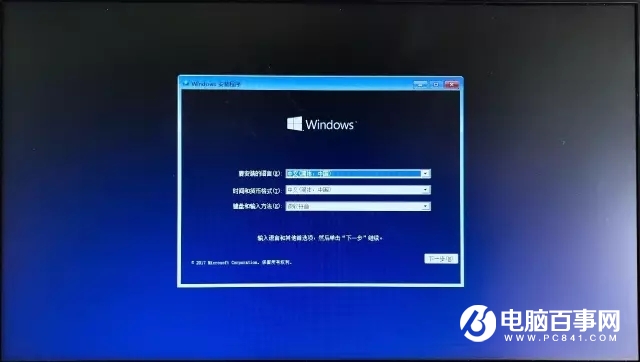
因为我们装入的是中文版Win10,默认选择语言当然也是中文,直接点击“下一步”并同意相应条款。
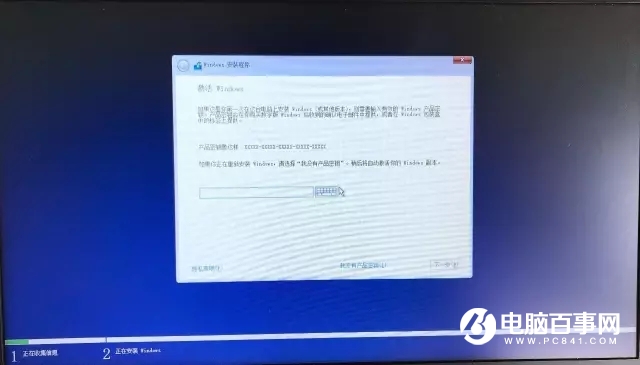
重装完成后再进行激活操作也不迟,直接点击“我没有产品密钥”进入下一步。

下一个界面就是选择Win10版本的界面,可选Pro-专业版或Home-家庭版,不同版本的价格都是不同的,小伙伴们可根据自己的需求进行选择。小编这里选择家庭版。
接着就是安装选项,可选“升级”或“自定义”:升级会保留个人数据,自定义则可以进行硬盘分区等操作,彻底重装系统。
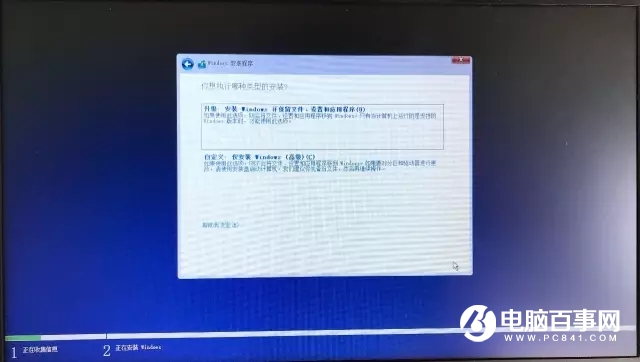
建议大家选择自定义,这样我们可以重新硬盘分区,可跳过备份设置,重装过程更快。
9、就像平时安装软件一样,我们也需要选择Windows的安装位置。
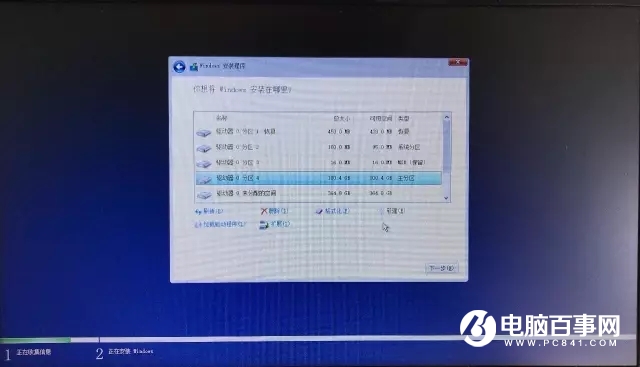
如果你的硬盘之前也装的是Win10系统,那么直接选择固态硬盘分区即可。一般“磁盘0”为固态硬盘,我们也可根据容量来判断。
这样情况的小伙伴可以直接跳转到步骤12。
如果你的硬盘是MBR分区表,则会出现与UEFI引导冲突的情况。
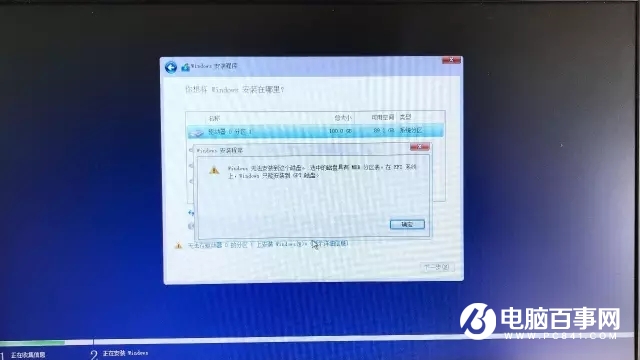
小编这里就遇到MBR分区表不可用的情况,则需要对整个硬盘重新分区。
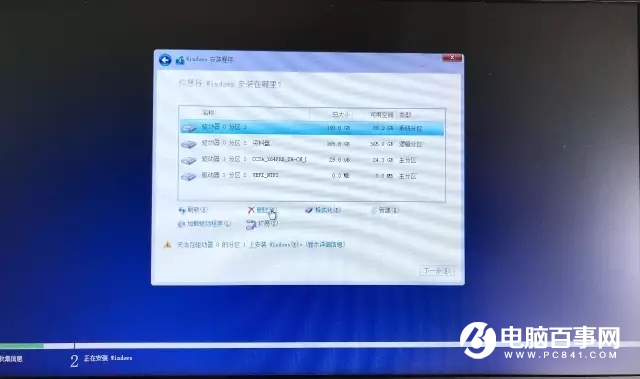
10、点击“删除”该磁盘的所有分区,磁盘类型就会变成“未分配”,之后点击“新建”重新分区,填入分区容量大小,以MB为单位。
11、在设置第一个分区时,系统会自动设置恢复分区等,所以可将容量设置稍大一些。
选中需要安装的分区后,点击“下一步”就会开始安装过程。
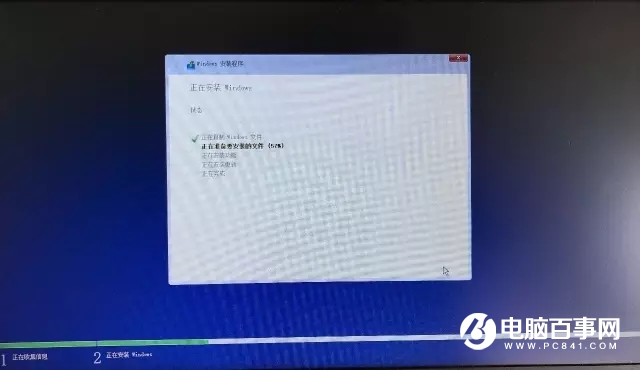
12、之后程序就会自动进入安装流程,一共五个过程,期间电脑会重启数次。

安装在机械硬盘时,这个过程大约需要15分钟;固态硬盘的话,7-8分钟即可。
如果在重启后电脑又自动进入安装程序,可以点击退出安装并拔下U盘,再重启。
13、稍事休息,我们就可以读着诗,与小娜一起设置系统啦。

14、进行连接WiFi-设置账号-设置密码等操作后,我们就可以进入桌面了。
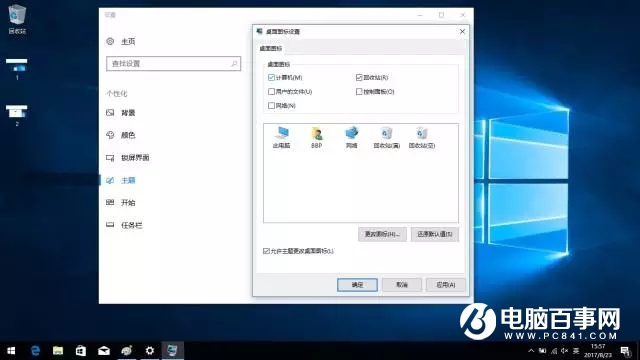
咦!“我的电脑”呢?右键-个性化-主题-点击左侧“桌面图标设置”,勾选“计算机”即可。
至此,U盘重装Win10系统就算是大致完成啦。
四、重装系统后的延伸阅读
我们重装的是纯净版Windows 10系统,无驱动无软件无激活的纯正“三无系统”,所以是不能直接拿来就用的。
关于驱动
没有了驱动,电脑中独显、传感器、存储设备等硬件就处于离线状态,就像是瘸了一条腿,所以驱动程序是必须要装的。
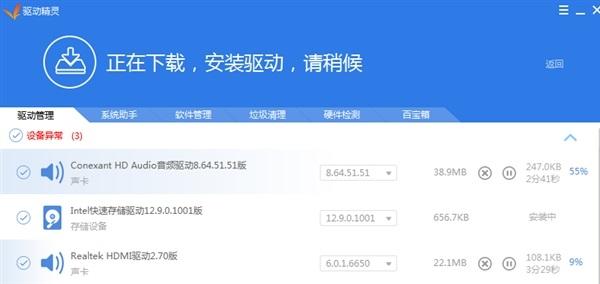
驱动安装,大家可以在电脑中下载“驱动精灵”或“鲁大师”等软件,在联网状态下,进行在线驱动检测更新。
关于系统激活
如果登录的微软账号绑定了系统,或者电脑硬件也绑定了正版系统,那么在重装完成后联网时会自动激活系统。
如果都未绑定,那么则需要激活码激活,或者打开应用商店付款并激活。
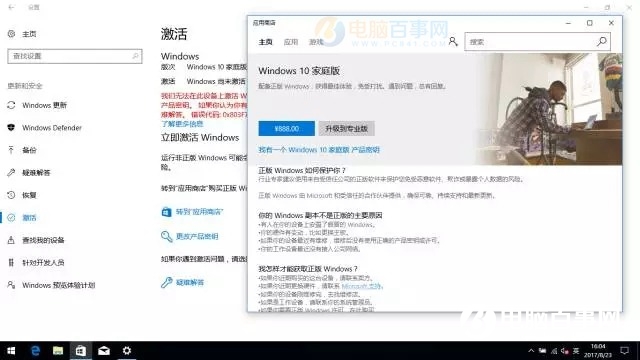
激活完成后,才能使用Win10的所有功能,右下角也不会出现烦人的“激活Windows”水印。安装完驱动,激活系统后,我们即可安装其它软件,继续愉快地使用电脑啦。
好了,本期的U盘装Win10系统教程,到此就全部结束了。如果你在重装系统时遇到了问题,可以随时截图私信小编,小编看到后将会第一时间帮大家解决的。