如今智能手机功能越来越丰富,手机也越发像PC电脑,我们也经常需要在手机和电脑之间传输文件。那么手机电脑传输文件有哪些呢?大多数朋友可能第一时间会想到的是,手机通过USB数据线连接电脑传输文件。其实手机电脑传输文件方法有很多,下面小编就给大家介绍多种手机电脑传输文件方法,完全不用数据线。

一、【无需工具传输法】
方法一:通过手机和电脑端的蓝牙进行文件传输。
缺点:速度慢,只能作为应急之用,实际的使用效果并不好。
方法:进入手机端的蓝牙设置界面,点击“搜索设备”,搜索完毕之后,点击设备进行配对,配对成功之后就可以进行文件传输。
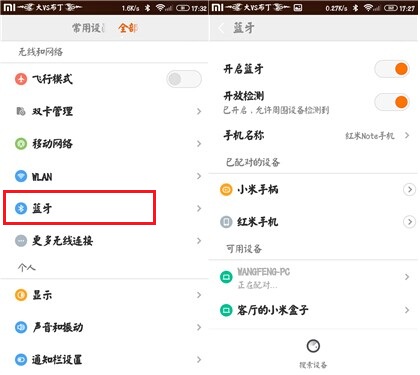
方法二:云相册上传
优点:不需要借助任何工具。
缺点:有局限性,需要连接网络,令哇只能传输相册图片。
操作方法:从手机主页面选择“图库”进入,然后点击下方“菜单键”,选择“设置”选项进入。
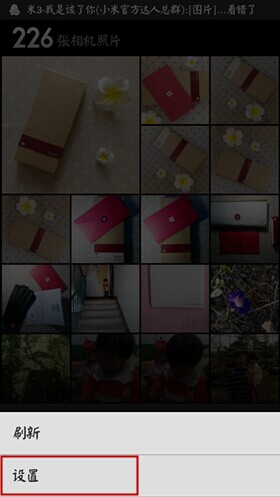
手机相册设置
进入图库设置界面之后,找到“云相册和自动上传”选项,进入之后把“启用云相册”和“仅在WLAN下上传”全部开启,这样你的照片只要一连接WLAN就会自动上传到小米的云相册中了。
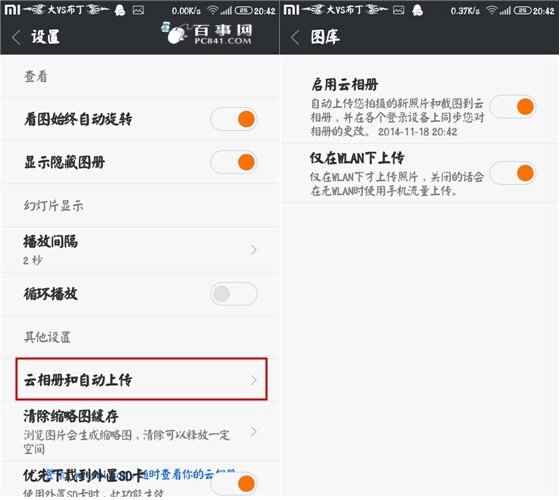
小米手机云相册传图
▼开启功能优点:以后即使是手机不在身边,也可以查看下载手机中的照片或者截图。
登设置方法:在电脑浏览器地址栏输入“i.mi.com”,然后输入你的小米账号。
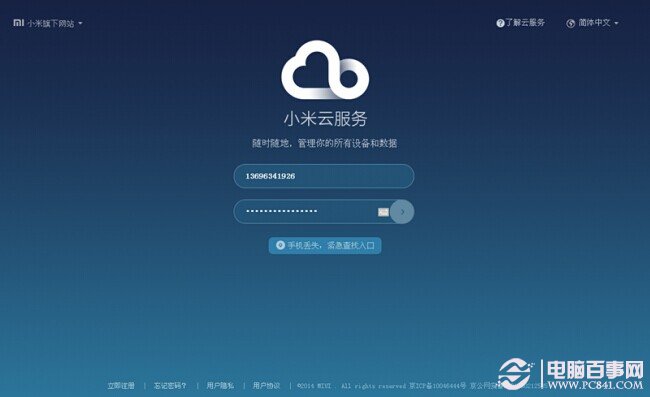
▼登陆之后点击“云相册”,进入云相册界面,这里有照片、相册和回收站三个选项,进入相册选项,选择需要下载的截图,然后点击“下载原图”即可开始下载图片了。
小提示:如果下载的是多个图片的话,会以压缩包的形式下载哦。
二、【软件传输法】
方法一:利用相关网盘或者QQ。
优点:安全方便又快捷。
操作方法:安装快盘客户端后有一个共享文件夹,把文件放到这个文件夹中后即可实现资料的云存储,实现文件在各个设备之间的同步,网盘有很多,如百度网盘、金山云盘、360快盘等等,下面以金山快盘为例。
网盘都有客户端,用户可以在手机中安装客户端,然后登录后,就可以非常方便的访问快盘,并且可以上传和下载,您可以在手机或者电脑中任意上传下载文件,两者都是同步共享的。
▼打开手机中安装的“快盘”客户端之后,选择你需要存放的位置,然后点击“粘贴”即可完成上传操作了,手机端的操作就完成了,可以方便的从快盘中下载或者上传存储手机中的文件。

手机快盘传输文件
▼电脑端可以下载“快盘”软件,也可以直接登录快盘网页盘,进行上传文件或者下载手机中上传的文件,小米手机用户可以直接通过小米账号登录快盘。
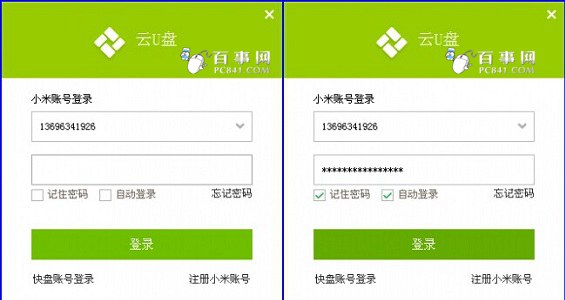
另外,大家也可以借助QQ实现手机和电脑传输文件,方法很简单,同时在电脑和手机中登录QQ,然后在电脑QQ中找到“我的手机”之后在里面就可以向手机端发送文件或者照片等等。
三、【硬件传输法】
如今甚多随身Wifi设备都具备无线文件传输功能,如小米随身Wifi、360随身Wifi等,只要将此类设备插入电脑,并安装驱动,然后创建一个Wifi热点,之后手机连接此Wifi后,就可以实现手机、电脑无线传输文件了。

随身Wifi实现手机电脑文件无线传输
以下是具体的操作步骤。
▼借助小米随身wifi的“无线文件传输”功能,为我们手机和电脑进行文件传输,搭建了一个便捷的桥梁。
▼电脑端安装好小米随身wifi的驱动,手机端安装小米随身WiFi的APP之后,进入小米随身WiFi主界面,选择右上角小电脑的图标,然后根据类型选择需要上传的文件,选择完毕之后,点击“上传到电脑”即可完成文件传输操作。
▼上传完毕之后,点击电脑端的“共享盘”图标,双击“手机上传的文件夹”即可打开文件夹,里面即使我们手机传输到电脑上的文件。
详细图文教程:小米随身Wifi让手机共享电脑文件教程
【全文小结】
随着互联网的发展,如今电脑和手机之间的无线连接更为紧密,以上为大家大致介绍几种比较全面的手机电脑传输文件方法,其实还有很多方法可以实现手机和电脑的无线传输等着我们去挖掘,但是大体的传输方式跟上面应该都是差不多的。