iOS 11中的控制中心可让你自定义要使用的控件。
现在,你可以使用各种不同的快捷方式自定义控制中心,你需要知道每一个快捷方式的功能,以便决定要使用哪些快捷方式。

飞行模式、蜂窝数据、Wi-Fi、蓝牙、音乐播放、屏幕方向、勿扰模式、屏幕亮度、音量控制和屏幕镜像是无法在控制中心中禁用或移动的。
其余的快捷方式都是可定制的。你可以添加或删除它们,并重新调整它们在屏幕上的位置。
以下是控制中心所有可用的功能:
飞行模式
蜂窝数据
Wi-Fi
蓝牙
音乐播放
屏幕方向
勿扰模式
屏幕亮度
音量控制
屏幕镜像
辅助功能快捷键
闹钟
Apple
TV
Remote遥控器
计算器
相机
驾驶勿扰
手电筒
引导式访问
家庭应用
低电量模式
放大器
备忘录
屏幕录制
秒表
文字大小
计时器
语音备忘录
Wallet
飞行模式
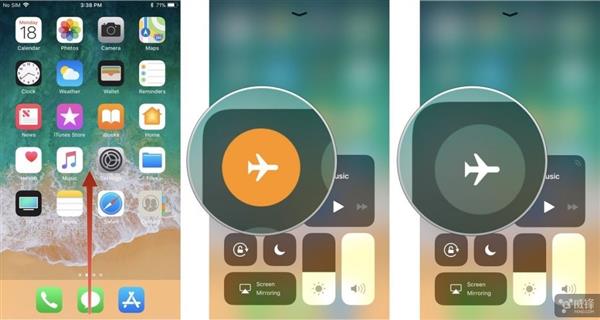
飞行模式会禁用你的蜂窝连接,因此无法发送或接收电话或短信。你可以在控制中心快速访问飞行模式。
1、屏幕底部上滑
2、点击飞行模式图标来打开飞行模式,图标会变橙色
3、再点击一下则会关闭飞行模式,图标会变透明此外,大力按下该按钮还可访问更多选项。
蜂窝数据
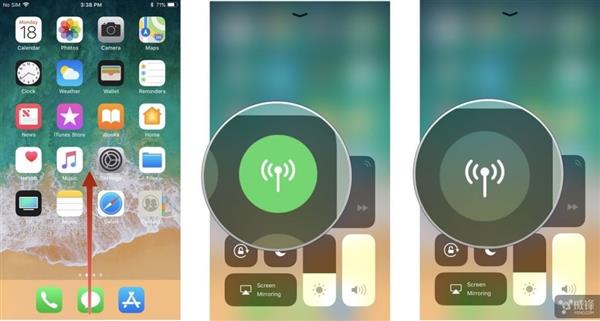
如果你试图限制流量使用,你可以从控制中心快速禁用iPhone上的蜂窝数据。默认情况下在iPhone上是开启的。当然,Wi-Fi版本的iPad是没有这个选项的。
1、屏幕底部上滑
2、点击蜂窝数据图标来关闭,图标会变透明
3、再点击一下蜂窝数据图标来打开,图标会变绿色
Wi-Fi
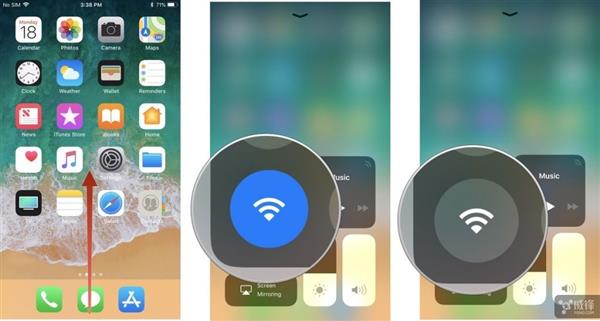
如果要在iPhone或iPad上启用或禁用该功能,可以在控制中心快速打开或关闭Wi-Fi。
1、屏幕底部上滑
2、点击Wi-Fi图标来打开Wi-Fi,图标会变蓝色
3、再点击一下Wi-Fi图标来关闭,图标会变透明使用3DTouch,你还可以快速访问AirDrop,个人热点,并打开或关闭飞行模式,Wi-Fi,蓝牙和蜂窝数据。
蓝牙
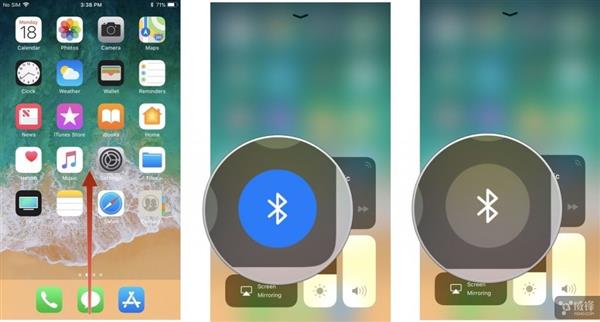
你可以从控制中心快速关闭或打开已连接的蓝牙设备。不幸的是,你仍然无法从控制中心选择特定的蓝牙设备,因为你必须在“设置”中进行其它操作。
1、屏幕底部上滑
2、点击蓝牙图标来打开蓝牙,图标会变蓝色
3、再点击一下蓝牙图标来关闭,图标会变透明当然,你也可以使用重按来呼出更多选项。
音乐播放
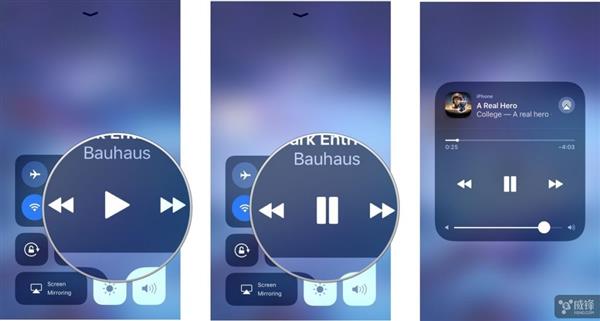
你可以在控制中心暂停,播放,跳过或倒回正在播放的音乐,而无需打开该应用。这适用于第三方的音乐应用程序,如Spotify和Pandora。
1、屏幕底部上滑
2、点击播放按钮来播放一首歌曲
3、点击暂停按钮来暂停一首歌曲
4、点击跳过按钮来跳到下一首歌曲
5、轻按跳过按钮来快进
6、点击倒回按钮来开始一首歌曲
7、轻按倒回按钮来倒回你还可以按住“播放”,“跳过”或“倒回”按钮,来访问完整的播放控制界面屏幕
方向锁定
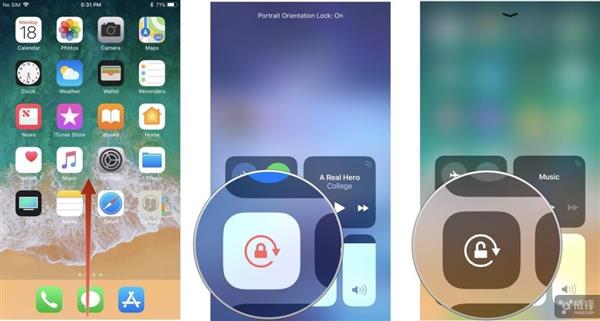
如果你不希望你的屏幕能够旋转,你可以快速地将屏幕方向锁定为“纵向”
1、屏幕底部上滑
2、点击锁定图标将屏幕锁定在纵向方向。图标将变为白色,带有橙色标志
3、点击锁定图标以禁用屏幕方向锁定,该图标将变为透明
勿扰模式
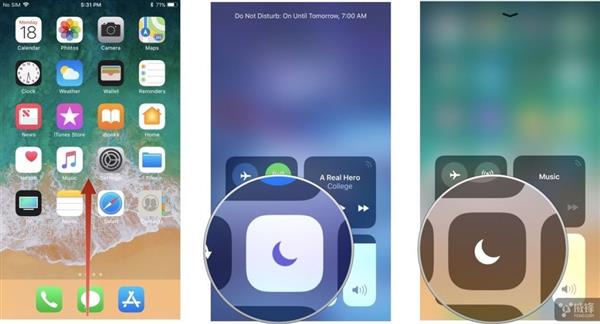
你可以随时从控制中心启用或禁用勿扰模式。这不会影响你定期安排的勿扰时间。
1、屏幕底部上滑
2、点击月亮图标来启用勿扰模式,图标将变为白色,带有紫色标志
3、再次点击月亮图标来禁用勿扰模式,图标将变为透明
屏幕亮度
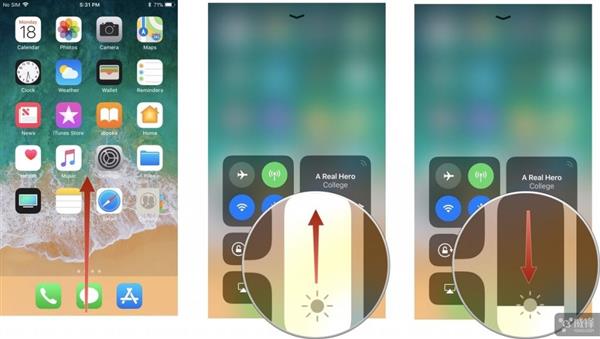
在控制中心,你可以直接调整屏幕的亮度,而不必进入设置应用程序。
1、屏幕底部上滑
2、找到带太阳标志的滑动条,往上拖拽滑动条可让屏幕变亮
3、往下拖拽滑动条可让屏幕变暗你还可以长按滑动条来呼出更多选项,例如NightShift。
音量控制
你可以从控制中心调整您在iPhone或iPad上聆听的所有内容-音量。
1、屏幕底部上滑
2、找到带扬声器标志的滑动条,往上拖拽滑动条可让音量增大
3、往下拖拽滑动条可让音量减小一直往下拖拽滑动条的话,可以让设备静音。
屏幕镜像
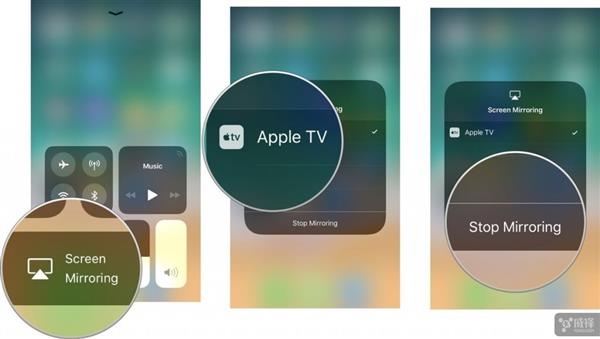
你可以将iPhone或iPad的屏幕镜像到支持的设备,如Apple TV。
1、屏幕底部上滑
2、点击屏幕镜像
3、选择iPhone或iPad要镜像的设备4
、再次点击屏幕镜像可以禁用它
5、点击“停止镜像”来停止镜像iPhone或iPad的屏幕
辅助功能快捷键
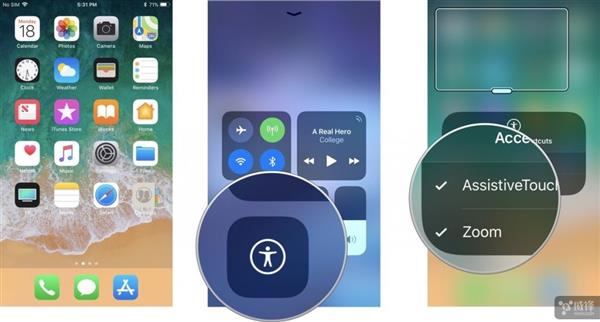
你可以从控制中心快速切换启用的辅助功能快捷键。你可以在“设置”应用程序中启用多个快捷键,并在“控制中心”中同时启用所需的快捷键。
1、屏幕底部上滑
2、点击辅助功能图标
3、点击您要启用的辅助功能。您可以一次选择多个
4、点击窗口外的地方返回到控制中心要禁用辅助功能,请再次点击辅助功能图标,然后取消选择功能。
闹钟
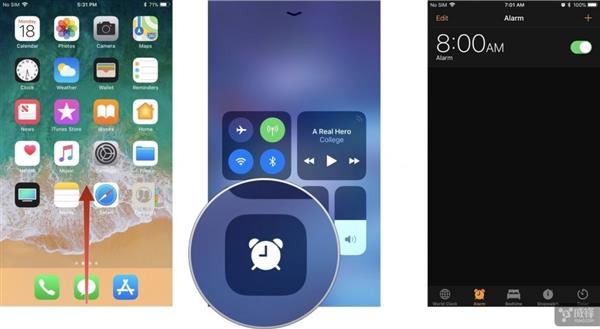
从控制中心,你可以直接点击时钟应用程序的闹钟功能并设置闹钟。
1、屏幕底部上滑
2、点击闹钟图标来进入到时钟应用的闹钟页面
3、执行你想执行的操作
Apple TV Remote
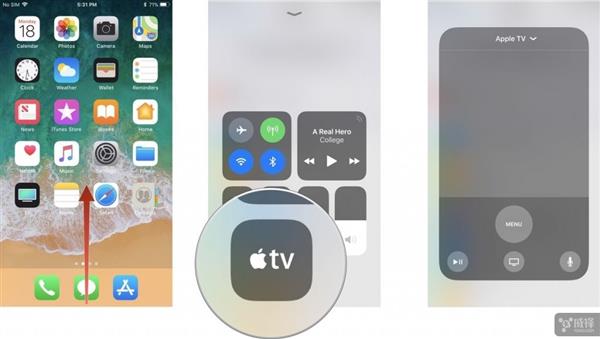
如果你正在Apple TV上观看最喜爱的节目,并需要使用遥控器,则可以改用控制中心的Apple TV Remote。
1、屏幕底部上滑
2、点击TV图标来打开Apple TV Remote快捷键
3、执行你想执行的操作
计算器
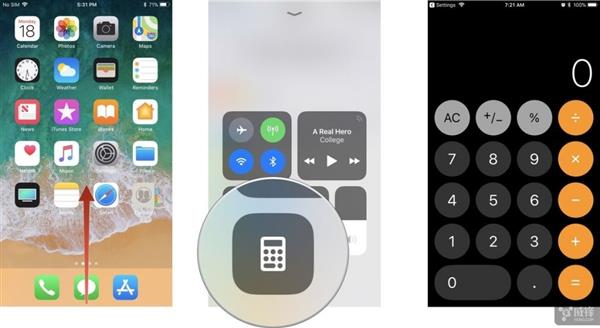
从控制中心,你可以直接点击计算器应用程序并访问其所有功能。iPad上没有计算器应用程序,所以这种控制在iPad上不可用。
1、屏幕底部上滑
2、点击计算器图标来打开计算器应用
3、执行你想执行的操作
相机
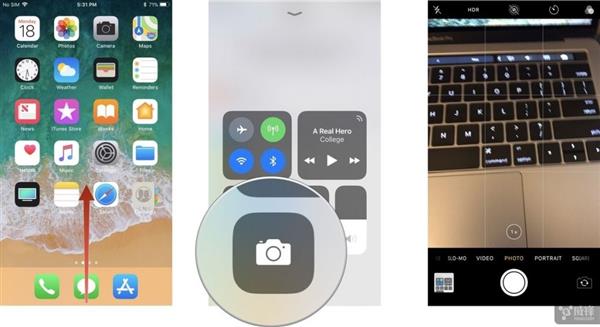
从控制中心,你可以直接点击相机应用程序并访问其所有功能。
1、屏幕底部上滑
2、点击相机图标来进入相机应用程序3、拍照吧使用3D Touch设备的朋友,你还可以打开一个菜单,以便在受支持的设备上快速访问前置摄像头,视频录制,慢动作视频和人像模式。对于非3D Touch设备,你可以通过长按来访问前置摄像头以及录制视频。
驾车勿扰
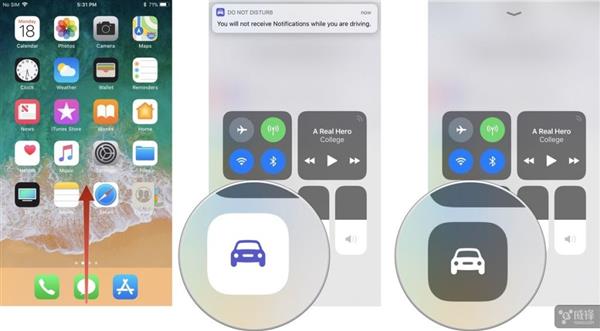
驾驶时的勿扰模式,你可以让自己不受手机的骚扰。这将从控制中心关闭所有通知,包括电话和短信。驾车勿扰功能只适用于iPhone。
1、屏幕底部上滑
2、点击汽车图标来启动驾车勿扰模式,开启后图标会变白,标志变成紫色。勿扰模式的标志同样会更改颜色
3、再次点击汽车图标来禁用驾车勿扰模式,图标会变成透明
手电筒
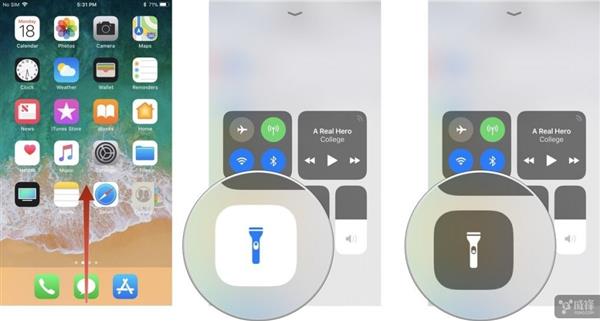
你可以在控制中心快速访问手电筒。根据iPad版本的不同,你可能在一些iPad上看不到手电筒功能。它只适用于具有闪光灯的iPad。
1、屏幕底部上滑
2、点击手电筒图标打开手电筒。该图标将变为白色,带有蓝色标志。你iPhone的后置LED灯也将打开。
3、点击手电筒图标关闭手电筒。该图标将变为透明,你iPhone的LED指示灯将熄灭。你还可以通过重按手电筒图标来打开亮度选项,从而调整手电筒的亮度。
引导式访问
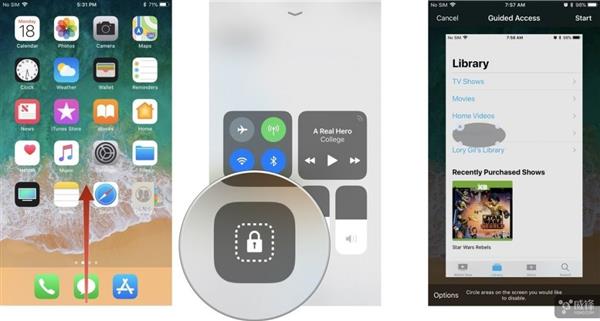
你可以通过向上滑动并点击控制中心中的锁定应用程序按钮,从你要锁定的任何应用程序中使用引导式访问。
1、启动你想要锁定的应用
2、屏幕底部上滑3、点击锁定应用图标
4、选择要禁用访问权限的应用的任何部分
5、点击选项来查看更多引导式访问选项
6、点击三次Home键或使用Touch ID来禁用
引导式访问家庭应用
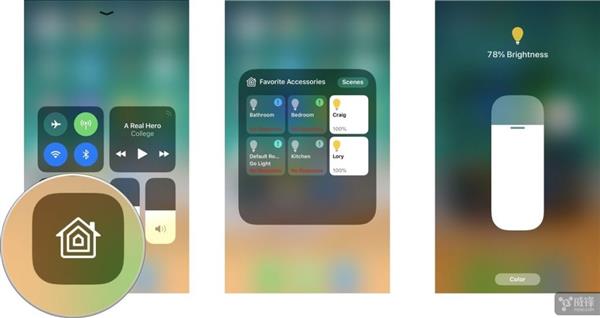
你可以从控制中心的家庭应用程序快速访问HomeKit连接的设备。在这里,你可以打开和关闭灯光,调整颜色和亮度,启用自动化等。
1、屏幕底部上滑
2、点击家庭图标来访问HomeKit控制
3、点击一个设备图标来启用或禁用它
4、按住该设备图标以访问其它功能,如亮度和颜色
低电量模式
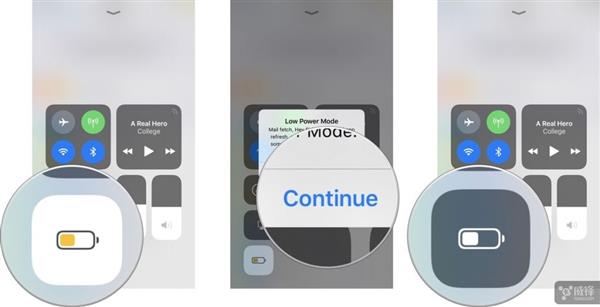
iPhone和iPad上的低电量模式会禁用某些重要功能,以延长电池的使用寿命。你的电池持续时间会更长,但牺牲了设备的部分功能。随着控制中心加入这一快捷键,访问变得更加容易。另外,低电量模式仅在iPhone上可用。
1、屏幕底部上滑
2、点击电池图标,该图标将变为白色,带有黄色标志
3、点击继续以确认你要启用低电量模式
4、点击电池图标以禁用低电量模式,该图标将变为透明
放大器
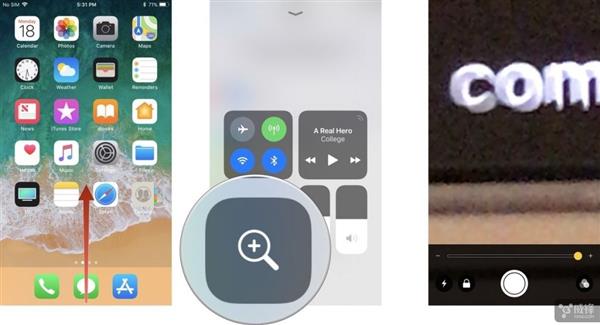
从控制中心,你可以直接点击放大器工具并访问其所有功能。
1、屏幕底部上滑
2、点击放大器图标来启动放大器工具
3、根据需要使用放大器工具
备忘录
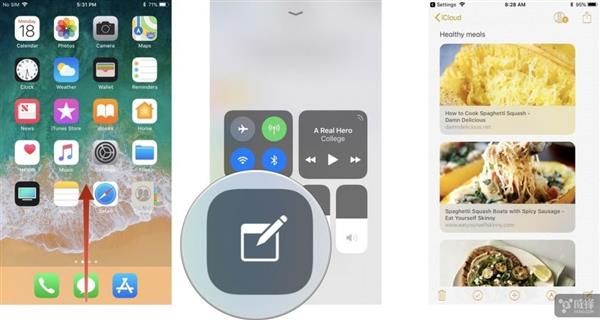
你可以直接从控制中心点击备忘录应用程序。类似于在iPadPro上使用即时备忘录一样,你可以在“设置”应用程序中设置开启新的备忘录或是继续上次访问的备忘录。
1、屏幕底部上滑
2、点击备忘录图标来打开备忘录应用
3、写备忘录你也可以选择你想要的备忘录类型:清单、照片、草图或标准备忘录。重按备忘录图标打开更多选项。
屏幕录制
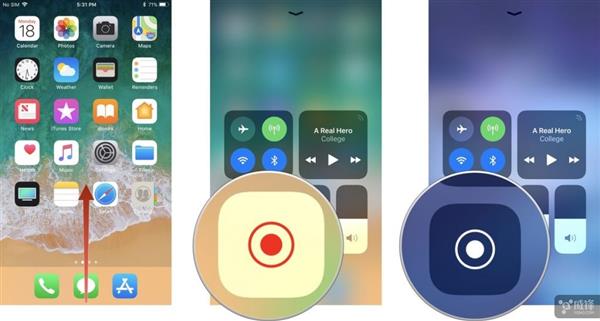
你可以通过点击控制中心中的屏幕录制按钮,在屏幕上记录几乎任何内容,包括游戏。
1、屏幕底部上滑
2、点击屏幕录制按钮,3秒倒数后屏幕录制便会开始
3、点击状态栏的红色条来停止录制你也可以在录屏时启用或禁用麦克风。重按屏幕录制按钮打开更多选项。
秒表
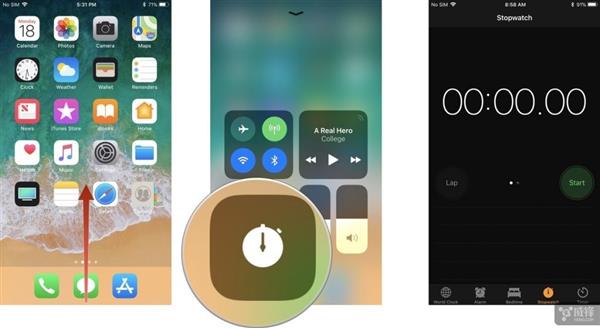
从控制中心,你可以直接点击时钟应用程序的秒表功能并启动秒表。
1、屏幕底部上滑
2、点击秒表图标来打开时钟应用的秒表页面
3、执行你想执行的操作
文字大小
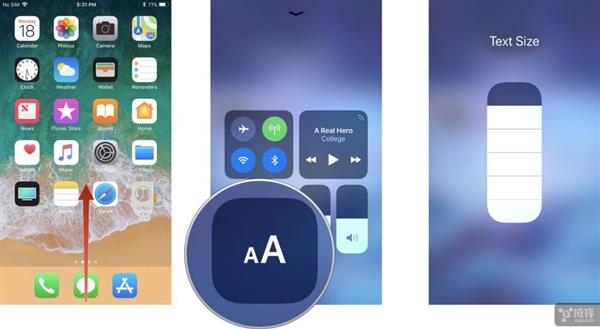
你可以通过点击控制中心中的文字大小控制来加大或减小操作系统上的文字大小。
1、屏幕底部上滑
2、点击Aa图标
3、在“文字大小控制”滑动条向上或向下拖动手指以调整文本的大小
计时器
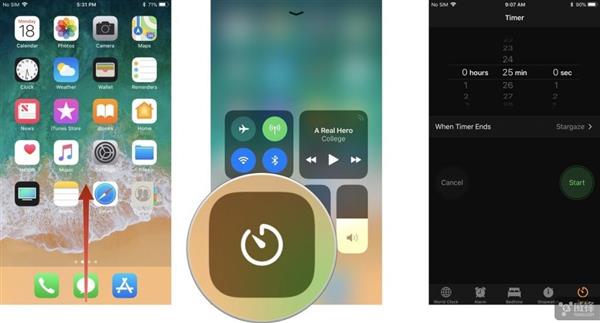
从控制中心,你可以直接点击时钟应用程序的计时器部分并启动计时器。
1、屏幕底部上滑
2、点击计时器图标来打开时钟应用的计时器页面
3、执行你想执行的操作
你还可以访问快速的计时器设置,因此你甚至不必进入计时器应用程序。按住计时器图标即可打开更多选项。
语音备忘录
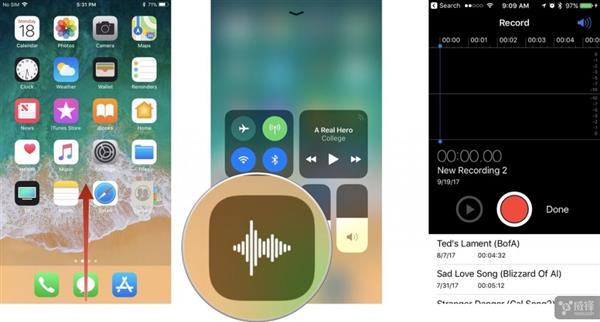
你可以直接从控制中心点击语音备忘录应用程序,并访问其所有功能。语音备忘录仅在iPhone上可用。
1、屏幕底部上滑
2、点击语音备忘录图标来进入语音备忘录应用
3、录制或收听语音备忘录按住语音备忘录图标可打开更多选项。
Wallet
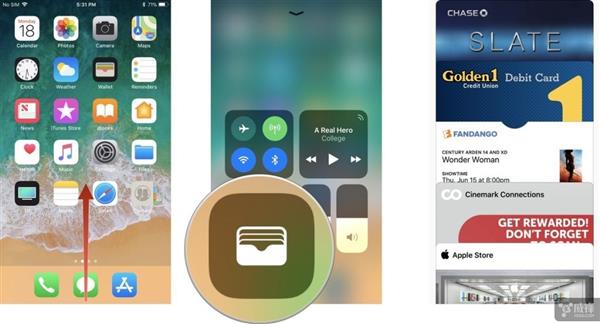
你可以从控制中心直接点击Wallet,包括访问ApplePay,并将其用于付款,会员卡等。Wallet仅适用于iPhone。
1、屏幕底部上滑
2、点击Wallet图标来进入Wallet应用
3、执行你想执行的操作
你还可以选择其它付款选项,并查看最近的ApplePay交易。长按Wallet图标打开更多选项。