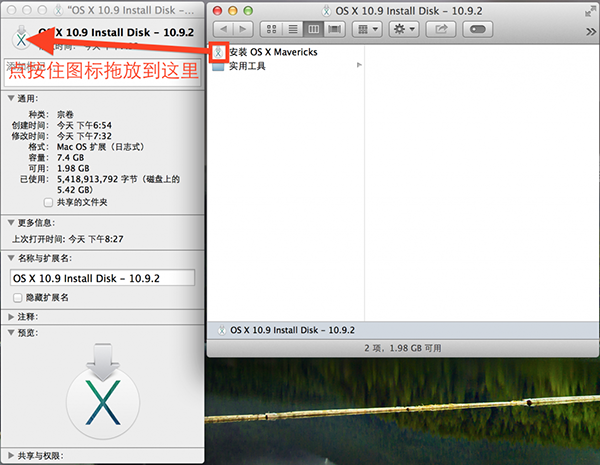MAC怎么制作U盘启动盘?我们都知道苹果从OS X 10.10系统开始制作u盘启动盘都需要使用到命令行,这也让很多需要随时制作苹果OS X系统U盘启动盘的朋友感到很不方便,今天百事网小编就教大家一键制作苹果系统U盘启动盘的使用教程。
一、通过DiskMaker X软件制作苹果OS X U盘启动盘拥有以下特点:
1、支持制作Mac OS X 10.7.x,10.8.x和10.9.x 10.10x 10.11x的可引导的驱动器安装程序。
2、整个制作过程只要点点鼠标,不用一个终端命令,真正傻瓜式,特别适用于像我一样的英语盲、终端盲。
3、安装后有Recovery HD。
二、下载得到DiskMaker_X.dmg,双击挂载DiskMaker_X.dmg后,将DiskMaker X拖放到应用程序文件夹中
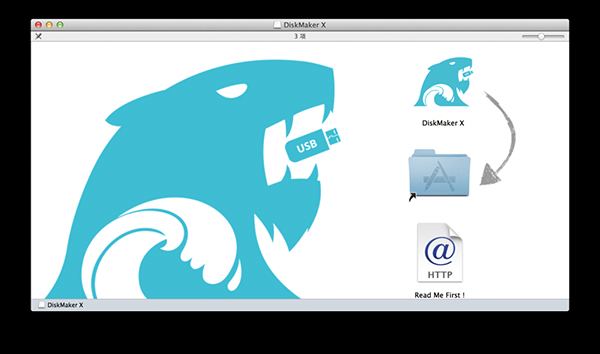
1、点击运行DiskMaker X:
2、选择要制作成安装盘的OS X系统版本(例如Mavericks 10.9):
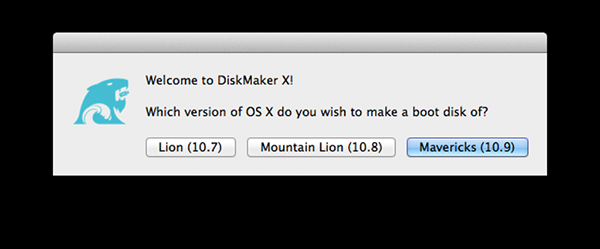
3、选择一个安装文件:
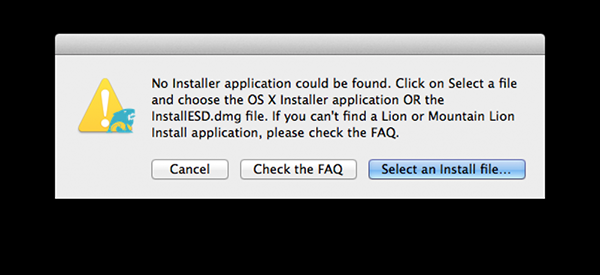
4、在磁盘中找到你先前下载好的OS X 安装文件Install OS X xxxxx.app,点“选取”:
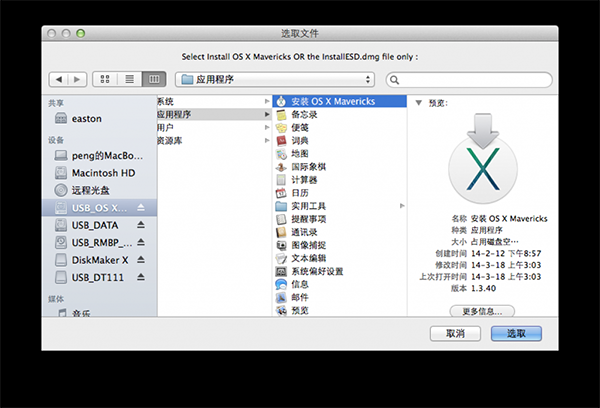
5、点击“An 8 GB USB thumb drive”——一个8 GB的USB优盘(点击Another kind of disk是选另一种磁盘):
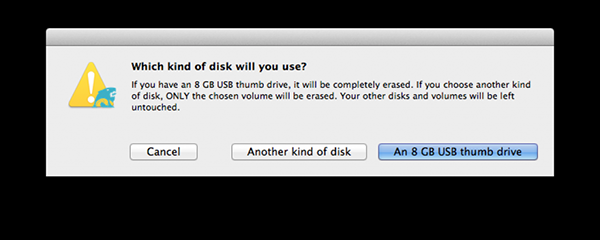
6、找到U盘,点击“Choose this disk(选择该磁盘)”:
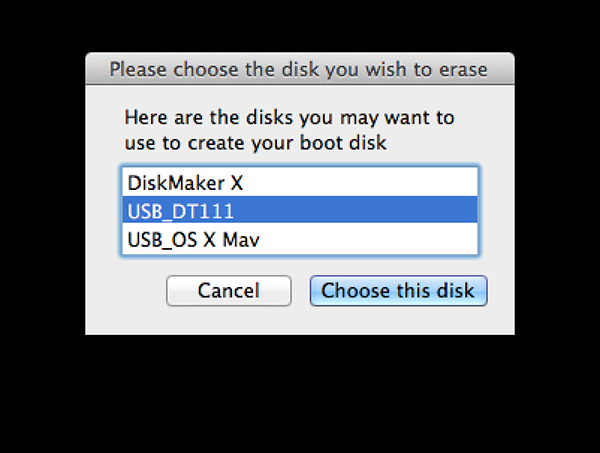
7、点击“Erase then create the disk(抹去然后创建磁盘)”
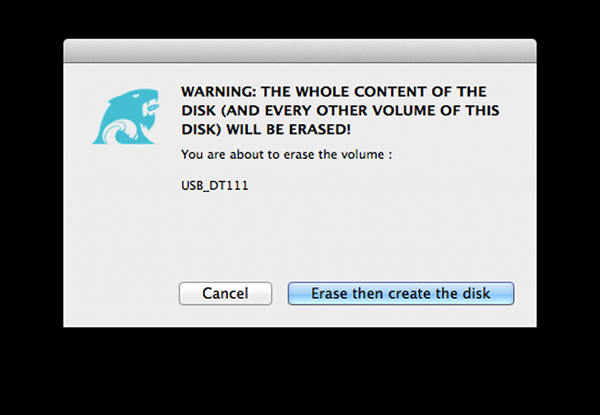
8、选择继续:
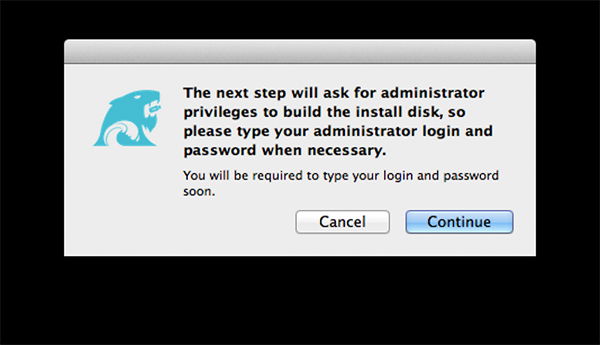
9、输入你的系统密码:
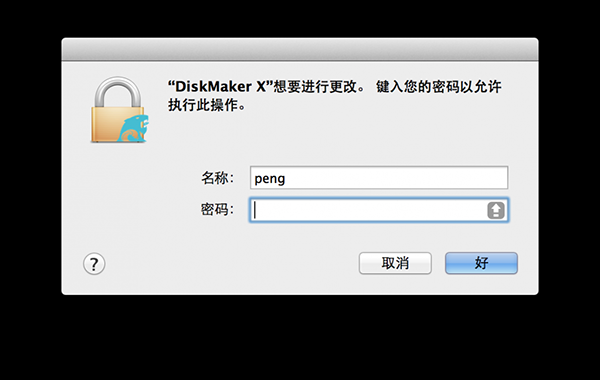
10、开始制作——等待二、三十分钟:
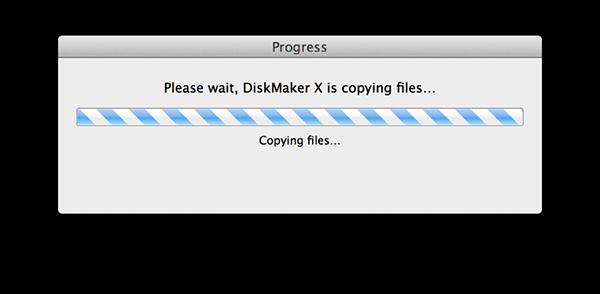
11、制作完成,跳出加载的安装U盘和显示简介,把“安装 OS X Mavericks”的图标拖放到“显示简介”的标题空白图标上,你的安装U盘就有了一个同样酷的图标: