很多苹果Mac电脑用户都不习惯自带OS X系统使用不习惯,通常会通过Parallels desktop虚拟机安装Win7或者其他版本的Windows系统。对于很多小白朋友来说,Mac虚拟机怎么安装Win7呢?这确实是一门电脑学问或者说技巧吧,接下来小编教大家如何在Mac上用虚拟机Parallels desktop安装Win7教程。
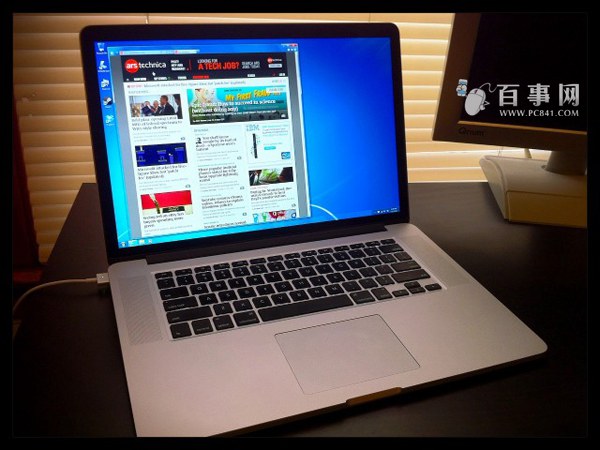
本教程主要由两个部分,一个是虚线先在Mac上安装Parallels desktop虚拟机,然后再用Parallels desktop安装Win7,话不多说直接上教程,有不明白的同学,文章结尾还附上了视频教程,值得去看看。
Parallels Desktop for mac安装这里就不介绍了,很简单,跟安装软件是一样的,大家可以通过搜索安装即可。下面详细介绍如何通过Parallels Desktop Mac版 在Mac上安装Win7系统吧。
1、运行Parallels Desktop 9 for Mac,进入“新建虚拟机”向导,提供两种系统安装模式:“安装Windows或其它操作系统”或“从PC迁移Windows”,这里选择“安装Windows或其他操作系统”,单击“继续”进行下一步操作。
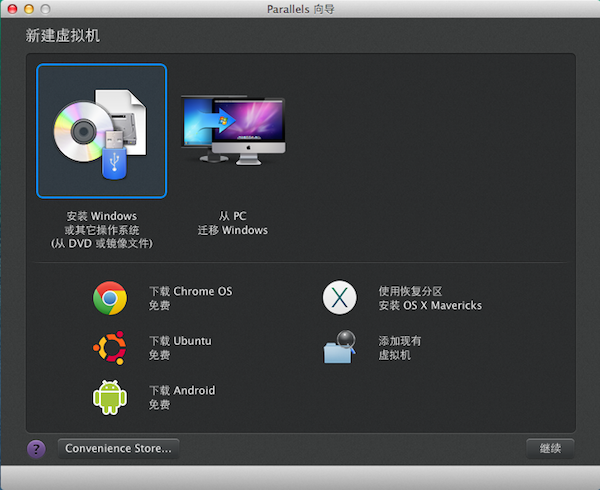
2、Parallels Desktop提供三种安装介质供用户选择:CD光盘、镜像文件以及USB驱动器(www.pc841.com百事网)。这里选择“USB驱动器(如何制作系统安装U盘)”。点击“继续”,Parallels Desktop 自动检测到系统信息,单击“继续”,进行下一步安装。
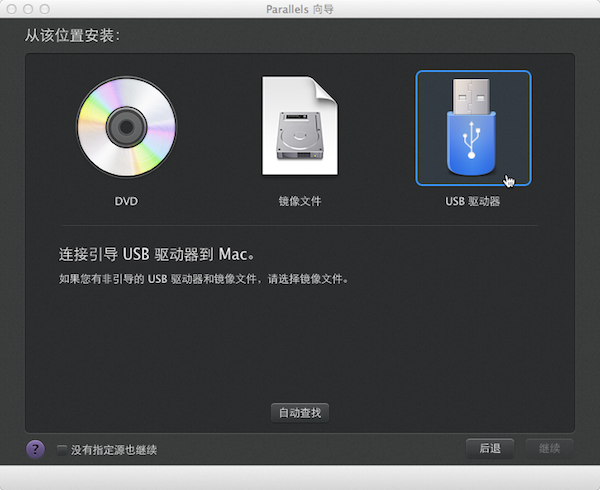
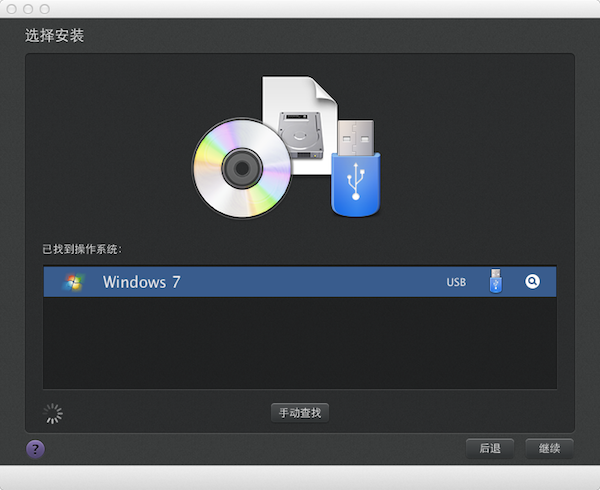
3、在“Windows产品密钥”向导中勾选“快速安装”选项,同时取消“该版本需要提供产品密钥”勾选,点击继续。设定虚拟机呈现方式“如同Mac”或“如同PC”;为了展示给新手,这里选择“如同 PC”选项,点击继续进行下一步安装:
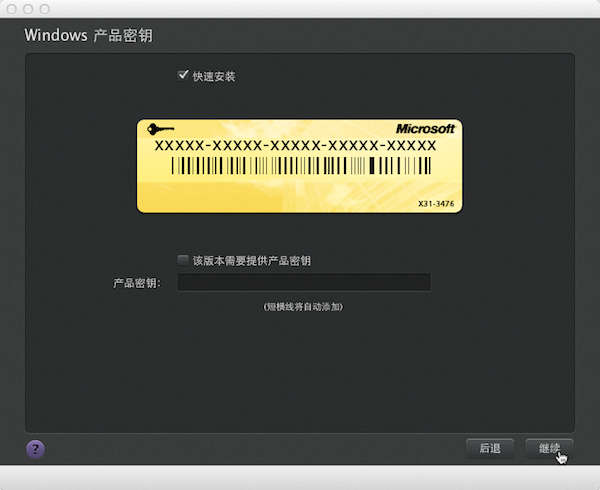
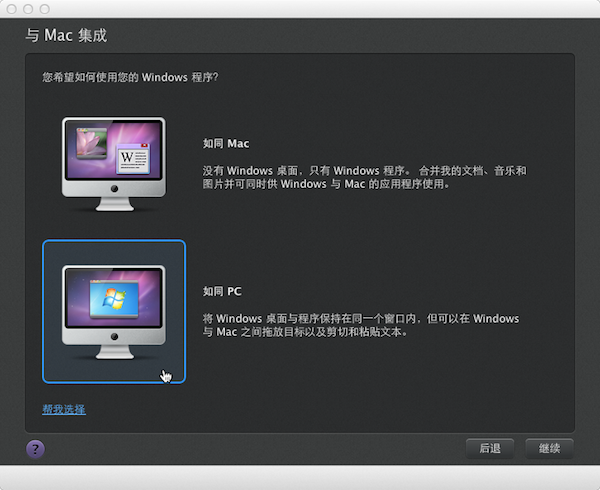
4、根据向导步骤设定虚拟机系统的名称和安装位置,可使用默认配置。如有需要,也可根据实际情况自行设置合适的安装位置。确定位置后勾选“安装前设定”选项。接着点击“继续”进行下一步定制虚拟机的硬件信息。配置好虚拟机的硬件之后点击“继续”,进行虚拟机安装。
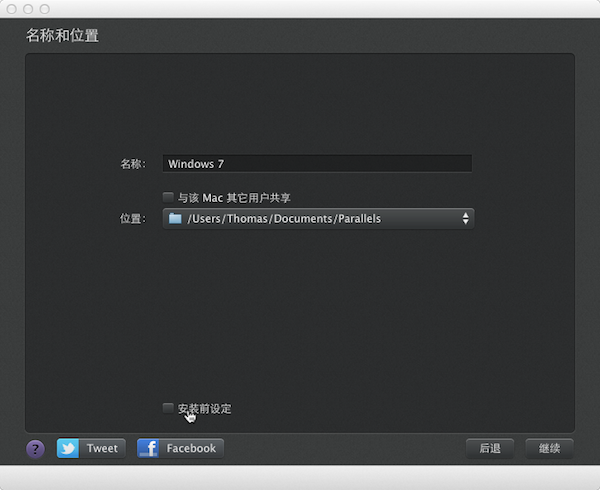
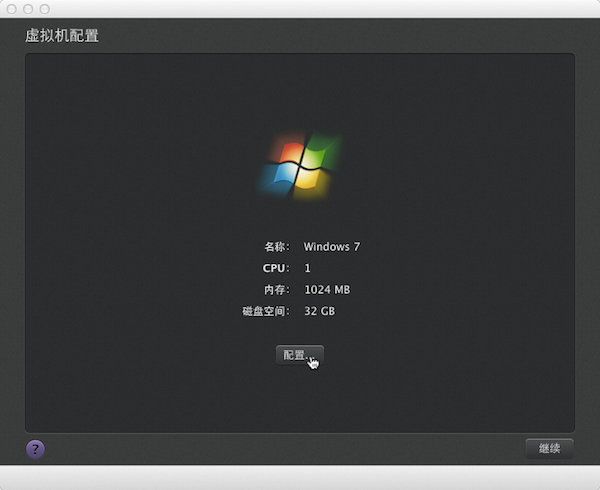
5、Parallels向导进入虚拟机BIOS启动界面并自动开始安装Windows 7。熟悉的Windows 7安装界面,稍等片刻,Windows7即能自主安装成功。
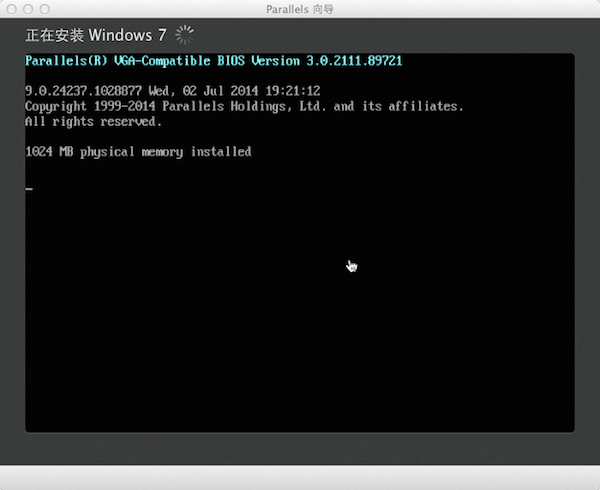
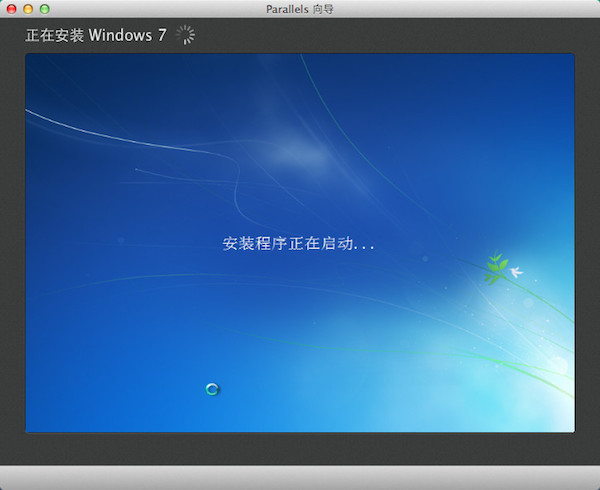
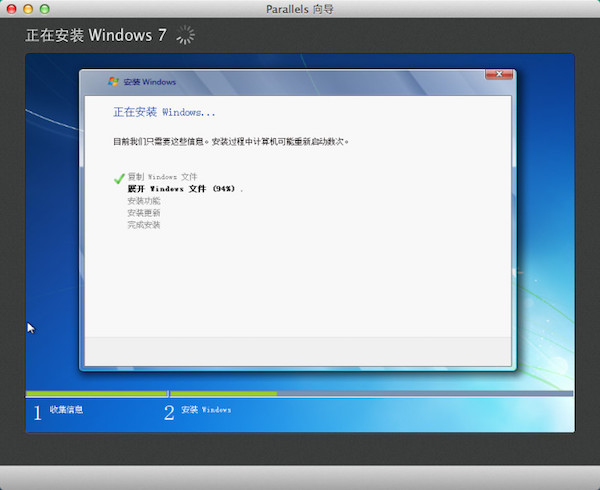
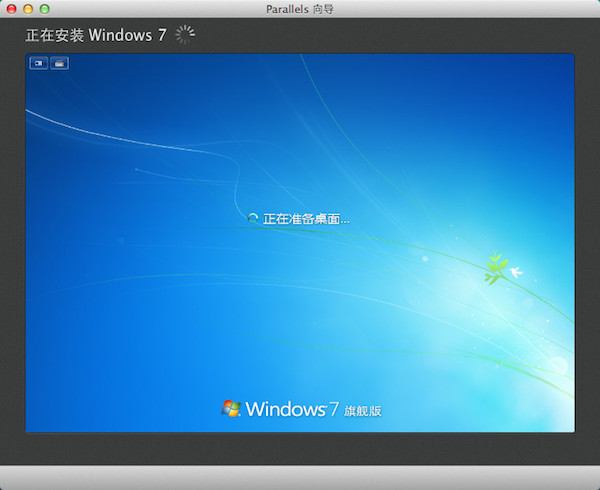
6、通过Parallels Desktop在Mac上安装Windows7系统圆满完成(www.pc841.com百事网),开始体验Mac & Windows7同时使用,无缝切换的奇妙之旅吧!

就这样简单地六个步骤就完成了mac虚拟机安装win7的全过程了。文章最后附上用Parallels desktop安装Win7视频教程,上面步骤没看懂的朋友,快来看看。
看不到的用户,请【点这里观看】
以上就是Mac虚拟机怎么安装Win7教程,安装成功后,可以实现Mac自带系统和Win7系统同时运行,用户可以切换使用。