在最新的Win10更新机制中,有的时候会自动重启更新,遭到不少用户吐槽,好好的工作因为电脑强制重启,而不得不重启后重新开始之前的工作。此外,有的时候,电脑因为故障也会自动重启,导致同样问题影响工作效率。其实,在新版Win10中,加入了一个“登录时还原上一个文件夹窗口”,这个功能可以在一定程度上减轻电脑重启带来的工作影响,下面小编教大家Win10如何设置登录时还原上一个文件夹窗口方法。

不怕电脑突然重启 Win10登录时还原上一个文件夹窗口方法
1、Windows资源管理器中有一个允许自动打开以前打开的任何窗口的选项将。要检查此设置,只需打开控制面板,然后单击文件资源管理器选项。
2、在“查看”选项卡中选中“登录时还原上一个文件夹”复选框。此后,计算机在重启后便可以打开之前的窗口。
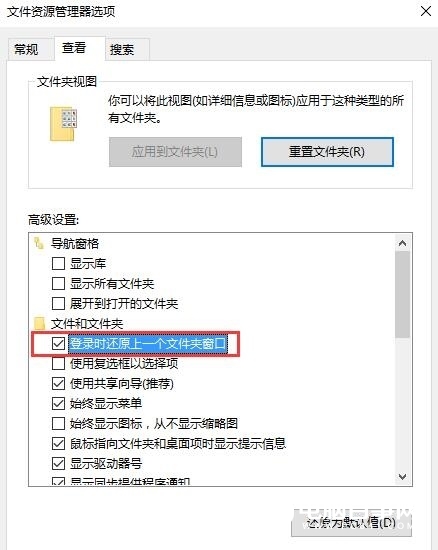
3、将想要在重启后自动运行的程序放入系统“启动”文件夹。不过这样做会导致开机时间变长。
具体的设置方法是:在“运行”中键入命令“C: > Users > Profilename > AppData > Roaming > Microsoft > Start Menu > Programs > Startup”
4、此后便会弹出系统“启动”文件夹窗口,用户只需要将想自动启动的软件快捷方式拖动到文件夹内便可以实现重启后自动运行。
以上就是Win10登录时还原上一个文件夹窗口设置方法,希望对大家有所帮助。