Win10驱动更新怎么关闭?默认情况下,Windows系统会自动检测更新驱动。虽然更新硬件驱动有利于提升电脑的效能,但也有一些电脑更新驱动容易导致一些问题,比如黑屏、卡壳等等。下面本文详细介绍下Win10禁用驱动自动更新设置方法,有需要用到的朋友,不妨看看。
Win10禁用驱动自动更新方法/步骤:
一、首先在Win10桌面的「此电脑」上鼠标右键,在弹出的菜单中,点击打开「属性」,如图所示。
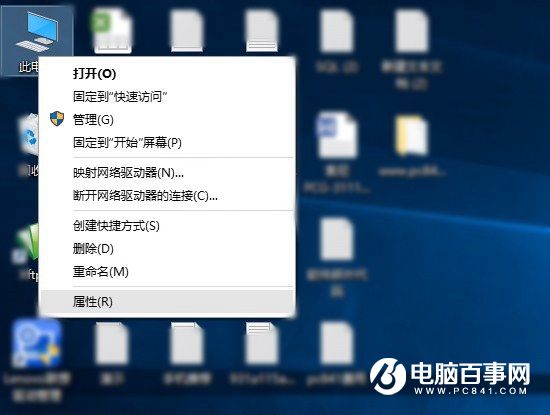
二、打开系统界面后,继续点击左侧的「高级系统设置」,如下图所示。
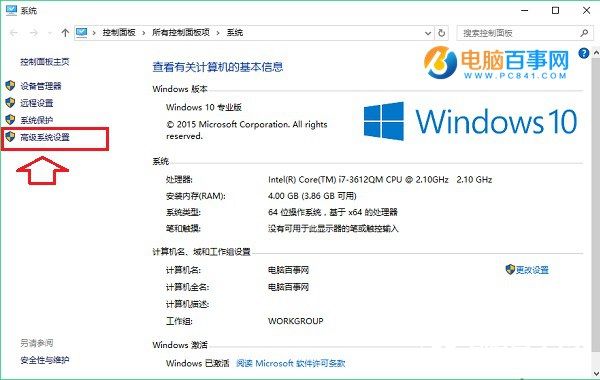
三、在进入的系统设置中,切换到「硬件」选项,然后点击下方的「设备安装设置」如图。
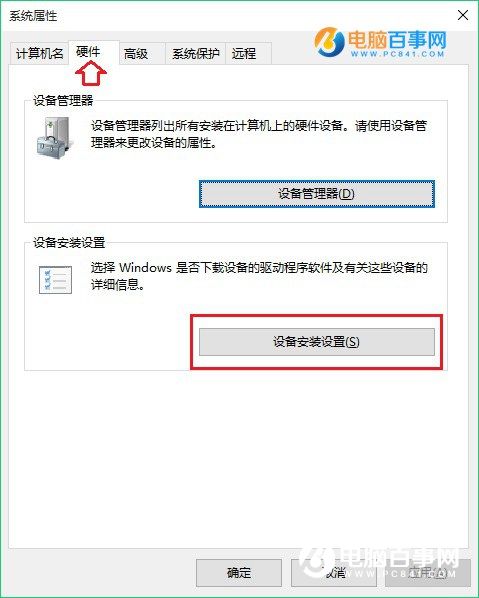
四、最后在安装设置界面,选择「否,让我选择要执行的操作」,并选择下方的「从不安装来自Windows更新的驱动软件」,完成后,点击底部的「保存更改」就完成了。
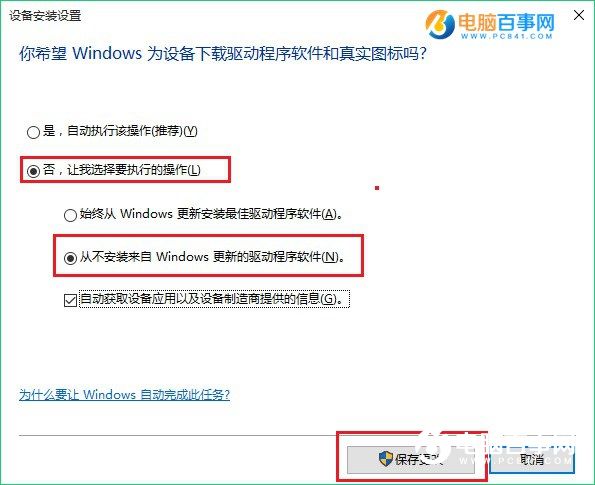
禁用Win10自动驱动安装并不难,只是很少朋友会注意到这个功能。如果您的电脑更新驱动容易出现一些问题,不想让它们自动更新的话,不妨试试上面的方法,关闭系统自动驱动更新即可。