由于Win10预览版调节屏幕亮度与Win10正式版有很大的区别,以至于不少网友在看完电脑百事网曾经写过的这篇“Win10屏幕亮度怎么调 Win10屏幕亮度调节方法(已失效)”文章后,大呼坑爹。为了纠正这个不同版本,导致设置不一样的问题,本文将详细介绍下Win10正式版屏幕亮度调节方法,希望可以帮助大家。
Win10屏幕亮度调节方法步骤如下:
一、点击Win10左下角的开始图标,然后点击进入“设置”,如图。
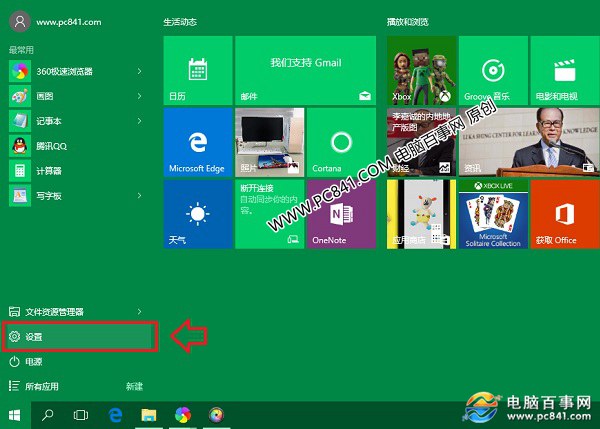
二、然后点击进入“系统”设置。
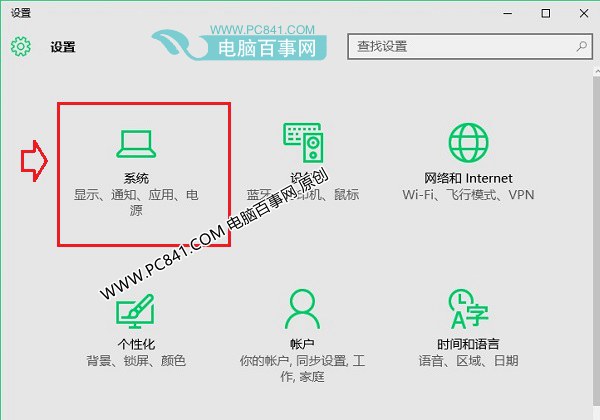
Win10设置界面
三、然后在“显示”选项右侧界面,就可以对屏幕亮度进行调节了,如图。
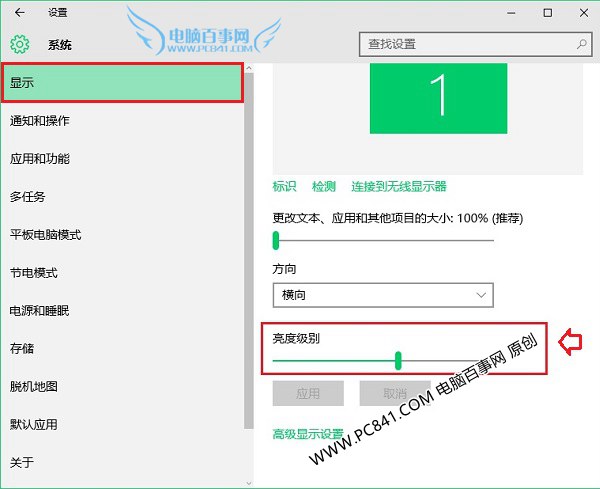
Win10显示设置界面
四、可能大家会觉得这里的屏幕亮度调节与Win7的很不同,其实大家还可以点击显示设置面板左侧的“电源和睡眠”选项,然后点击右下角的“其它电源设置”,如图。
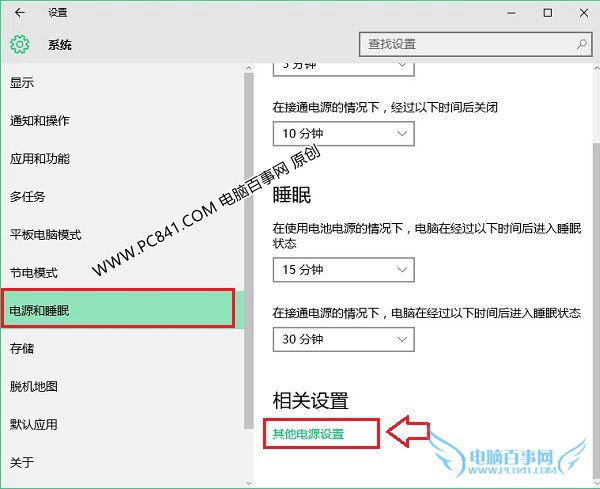
屏幕亮度调节
之后,就可以看到我们熟悉的屏幕亮度调节面板了,下面这里同样可以调节屏幕亮度,如下图所示。
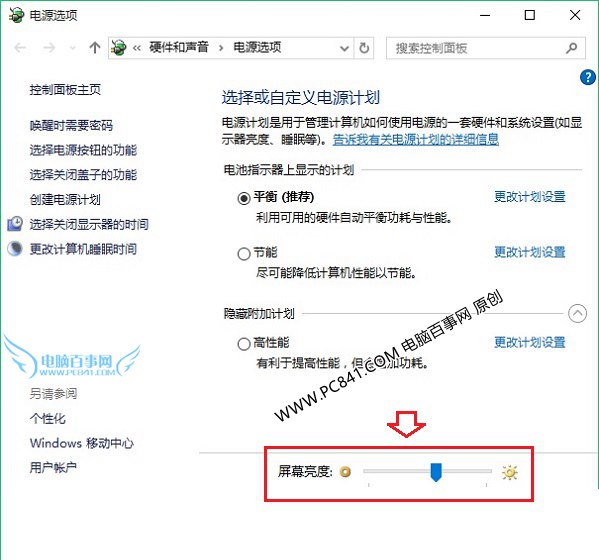
Win10屏幕亮度调节方法教程
以上就是Win10屏幕亮度调节方法。值得一提的是,很多Win10用户或许都遇到屏幕亮度无法调节的现象,这主要是显卡驱动存在不兼容导致,具体解决办法,可以参考文章:【Win10屏幕亮度调不了怎么回事 Win10屏幕亮度无法调节解决办法】。