Win10系统新加入了一项共享Wifi功能,通过这个功能,可以将自己的Wifi网络分享给好友使用。如果开启Wifi共享后,附件的朋友,可以直接连接,而无需输入Wifi密码。下面电脑百事网小编娜娜为大家来分享一下Win10怎么共享WiFi。

相关教程:Win10怎么关闭wifi共享 教你如何关闭Win10的Wifi共享功能
第一步:首先点击Win10左下角的开始菜单,然后点击进入“设置”,如图。
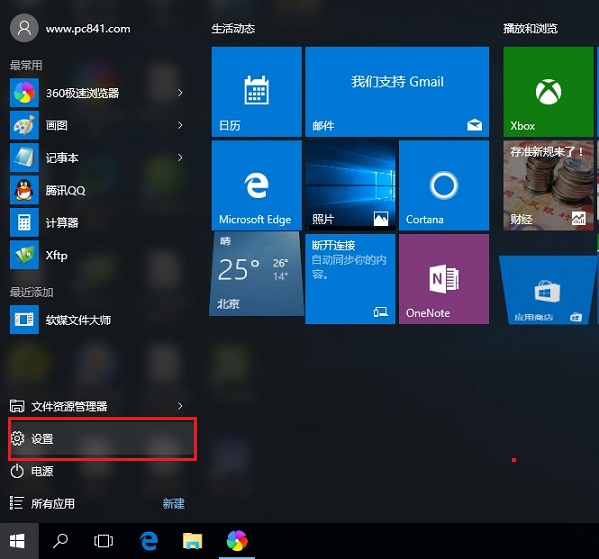
第二步:打开设置之后,再点击进入“网络和Internet”设置,如下图。
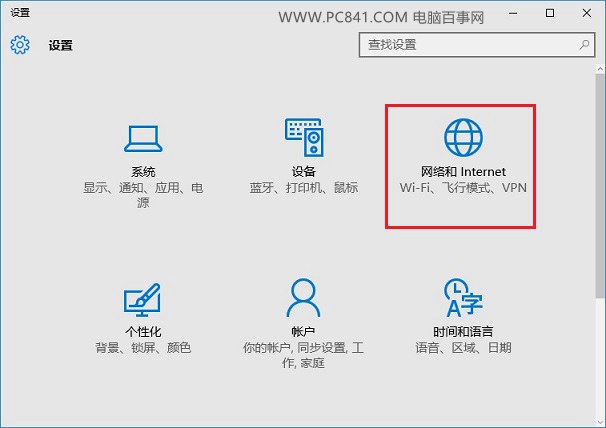
第三步:在网络设置中,先点击左侧的“WLAN”无线设置,然后在右侧下拉,找到并点击打开“管理WiFi设置”,如下图。
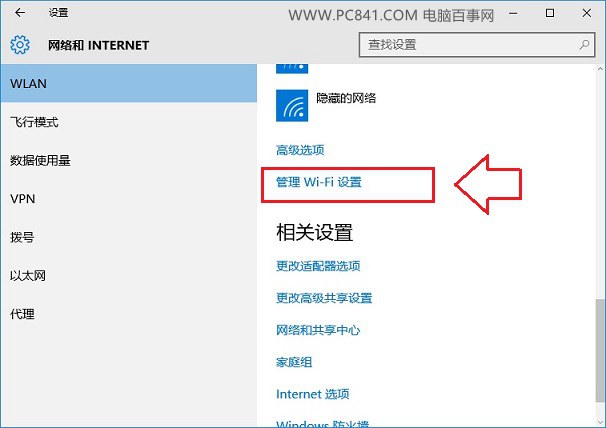
第四步:接下来在管理Wifi设置中,点击需要共享的Wifi无线网络名称,之后下面会弹出“共享”、“忘记”选项,这里直接点击”共享“,如下图。
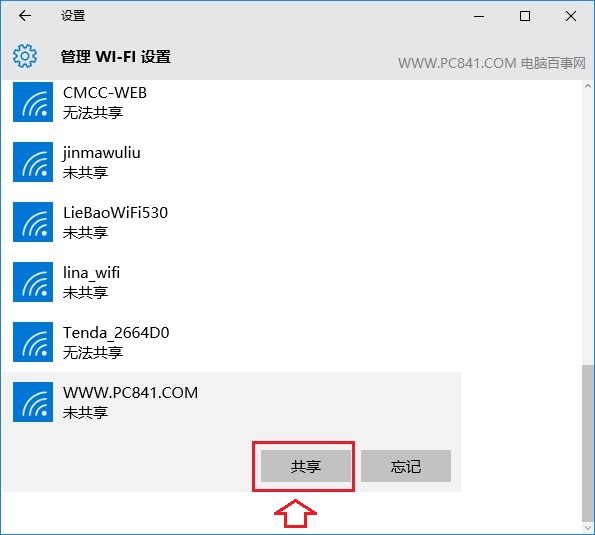
接下来可能还需要输入一次Wifi密码确认共享,如图。
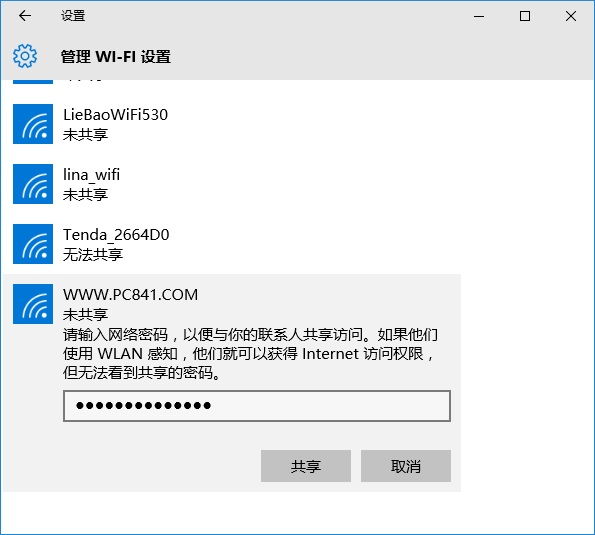
共享成功,如下图所示,如果想要取消共享,可以点击“停止共享”就可以了,如下图所示。
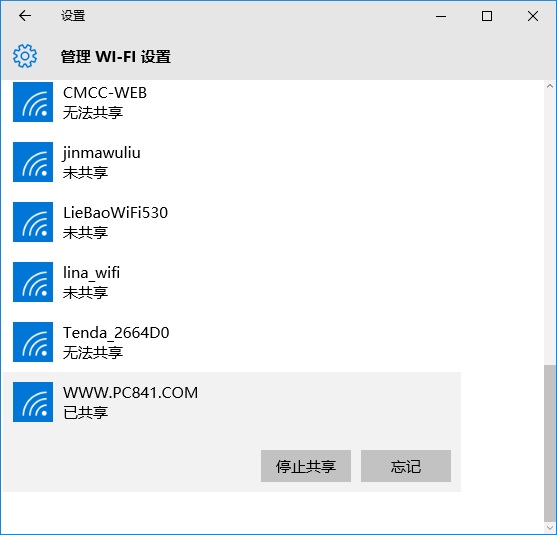
以上就是Win10共享Wifi无线网络设置教程,有需要的朋友,不妨试试。如果担心隐私泄露,不想共享的话,不建议开启此功能。如果以前共享过,现在已经停止,但心Wifi密码被泄露的朋友,建议进入路由器中更改一下Wifi密码。
相关教程: