在局域网,打印机共享或者某些网络设置中,经常会需要用到静态IP。电脑百事网今天主要教大家最新的Win10怎么设置IP地址,这里说说的IP地址,就是电脑静态IP地址,也就局域网中的电脑IP地址。

Win10设置本地静态IP方法步骤:
第一步:首先在Win10右下角的网络图标中,右击鼠标,在弹出的菜单中,点击进入“打开网络和共享中心”,如图。
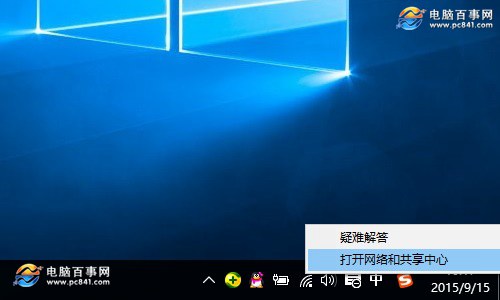
第二步:打开网络和共享中心后,点击右侧已经连接上的网络名称,如本文图中的WWW.PC841.COM网络,如图。
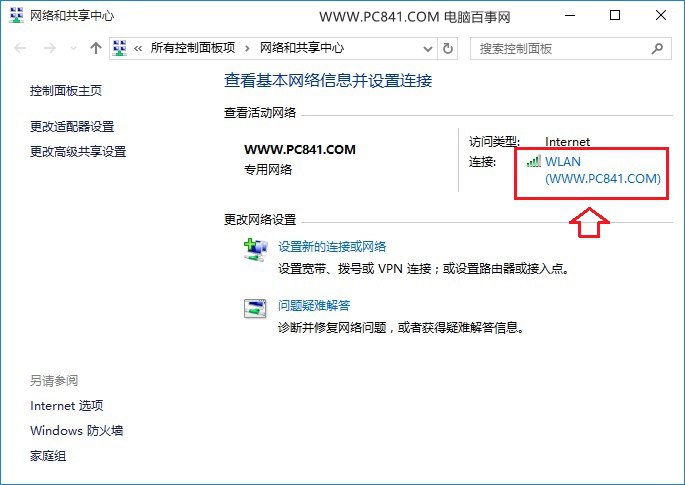
注:小编用的是无线网络,如果是插网线的本地网络,则点击本地网络上或者点击左侧的“更改网络适配器”,然后找到当前电脑网络,在其上右键,选择属性,也是一样的。
第三步:在接下来打开的网络状态界面,单击“属性”,如图。
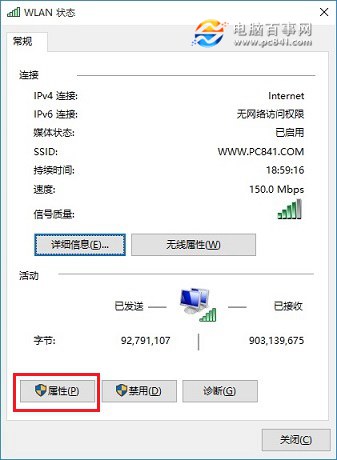
第四步:在网络属性界面,然后点击选中“Internet版本协议4”,选中再点击下方的“属性”,之后就可以演出Win10静态IP地址设置界面了,如图。
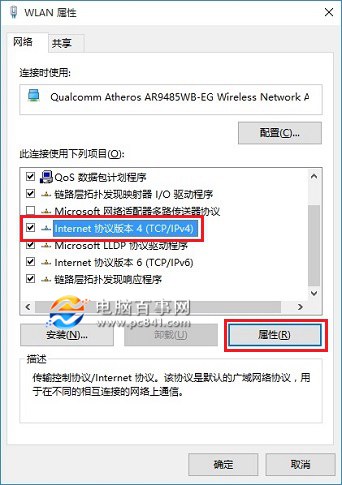
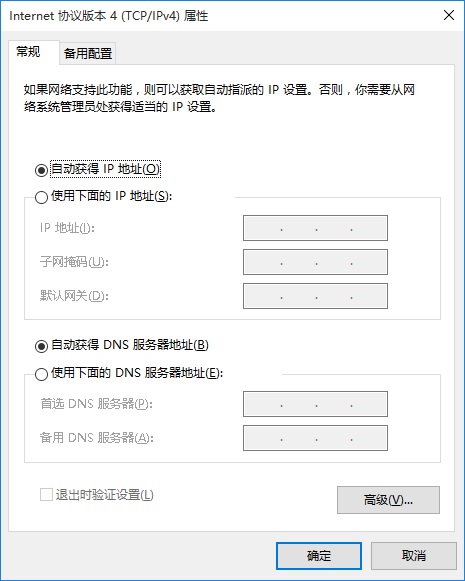
Win10设置本地IP地址注意事项:
到了这里,设置Win10静态IP地址就非常简单了,在常规下,先选中“使用下面的IP地址”,这就是本地IP地址设置的地方,这里主要包含IP地址,子网掩码,默认网关三个设置选项,这三项不可以乱填写设置,需要根据局域网的网关信息而定。
其中IP地址,就是我们需要设置的静态本地IP地址,这个地址,要根据网关地址去设置,子网掩码不用填写,只要填写好IP地址后,点击一次下面的子网掩码的框会自动生成,而默认网关相当于路由器登录地址,这里简单教大家如何获取电脑本地IP地址,子掩码和网关信息,方便大家填写。
1、使用 Windows + R 组合快捷键打开运行对话框,然后输入命令 cmd 然后点击下方的“确定”打开,如图。
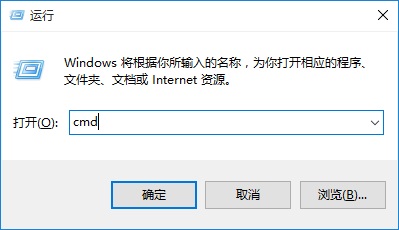
2、在打开的cmd命令框种输入命令:ipconfig 完成后,按回车键运行,之后就可以找到目前的IP地址,子网掩码,默认网关等信息,如图。
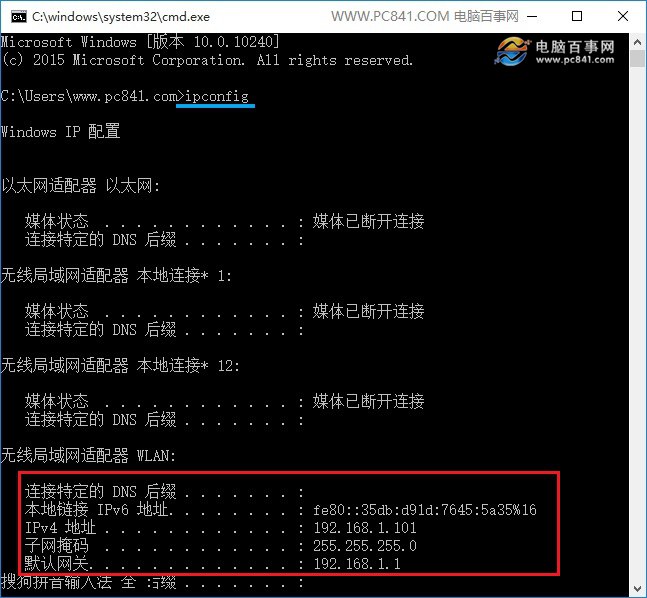
记下这里的默认网关地址,如上图小编所在的网络,默认网关地址为192.168.1.1,自动获取的IP地址为192.168.1.101,子网掩码不用去管。了解这些信息后,我们就可以去设置Win10本地IP地址了,如下图。
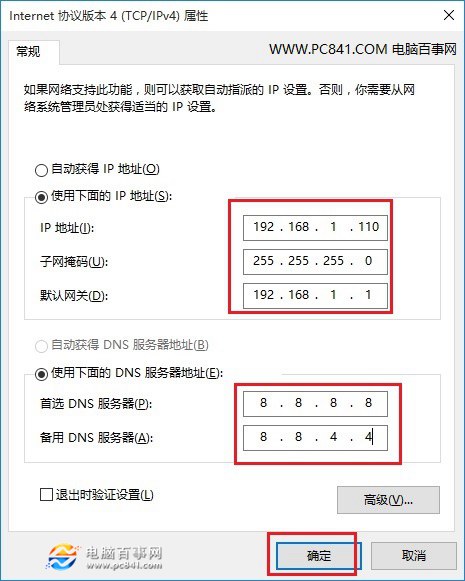
默认网关填写上面获取到的一样的,上面额IP地址,按照192.168.1.*(*代表用户可以更改的变量,数值可以是2 - 254任意数字,注意不要和其他电脑的IP地址一样,否则会出现冲突,导致网络错误),比如小编设置的IP地址为192.168.1.110,完成后,点击底部的确定,就可以了。
需要注意的是,设置了静态IP,下面的DNS地址也需要手动设置,这里不知道填写的朋友,可以写全球通用的8.8.8.8和8.8.4.4,也可以填写阿里云公共DNS地址或者百度公共DNS。
当然,你还可以填写上默认运营商推荐的DNS地址,查看方法,请阅读:dns地址怎么查 Win10电脑DNS地址查询方法。
以上就是Win10设置IP地址方法,介绍的可以说非常相信,相信每一个电脑小白同学都可以学会。