国庆期间,微软正式发布了新一代Windows 10操作系统,不过Win10正式版还需要等到2015年,目前用户已经可以下载安装Win10技术预览版。由于Win10预览版还属于测试阶段,还存在一些兼容性问题,因此不建议大家直接使用Win10预览,最佳的方式是安装双系统,以下这篇Win7和Win10双系统安装教程,希望对大家有所帮助。

Win7和Win10双系统安装教程准备步骤:
一、首先创建一个Win10安装磁盘,作为新Win10安装盘,Win7创建新分区方法如下:
1、在Win7计算机上右键,然后选择“管理”,进入计算机管理后,我们再点击“磁盘管理”,接下来就会看到如下图所示界面。
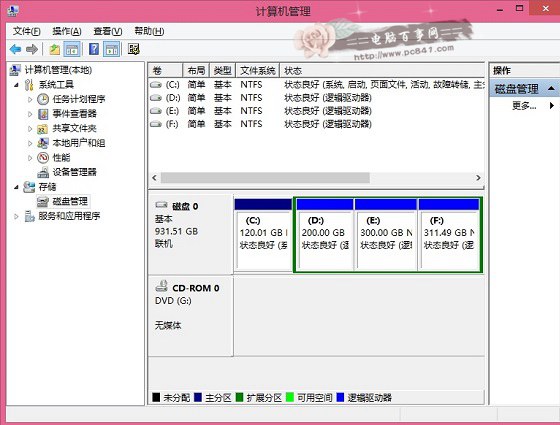
2、接下来我们需要找一个并且剩余空间较大的分区,在其上右键单击,在弹出的菜单中选择“压缩卷”,如下界面图所示。

3、在弹出的压缩卷对话框中,我们需要输入压缩空间大小。由于笔者选择的是300G容量的F盘,本身已经使用了20GB,剩余280GB容量可用。这里由于是用作安装Win10系统可用,而Win10安装盘,一般建议需呀40GB以上容量,因此这里给其分配了60GB,也就是60*1024M=61440(M),输入容量后,点击底部的“压缩”即可,如下图所示。
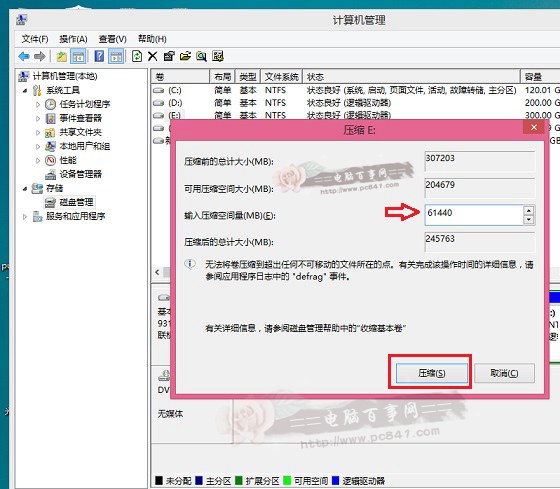
Win7创建Win10新系统盘
关于新建Win7分区大小,大家可以根据自己的实际需求来灵活分配。
4、以上步骤完整后,我们会看到,硬盘又多了一个分区,如下图所示。这个时候,这个新分区还不可用,这里我们还需要新建简单分卷。操作方法是,在这个新分区上右键,然后选择“新建简单卷”,如下图所示:
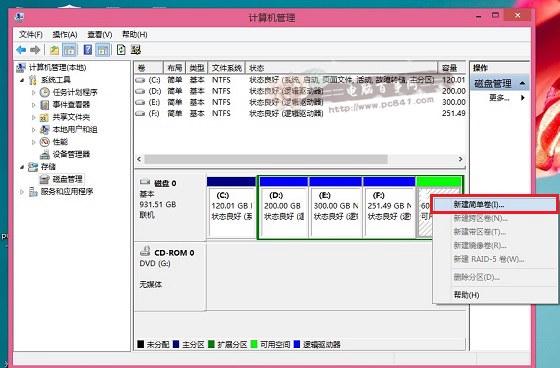
5、之后,会弹出一个“新建简单卷向导”,首先我们直接点击底部的“下一步”,如下图所示。
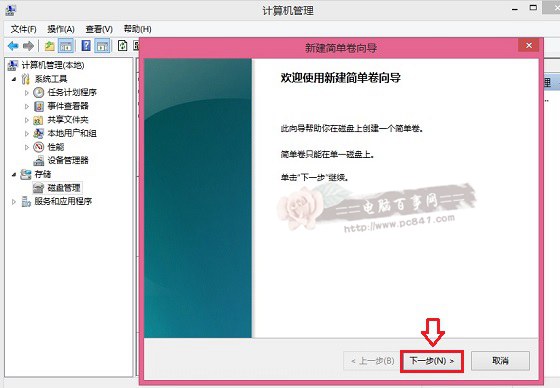
接下来依旧是一路点击下一步,即可,知道出现如下图界面,点击底部的“完成”即可,如下图所示。
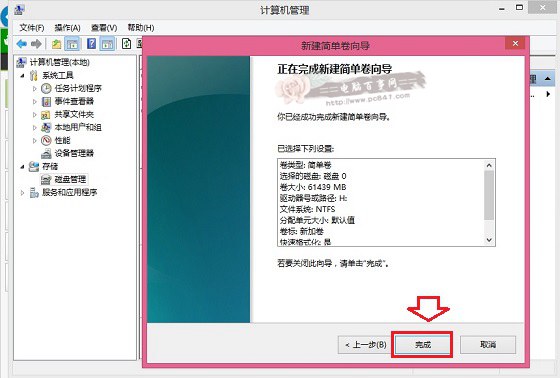
6、这样就完成Win7新建分区了,并且可以正常使用了,我们进入我的电脑中,会看到多了一个新的硬盘分区,如下图所示。
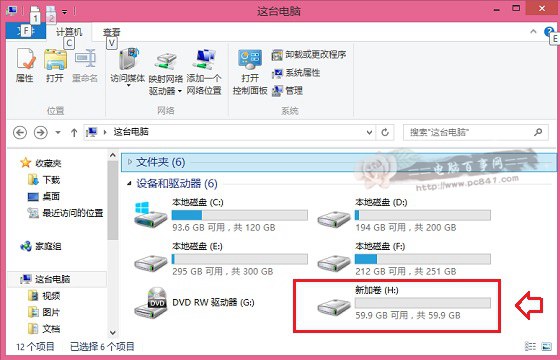
Win7新建磁盘分区到此就完成,创建的新盘,将用于Win10系统安装。教程就为大家介绍到这里,操作并不难,无需借助任何硬盘分区工具,只需要使用WIN7系统自带的磁盘管理工具即可。
二、下载硬盘安装U盘工具nt6 hdd installer
nt6 hdd installer是一款硬盘安装系统工具,用户无需借助光驱、U盘,可以直接在现有的系统中,直接安装系统。
| nt6 hdd installer硬盘安装系统工具V3.14 | |
| 软件大小 | 443k |
| 软件语言 | 简体中文 |
| 软件类型 | 系统工具 |
| 软件性质 | 免费软件 |
| 应用平台 | Win XP、Win7、Win8 |
| 解压密码 | 如需解压密码,请使用www.pc841.com解压,亲测无病毒! |
| 适合安装 | 适合进行硬盘安装XP、Win7、Win8、Win10 |
| 下载地址 | |
| 使用教程 | 硬盘安装win7方法 硬盘安装windows7图文教程 |
三、下载安装Win10系统镜像
目前仅可以下载Win10技术预览版,不过系统安装与今后的正式版一样。
下载完Win10系统镜像和nt6 hdd installer工具后,我们将两者解压到硬盘的通一根目录,如下图所示。
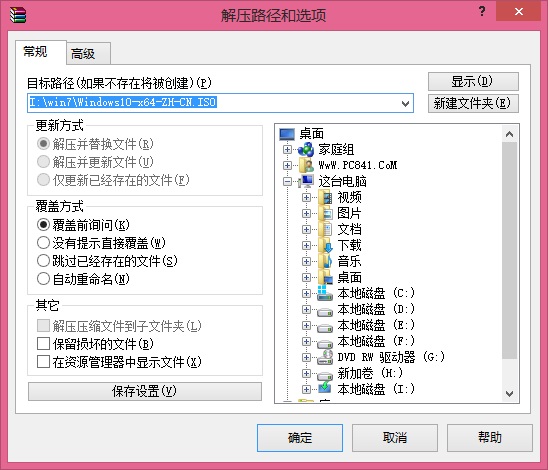
解压ISO格式的Win10系统镜像
将Win10系统镜像解压到I盘根目录后,我们再将下载的nt6 hdd installer解压后里面的“nt6 hdd installer v3.1.4运行程序”复制到I盘中Win10系统解压目录下,如下图所示。
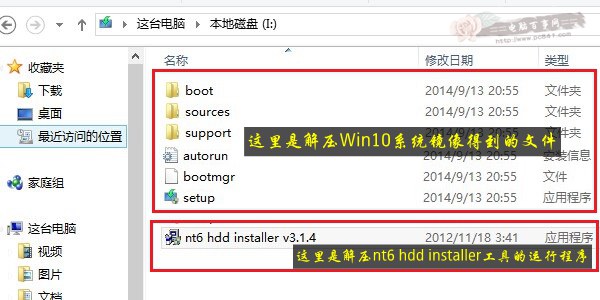
四、Win7 Win10双系统安装教程
1、以上准备工作完成之后,我们点击I盘中的nt6 hdd installer v3.1.4运行程序直接运行,之后就可以开始硬盘安装Win10系统了。之后会演出如下提示界面,我们点击“安装”,如下图所示。
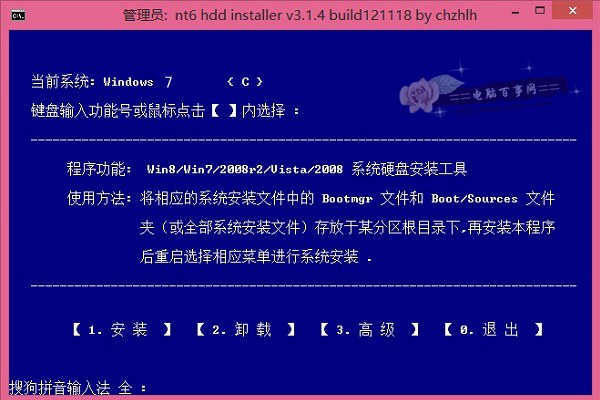
点击安装
2、点击安装后,系统会重启启动,之后在重启界面中,我们需要选择第二项,也就是选择Mode1或者Mode2开始安装,如下图所示:

3、接下来就会进入我们熟悉的Win10安装界面了,如下界面图所示。

Win10安装界面图
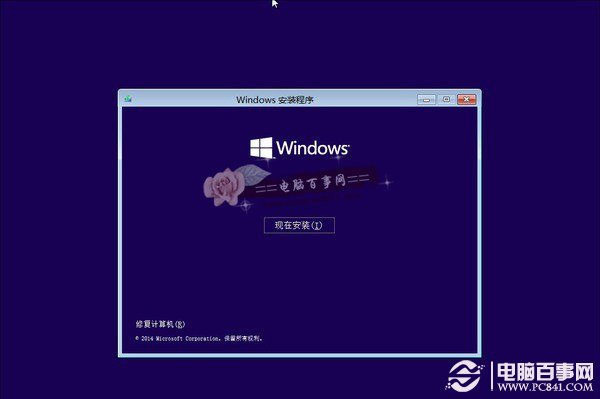
4、接下来安装就非常简单,只要按照提示一步步完成安装就可以了,下面简单一笔带过介绍下步骤。
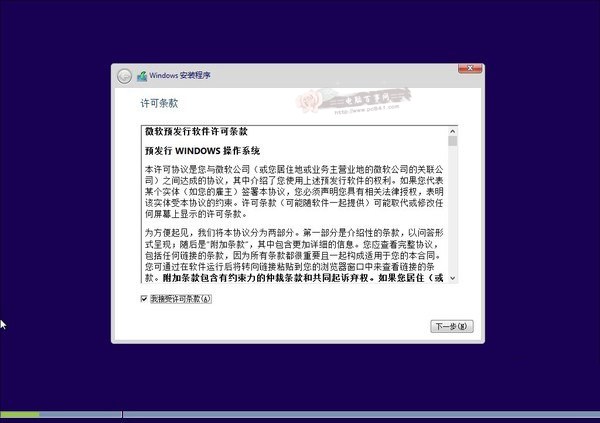
先是同意协议
5、再下来这一步很重要,接下来需要选择Win10安装路径,这里我们需要选择我们安装到最开始Win7创建的新分区,这里我们需要选择H盘中,然后再点击“下一步”即可,如下图所示。

选择Win10安装盘
6、再之后,基本我们就无需操作,等待其自动完成即可,Win10安装需要较长一段时间,并且安装过程中,会自动重启几次,我们只需要耐心等待其完成即可。如下图所示。
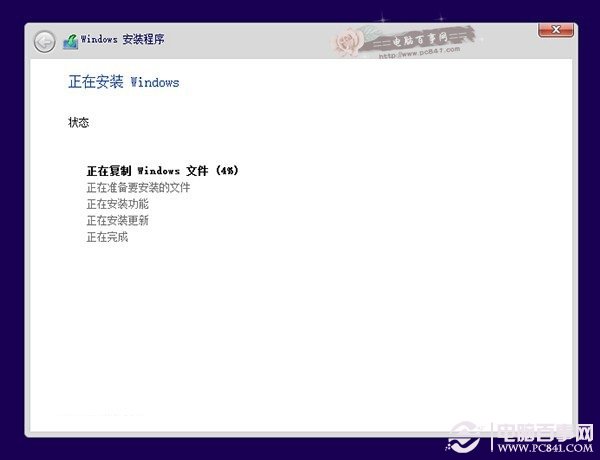
7、最后电脑重启几次后,会进入Win10初次安装设置,主要是需要创建用户名、密码以及基本设置等,我们按照提示一步一步完成,最后就可以进入到Win10煮面界面了,如下图所示。
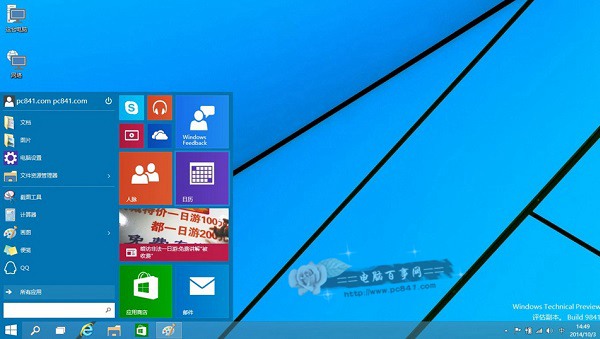
图为Win10桌面
对于Win10初次安装不会设置的朋友,请阅读下:Win10预览版怎么安装 U盘安装Win10图文教程。
Win7下安装Win10成功后,以后电脑每次重启或者开机后,会进入系统选择界面,您可以自由选择进入Win10或者Win7系统,如下图所示。
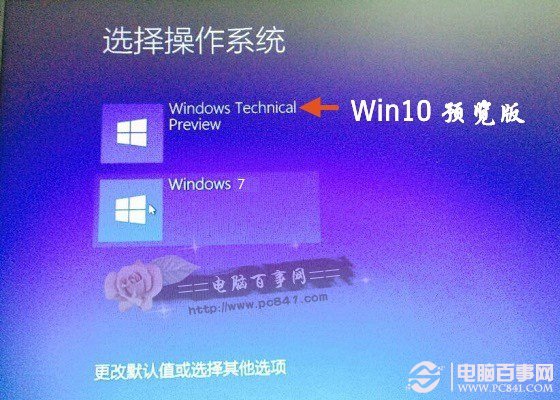
Win7和Win10双系统安装教程就为大家介绍到这里,总体来说非常简单,无需设置BIOS,也无需借助虚拟光驱,完全是在Win7系统中完成安装的,无需借助虚拟光驱和U盘,安装非常简单那。以上为大家演示的是Win7下安装Win10,感兴趣的朋友,快去试试吧,期间如果遇到问题,可以在以下评论中详细介绍。
