本教程主要是讲解使用滤镜制作逼真的星球爆炸效果,在开始制作之前,先找一张龟裂效果的图片,然后通过一系列的滤镜来完成星球的形状制作,最后上好色即可。
最终效果

1、本文将介绍一种使用素材图片制作星球爆炸的效果。在开始制作之前,先找一张龟裂效果的图片,在百度中可以找到很多这样的图片。本文使用下面这张素材图片,并以此介绍制作步骤。

2、在Photoshop中新建一个600×500像素文档,背景填充黑色,打开素材图片,复制粘贴到新建的文档中来,反相该图片(快捷键Ctrl+I),使裂缝颜色变白。
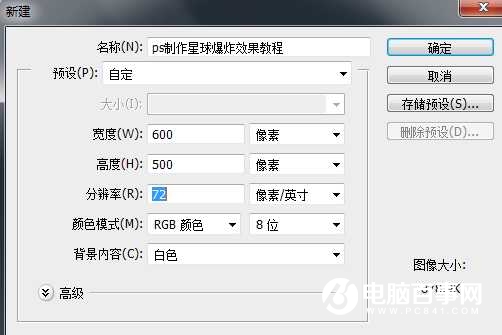


3、选择椭圆选框工具(快捷键Shift+M),在素材图片上圈选出一个圆形选区(按住Shift键可以拖出正圆选区),ctrl+j复制一层。
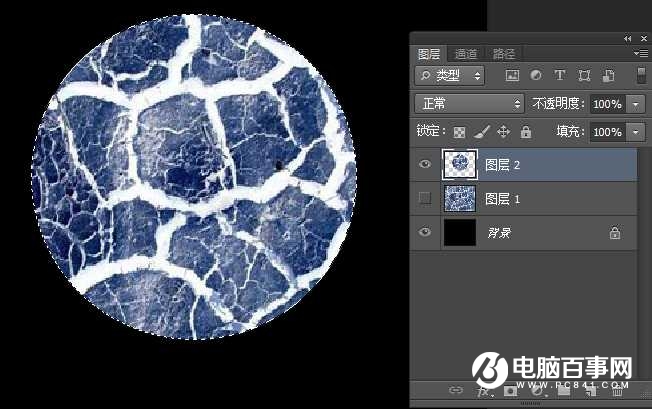
4、在图层2上将选区加载进来,从菜单中选择“滤镜>扭曲>球面化”。在弹出的对话框中将“数量”设置成最大100%。然后再次执行该滤镜,但“数量”设置成50%,然后取消选区(快捷键Ctrl+D)。下图为执行两次滤镜后的效果图。
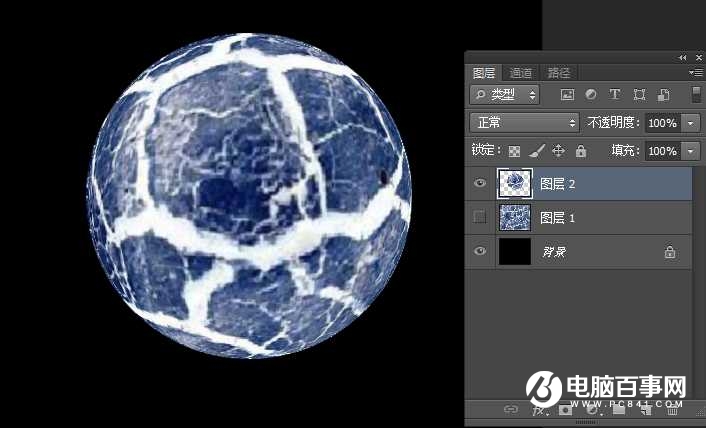
5、执行“滤镜>锐化>USM锐化”,设置如下:数量: 500%,半径: 1.7px,阀值: 122。
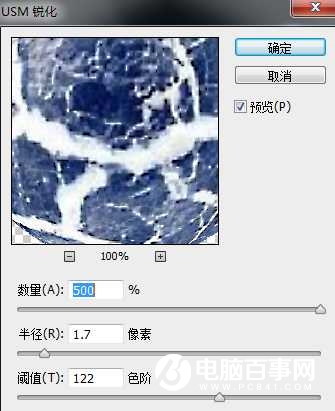
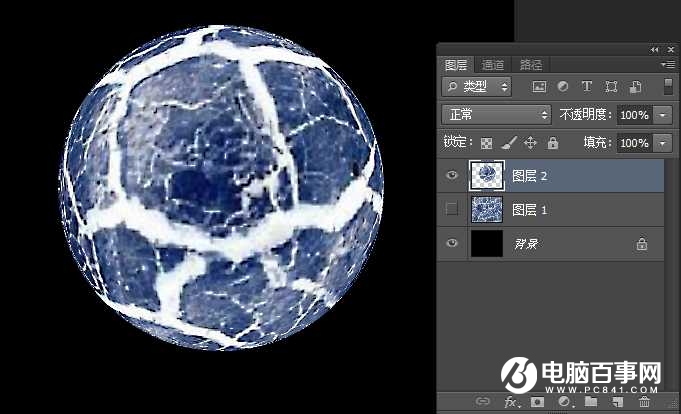
6、执行“滤镜>扭曲>极坐标”,选择“极坐标到平面坐标”选项。
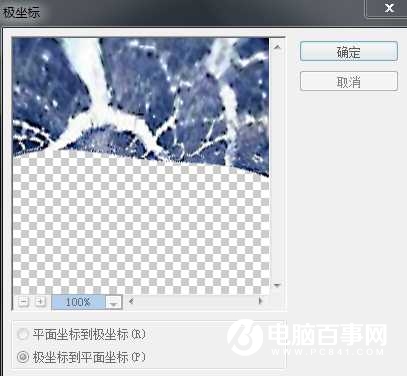
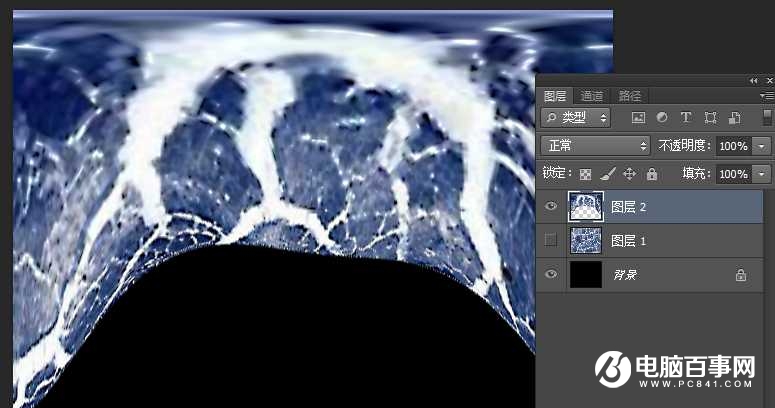
7、将画布顺时针旋转90度(菜单“图像>旋转画布>90度(顺时针)”)。

8、执行“滤镜>风格化>风”,使用如下设置:方法:风, 方向:从右。然后再Ctrl+F一次。
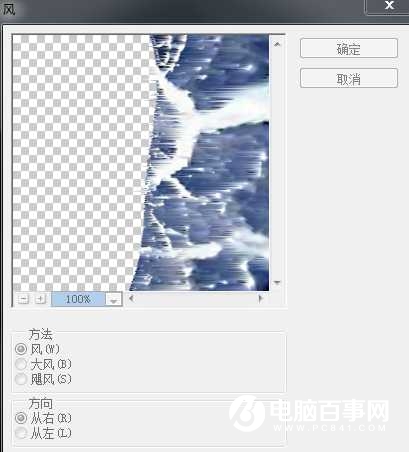

9、然后再将画布逆时针旋转90度,使之恢复原来的状态。

10、再次应用极坐标滤镜,此次选择“平面坐标到极坐标”选项,将星球形状还原回来。


11、最后,我们改变图片的色彩即可。这里推荐使用“调整图层”中的“色相与饱和度”、“色彩平衡”来进行调节,这样可以方便反复的调整和更改。

最终效果
