制作放射光束的方法有很多,本文的方法也不错。前期选一张素材,用画笔等把不需要的部分涂掉;然后用多组滤镜做出初步的放射底色;再用滤镜增加局部光束亮度,得到想要的效果。
最终效果

1、打开素材图,先复制一层。


2、给画笔(硬度为100%)做如下设置,并设置前景为白色。

3、随意在画面四周涂抹(涂抹成以下效果)。
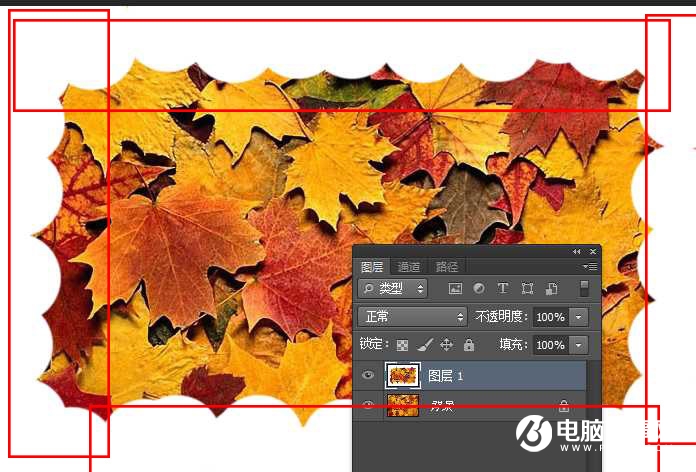
4、再设置前景色为黑色。用刚才的画笔在画面中间随意涂抹几下,如下图。
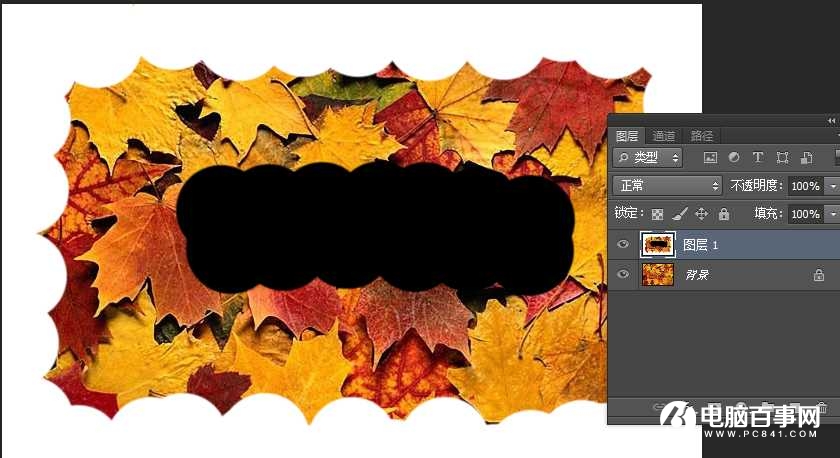
5、执行——滤镜——风格化——凸出(参数设置如下:)。
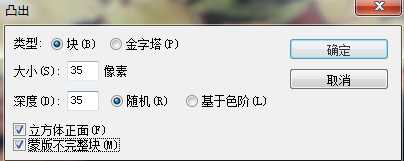
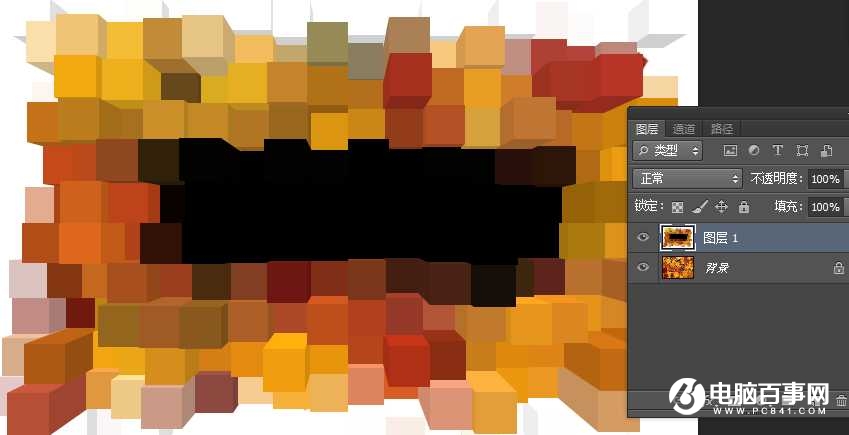
6、再把刚才我们做的图层再复制一层。

7、执行——滤镜——风格化——查找边缘。
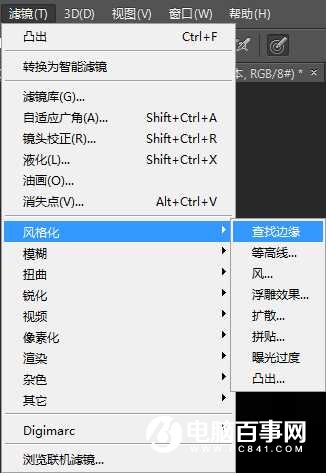
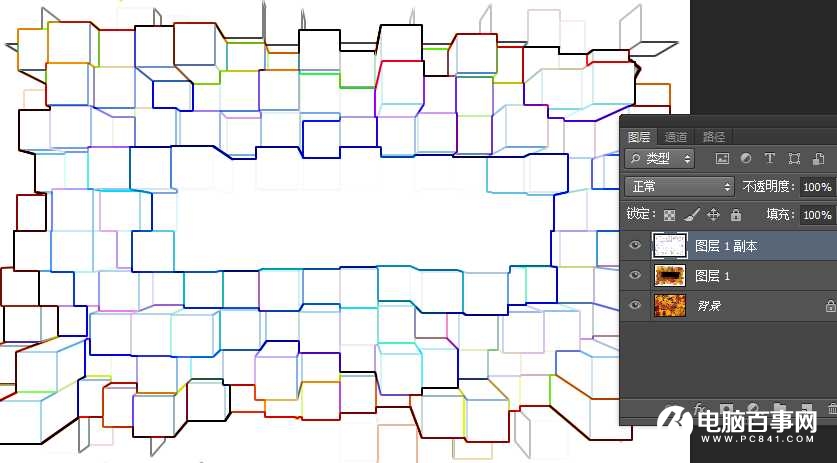
8、Ctrl + I(反向)命令。
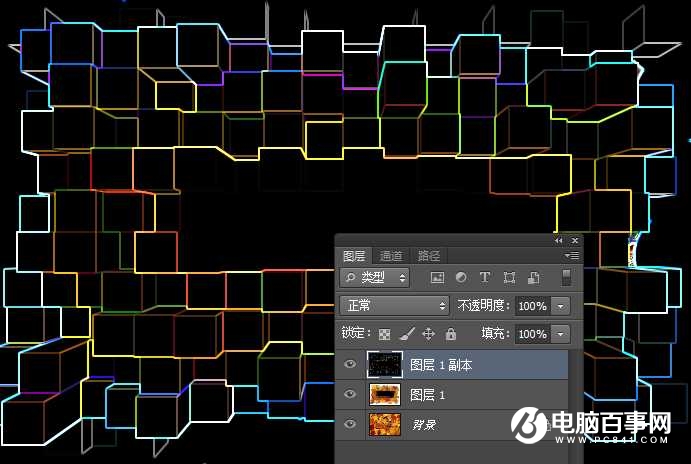
9、把刚才反向的图层改变混合模式改为“线性减淡(添加)”。

10、合并所有图层,执行——滤镜——模糊——径向模糊。
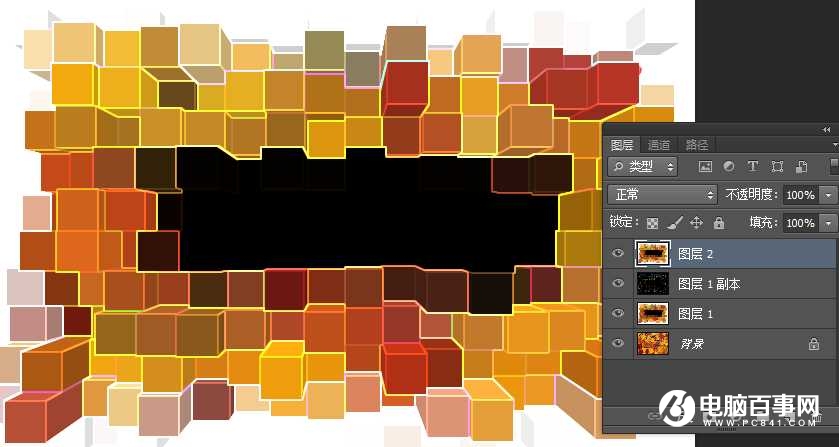
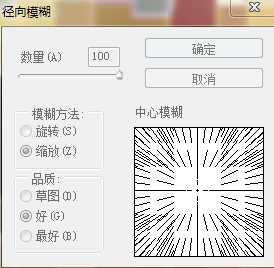
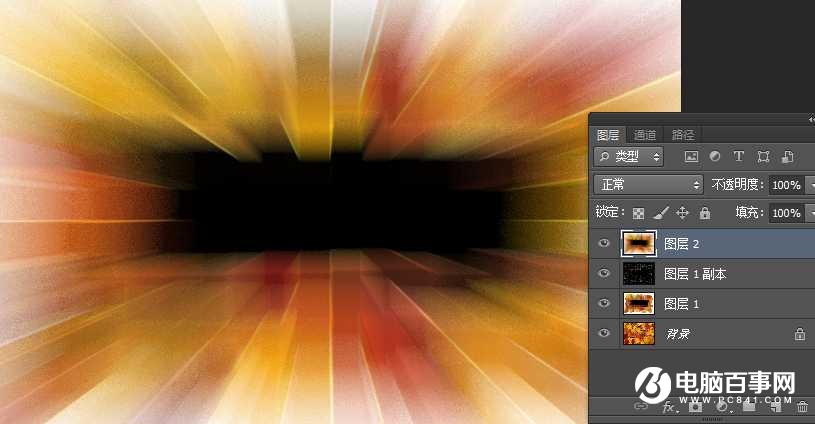
11、再次执行径向模糊,直到效果满意为止。

12、执行反向命令。

13、再复制一层,混合模式改为“叠加”,现在感觉出来了。

14、再次合并所有图层后执行滤镜—风格化—查找边缘。

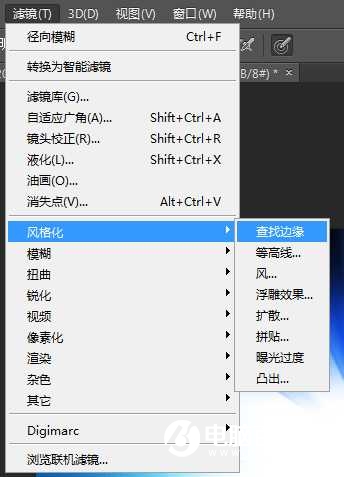
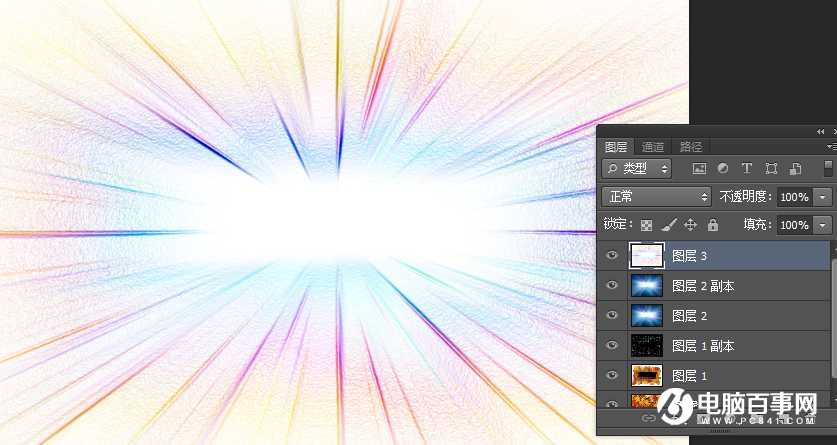
15、反向一下。
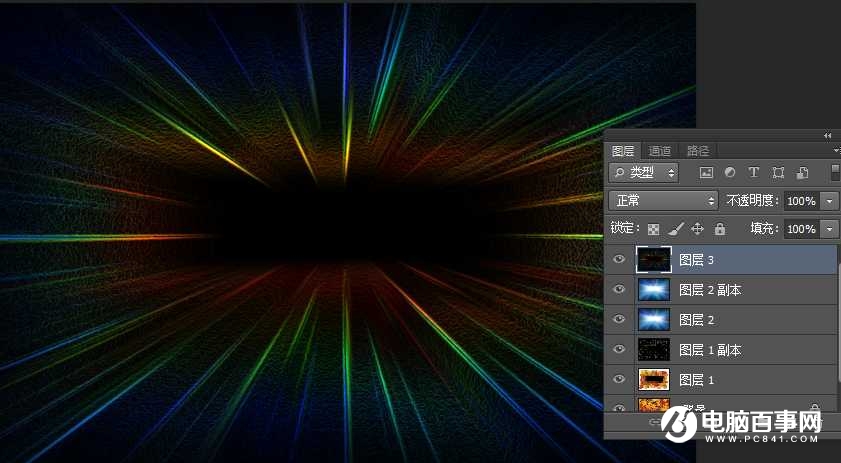
16、把混合模式改为“滤色”。

17、感觉不明显,把图层3复制一层。

18、在白色区域打上你想要的字,也就是光束的正中间的位置,并设置图层样式,我这里直接套用了系统的图层样式,当然你也可以去设置自己喜欢的样式。
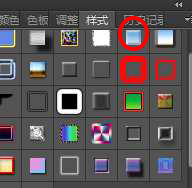

最终效果
