今天给大家分享一个古铜色的调色案例。
这是我们今天的原图:

首先简单的分析图片的问题:
人物皮肤太暗,需要提亮;
背景黄色饱和度感觉不舒服,需要降低;
整体画面相对平淡,需要整体渲染;
针对以上问题我们进行调整:
第一步:
我们将人物进行简单的液化:

第二步:
因皮肤有点暗,这步我们进行暗部提亮,用快捷键(ctrl+shift+alt+2)选取高光,然后(ctrl+shift+i)反选:

接着建立曲线调整层:
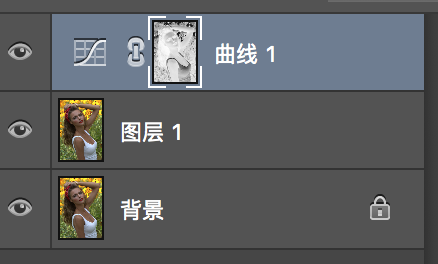
提亮曲线:
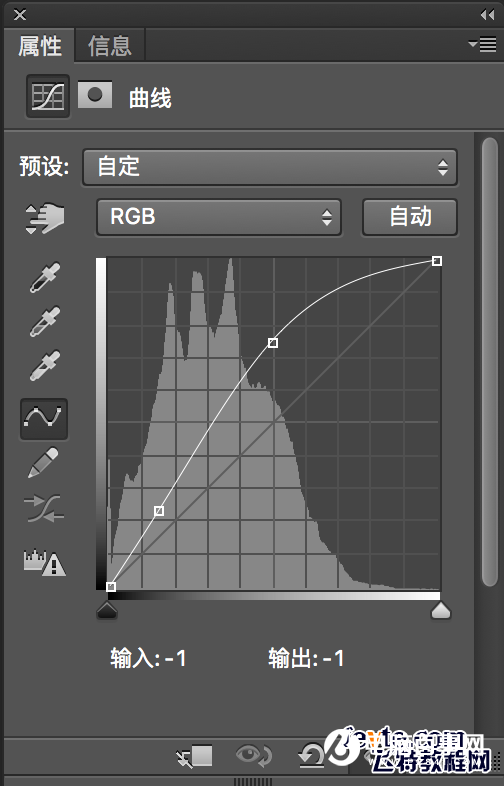
效果:

在提亮之后我们发现皮肤缺少质感,肤色并不是很好看,所以需要调整皮肤,可以再次将暗部选择出来,新建立一个曲线调整层:
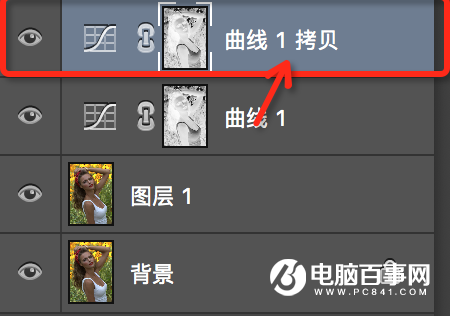
然后选择曲线调整层中选中红色通道,加红:
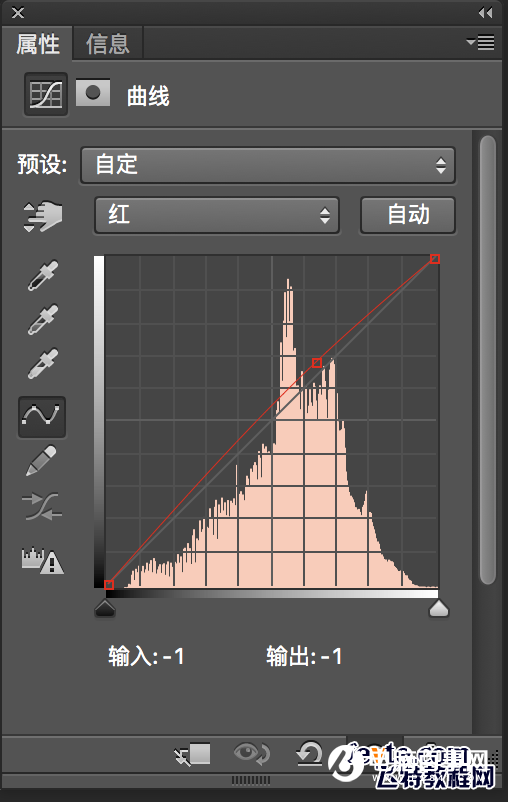
再选中蓝色通道,减蓝(其实就是加黄色):
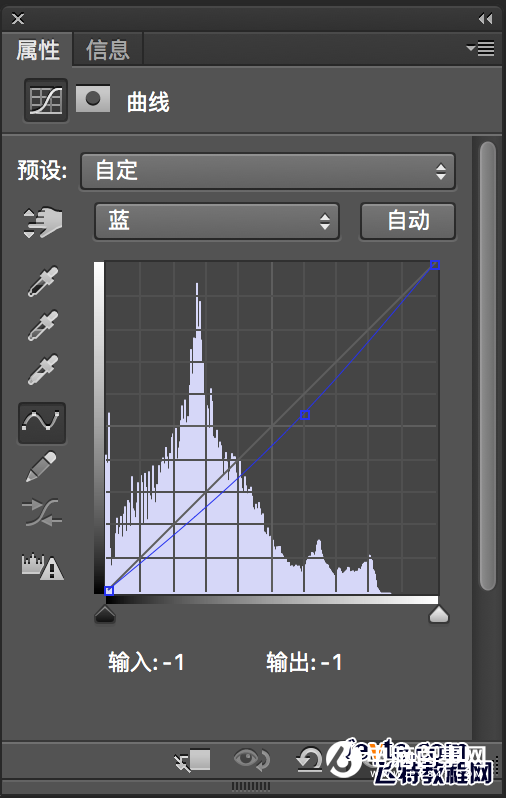
这样皮肤相对来说就会更有质感。这个时候就需要注意整体的环境是否协调,如果不协调,那就要用蒙版恢复回来,所以这步最好是和之前的暗部提亮那个曲线调整层给分开来操作,可以方便我们进行局部的修复调整。
效果:

第三步:
接着我们就可以开始进行环境调整了,目前环境看来不是很理想,黄色的饱和度太高,并且背景看着还有点脏,所以我们需要降低黄色的饱和度,并且试着提高明度,看看感觉:
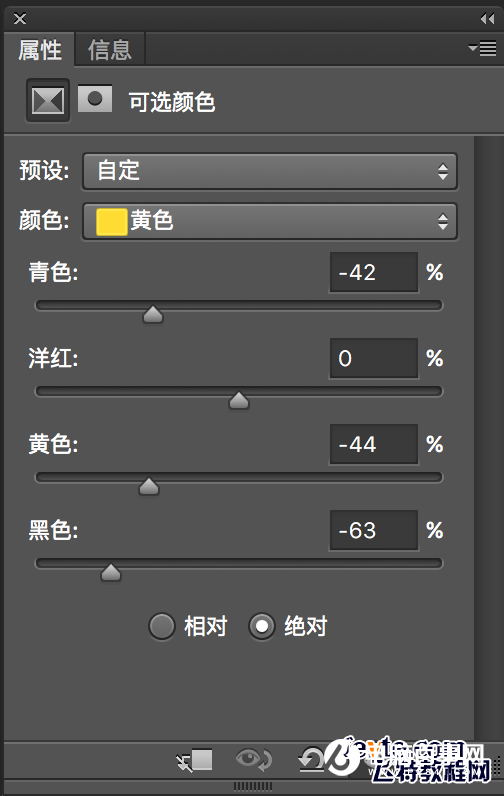
效果:

目前来看整体还是可以的,但皮肤的质感降低了,我们在这里可以选择用蒙版恢复,也可以先不管,再单独建立一个曲线进行调整:
暗部加一些蓝色,高光加黄色:
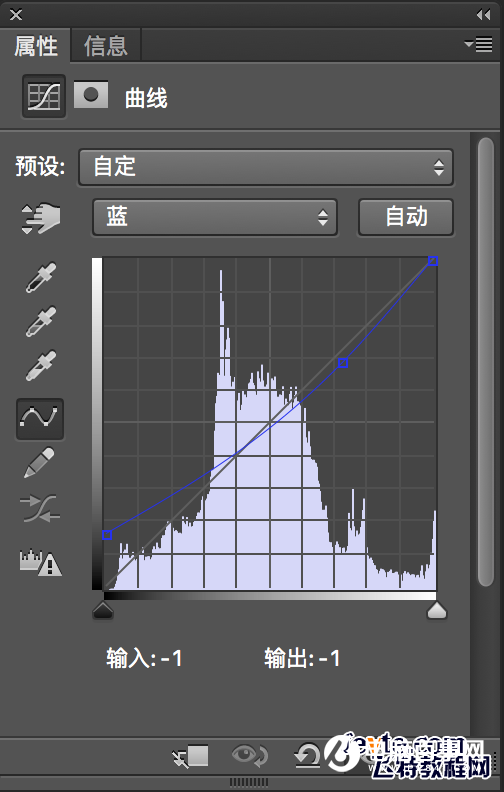
整体做一个小小的对比度,这样图片的感觉就会更好些:
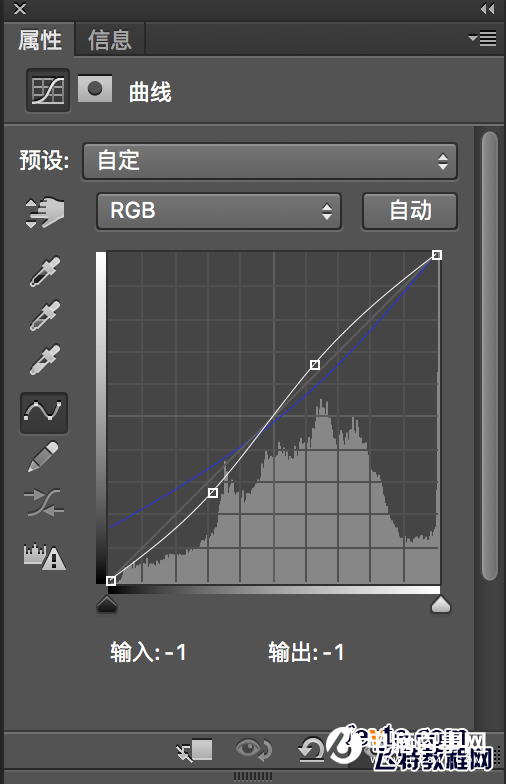
效果:

最后可以用在人体上画一些高光,这样人物就会变的更加的立体了。
最后的效果:

原图对比图:

总结:
主要的就是3步:
暗部提亮
降低黄色饱和度
整体色彩渲染