作者在磨皮的时候用到了多种工具和方法。前期用修复画笔等工具消除脸部较为明显的痘痘和斑点;然后用外挂滤镜保细节磨皮;再增加肤色的清晰度,加强整体光影;最后再用通道保细节磨皮。
最终效果

原图

1、打开图片,复制一层,用修复画笔工具和图章工具修复一下美女脸上的痘痘,这个需要耐心。
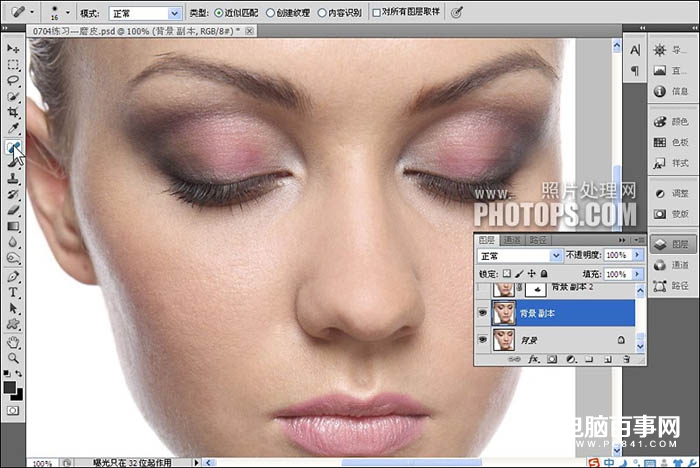
2、再复制一层,用你最擅长的方法磨皮, 我用的是Neat Image滤镜,可以去网上下载。

3、点击应用后执行:渐隐Neat Image80%,然后添加图层蒙版,用黑色画笔把嘴唇、眉毛、睫毛头发等不需要磨皮的部分擦出来。
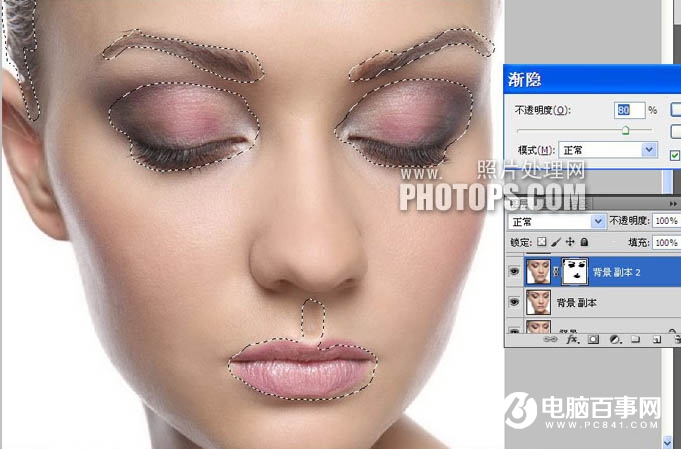
4、盖印图层,执行:滤镜--锐化--智能锐化,参数如图。

5、盖印图层,执行:滤镜--其他--自定,参数如图。
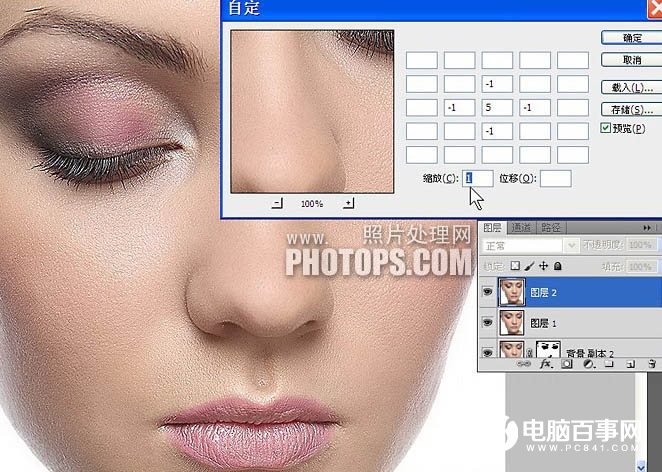
6、点击确定后执行:渐隐自定60%,降低图层不透明度,然后添加图层蒙版,用黑色画笔把一些锐化过度的部分擦出来。
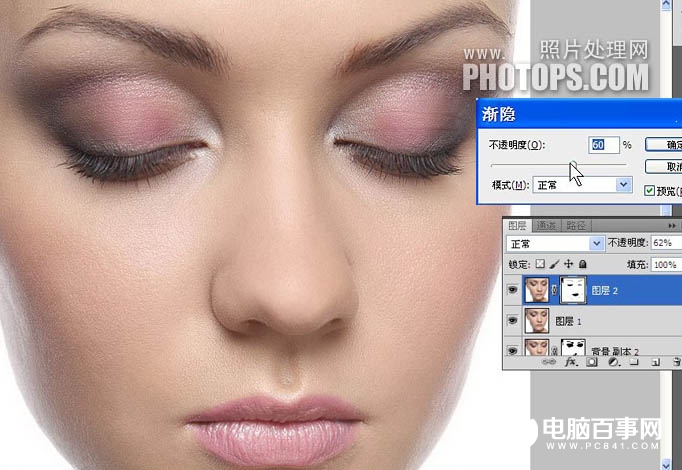
7、盖印图层,按Ctrl + Alt + 2 调出高光选区,适当的缩小、羽化选区,新建纯色填充图层,填充白色,图层模式为“柔光”,不透明度40%,给皮肤增加一些光感。
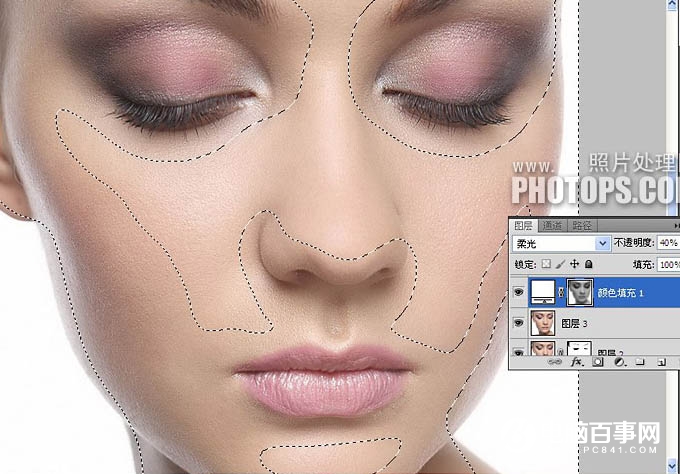
8、用椭圆工具在人物腮部画两个选区,羽化10像素,新建纯色填充图层,填充#c57f8b,图层模式为“柔光”,给脸上涂上淡淡的腮红。

9、用钢笔工具在脸的边缘画出如图路径,转为选区后羽化20像素,新建纯色填充图层,填充#c2b9b6,图层模式为“正片叠底”,不透明度20%,增加一点立体感。
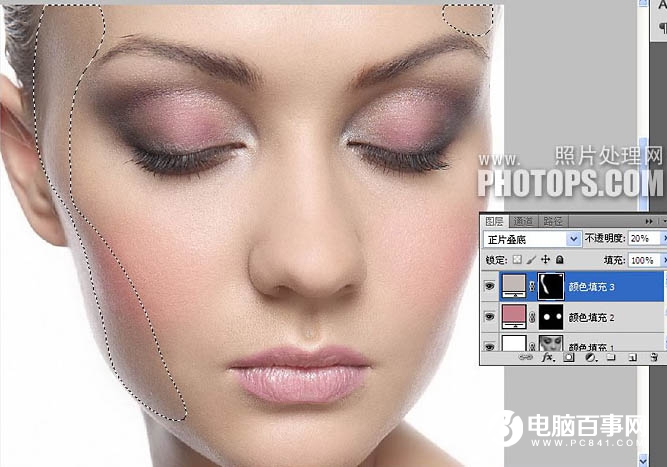
10、勾出嘴唇选区,羽化3像素,新建纯色填充图层,填充#aa5765,图层模式为“柔光”,不透明度60%,给人物加点口红。

11、勾出眼影选区,羽化10像素,新建纯色填充图层,填充#b17973,图层模式为“线性加深”,不透明度10%,加深眼影。

12、盖印图层。由于在磨皮的时候,皮肤的高光部分丢失一些细节,所以我们要想办法来修复失去的细节。执行:图像--计算,参数设置如下图。
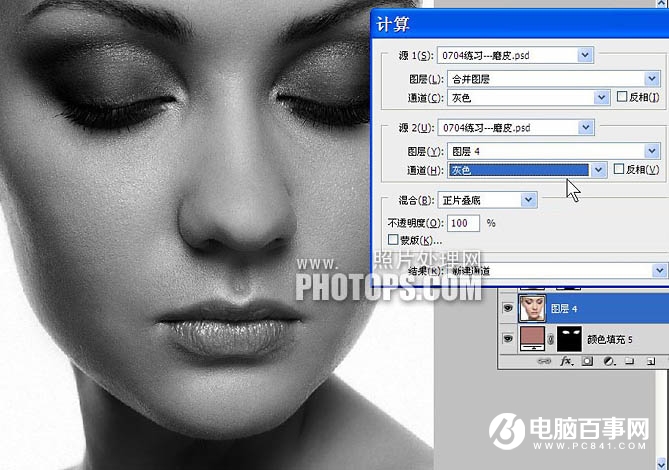
13、经过计算后再通道面板就多了一个Alpha 1通道,这是图片的高光部分,对Alpha通道再执行三次:图像--应用图像,参数设置如下图。
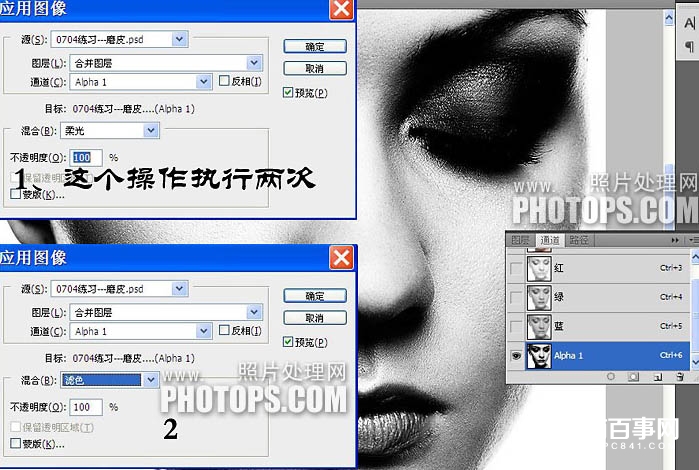
14、对Alpha通道执行:滤镜--艺术效果--绘画涂抹,参数如图。
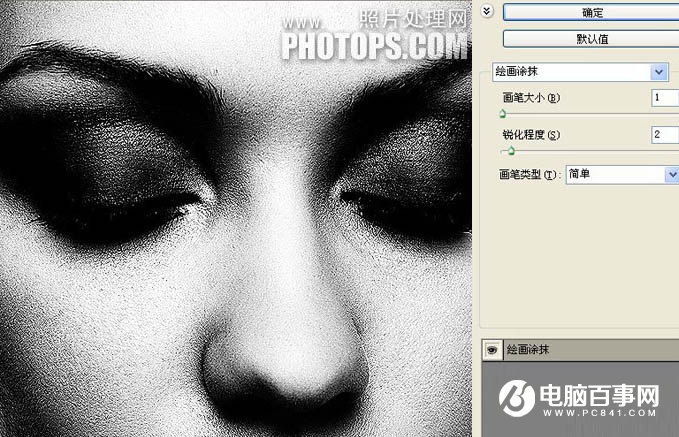
15、载入Alpha 1通道的选区,点击RGB通道回到图层面板,把图层4复制一层,带着选区直接加上蒙版,然后在图层4副本执行曲线(不是在蒙版执行曲线),稍为提亮一点,然后盖印图层,给嘴唇上点唇膏。
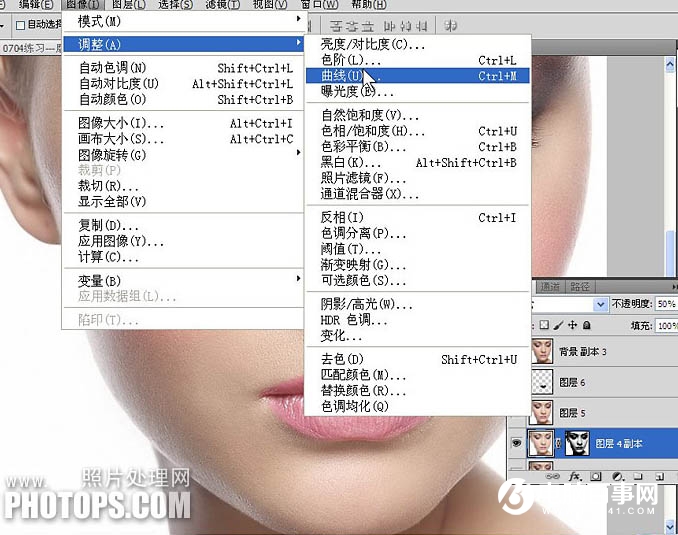
最后再整体调节一下,完成最终效果。
