发的绘制难度较大,同时也比较耗费时间。首先按照原有头发进行造型,铺出头发底色,并涂出暗部;然后用钢笔分批勾出不同的发丝路径,用设置好的画笔描边路径,并适当模糊得到有层次感的发丝;最后加强好发丝的光影,得到想要的效果。
最终效果

1、为了节省大家的时间,素材图片已经处理好了。只是去掉了头发,需要自己加上去。

2、用钢笔工具沿着原图勾出头发的轮廓。

3、新建一个图层,按Ctrl + Enter把路径转为选区,按Ctrl + Alt + D 羽化3个像素后填充褐色:#746059,效果如下图。

4、边缘细小发丝的绘制:用钢笔勾出下图所示的一组路径。

5、新建一个50 * 50像素的透明文档。用1像素的黑色画笔点一些不规则小点,如下图。选择菜单:编辑 > 定义画笔,然后自己命名。
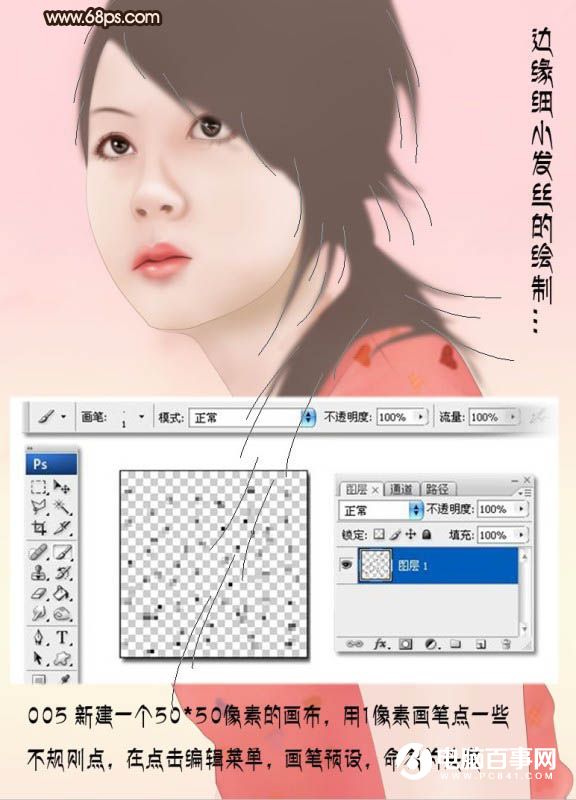
6、选择涂抹工具,强度为92,选择刚新建的一个头发笔刷,调整大小,描边路径涂抹,不勾选模拟压力。效果如下图。

7、在头发图层上新建一个剪切图层,并用深色低透明度的画笔画出头发暗部,效果如下图。
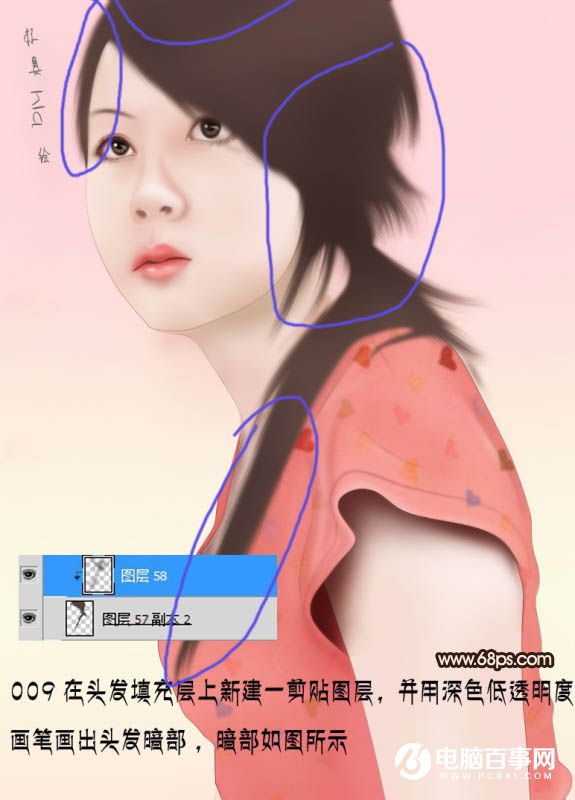
8、画出如下图所示的路径,选择头发笔刷,调出画笔设置面板,把间距设置为1,具体参数设置如下图。

9、选择加深工具,在属性栏设置:范围:中间调,曝光度:80%,然后用路径描边加深,不勾选模拟压力(可在此步骤前设置历史记录点,加深之后,用历史记录画笔将不协调的地方涂抹掉),效果如下图。
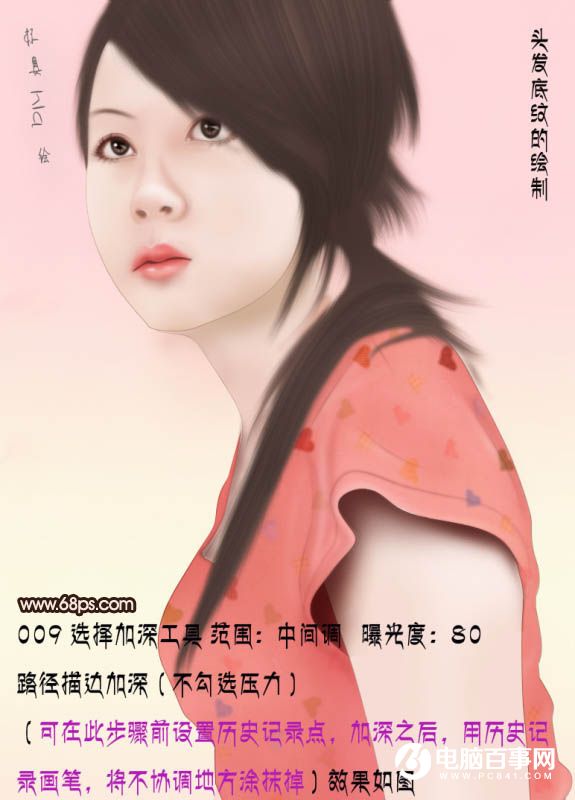
10、画出如下图所示的路径,注意头发上端路径画长一些,疫苗后面勾钢笔压力后上端发丝太细。
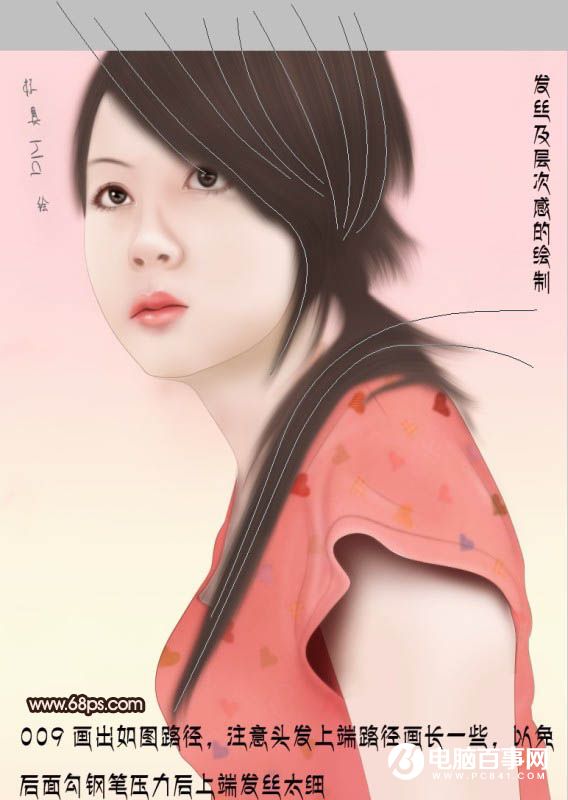
11、用7像素如图浅色画笔描边,适当高斯模糊,并将图层透明度降低到30%左右。

12、画出如图所示路径,用5像素,接近白色的浅灰色描边,然后适当高斯模糊。确定后适当降低图层不透明度,效果如下图。
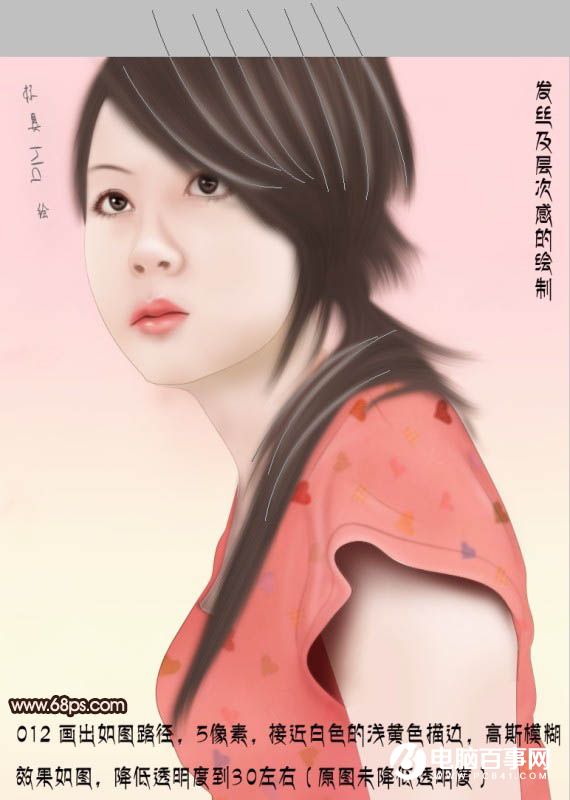
13、画出下图所示的路径,用3像素浅灰色描边。
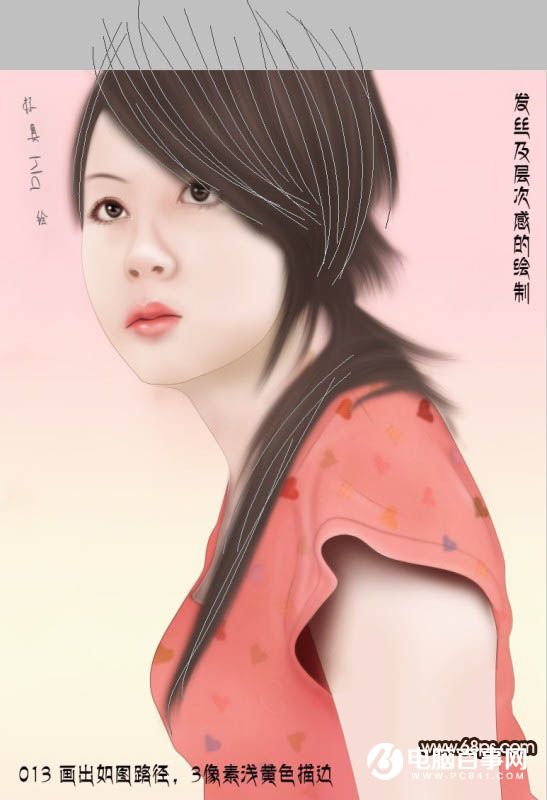

高斯模糊3像素左右,降低透明度,不协调部分用蒙版擦掉,效果如下图。

14、画出如下图所示的路径。
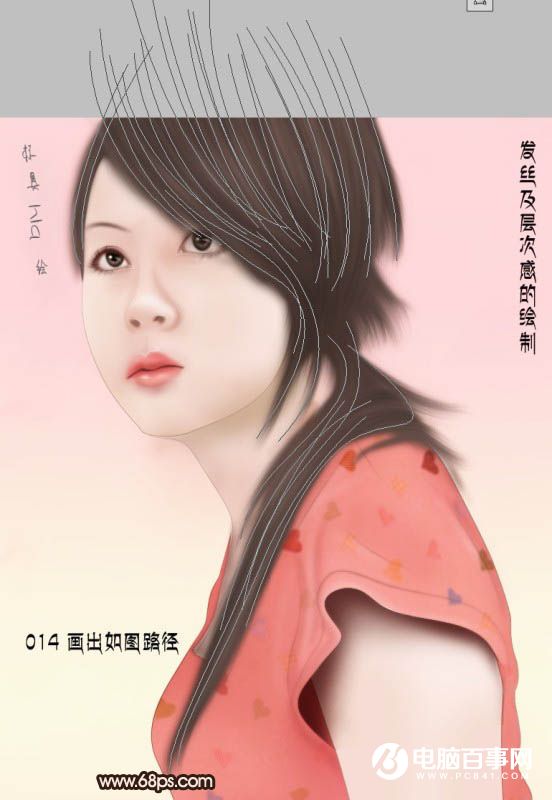
用2像素浅色画笔描边,适当降低不透明度。用蒙版擦掉不协调部分。

15、新建一个图层,用钢笔勾出下图所示的路径。

用深色2像素描边,适当高斯模糊,再用1像素描边,用蒙版擦掉多余头发部分,效果如下图。

16、新建一个图层,填充黑色,混合模式改为“颜色减淡”,用白色画笔画出高光,效果如下图。

最后修饰一下细节,完成最终效果。
