今天小编为大家带来的是我们在使用Ps软件经常费解但又常常用到的,那就是抠图,举个例子,单位突然通知要蓝色背景的二寸照片,你只有一张背景不是蓝色或者是背景很乱的照片,那这时候唯一的办法就是抠图了,当然如果要是有摄影师并有蓝色的的背景的话,现场拍一张那是最好了!今天小编就以实例来分享几种常见的PS抠图方法!之后给大家四种实例抠图(有些可能粗糙,大家就不要吐槽小编了,掌握方法最重要!),比较容易掌握的,给出了其它两种的步骤,还有剩余的部分由于时间关系,小编最后会提一下,大家感兴趣的可以后留言或者去网上找教程,但是我可以给大家提供素材!

PS怎么抠图 最常用十大PS抠图技巧
首先给大家来一个最实用、最常用、最有用的证件照换背景问题。
用替换颜色工具给证件照换底色
1、双击打开一张证件照,如图。
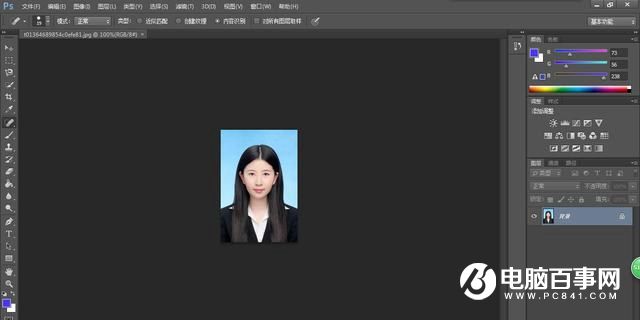
2、双击背景图层解除锁定,复制一层,如图。
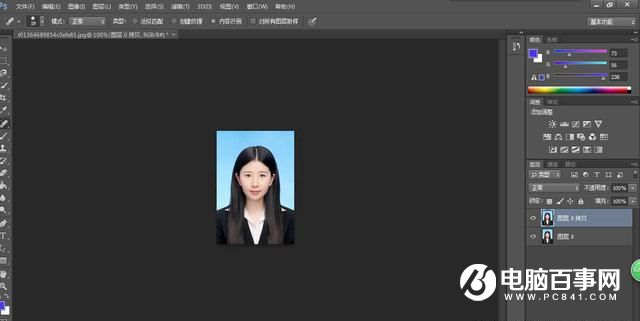
3、图像-调整-替换颜色,调出替换颜色对话框。
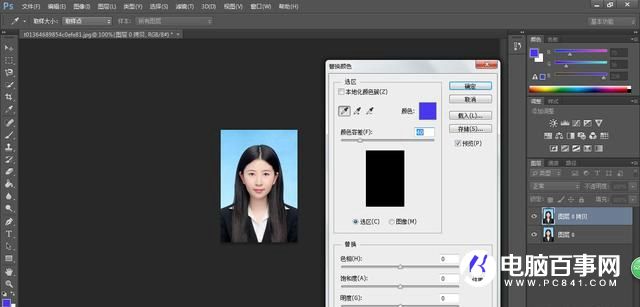
4、用吸管工具选择要吸取的背景颜色,调整容差值。跳动色相滑块,直到你想替换的背景颜色,这里我们调整成红色。要注意的是,要调整色相的时候要配合调整模块的饱和度和明度。
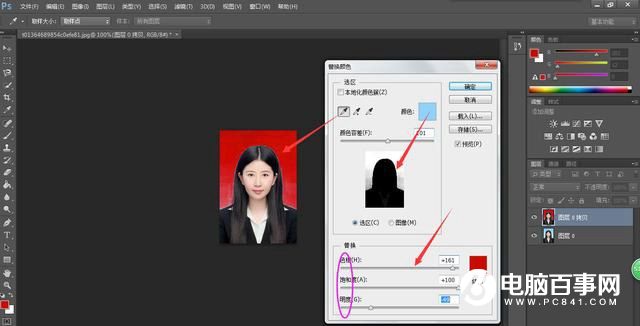
5、如果是实低的图片,脸部如果有颜色的话,用历史画笔还原颜色即可,最后保存图像。

6、这里是简单地渐变,最终效果如下如。
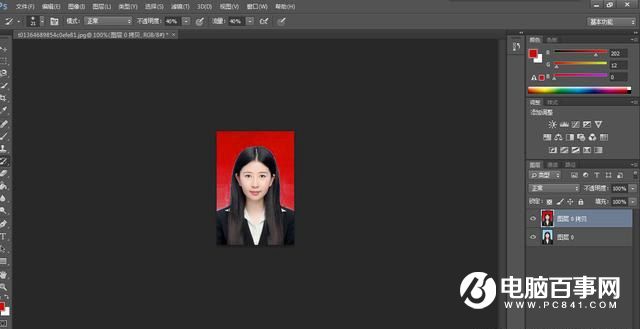
快速选择工具抠图
1、双击photoshop窗口灰色区域,打开素材图片。
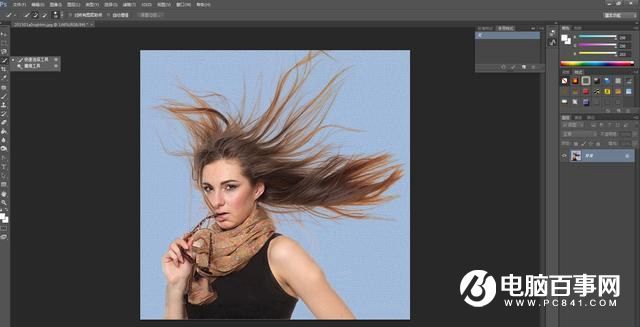
2、选择快速选择工具,设定像素值、硬度值等。
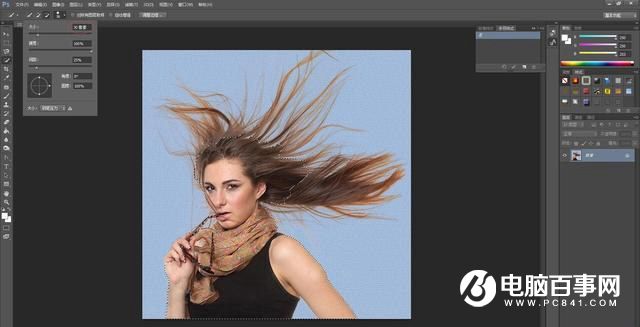
3、点击调整边缘,点选智能半径。如下图所示!
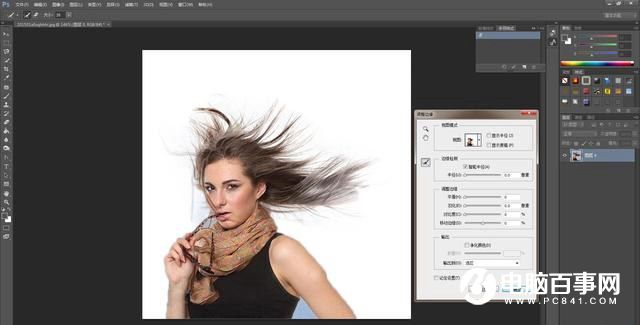
4、点击智能半径弹出框中的笔刷工具,将头发的边缘刷出来。
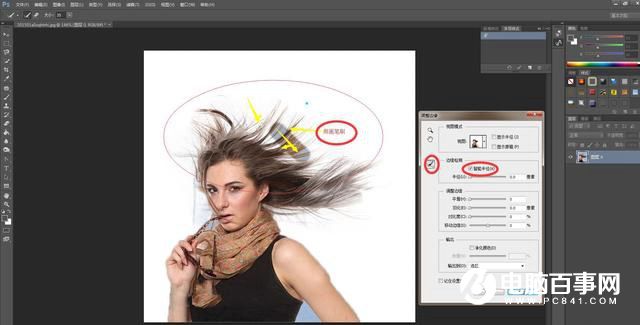
5、鼠标左键按住不放开始刷(可以放开,一下一下刷),直到刷出所有的头发丝,然后点击确定就OK了!
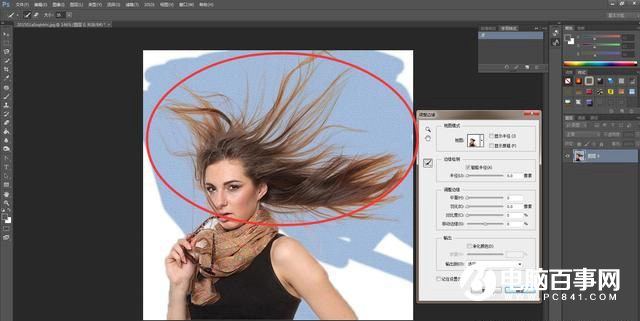
6、快捷键CTRL+J,复制性的图层,如下图。
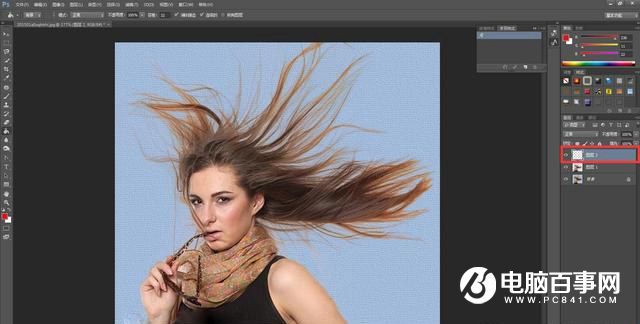
7、填充深色给图层二,将图层二放在图层一下面,则完成,效果图如下。
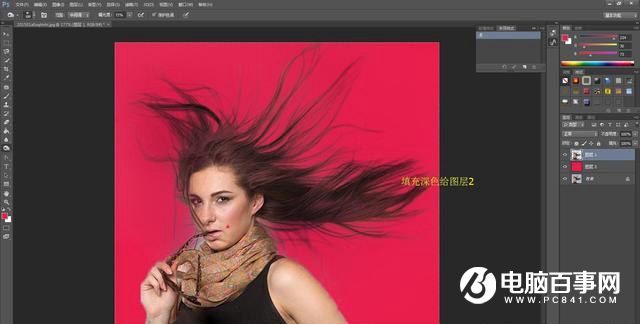
快速蒙版抠图法+替换背景
1、首先将背景图和素材拖入
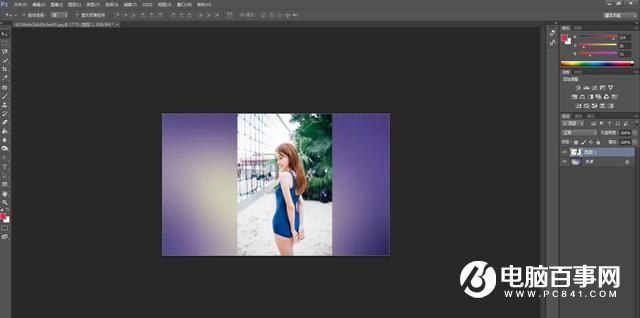
2、选中两层进行复制CTRL+J,然后新建空白图层,进行深色填充。
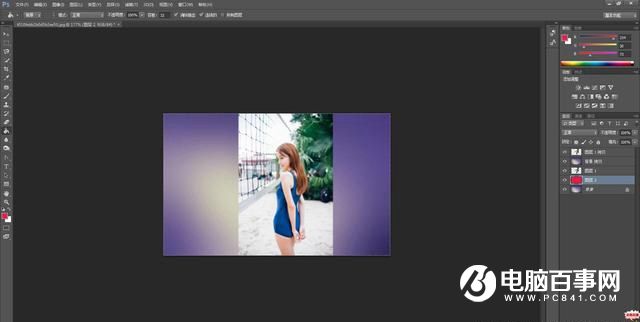
3、隐藏除了素材和填充图层外的所有图层,效果如下。
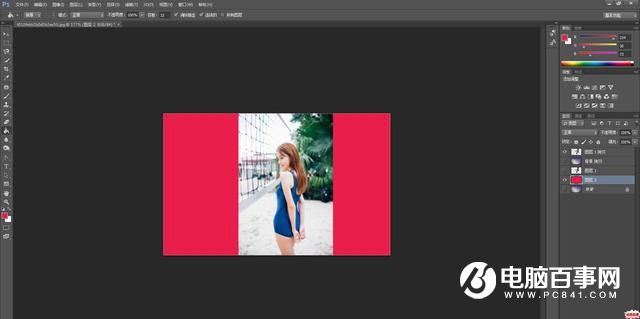
4、按下Q键,然后切换到通道,你会发现多出来一个 ALPHA 图层。
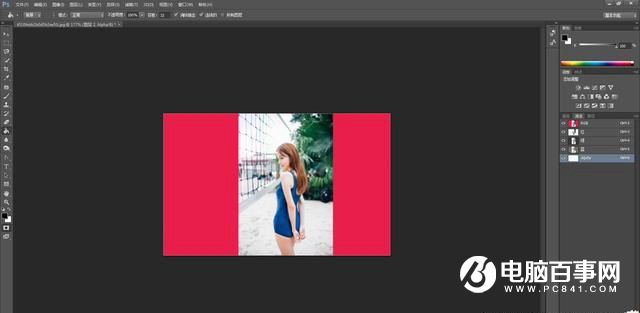
5、选中画笔工具,将前景色改为黑色,然后涂抹你想要的区域。
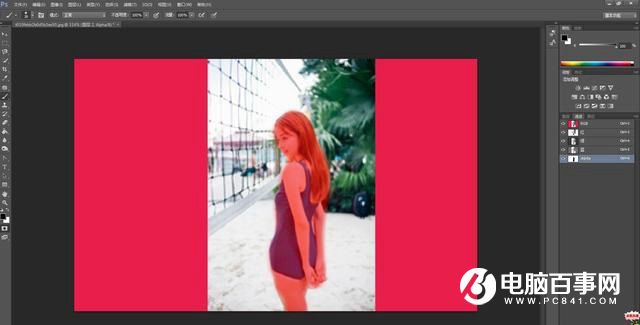
6、然后点选退出Q,回到图层模式,你发现选区已经形成。

7、然后按删除键即可!边缘有不整齐的,可以将于放大在利用画笔工具修一下!
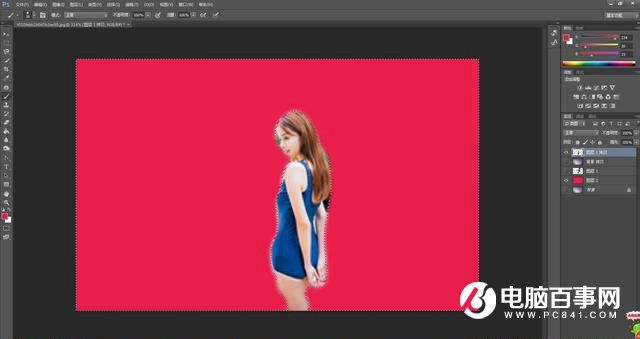
8、最终效果图,如下。
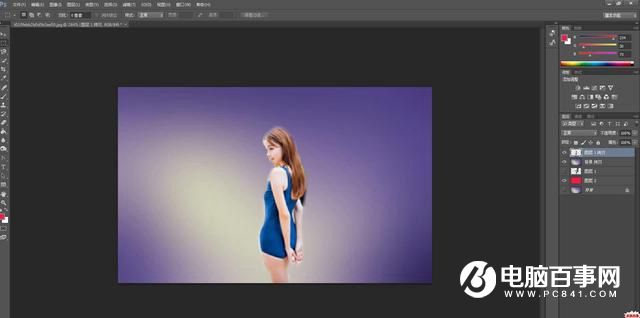
第三种方法:通道抠图法
1、首先打开一张图,切换到通道,然后观察那个通道反差最大。然后复制一层,这里我选择蓝通道。
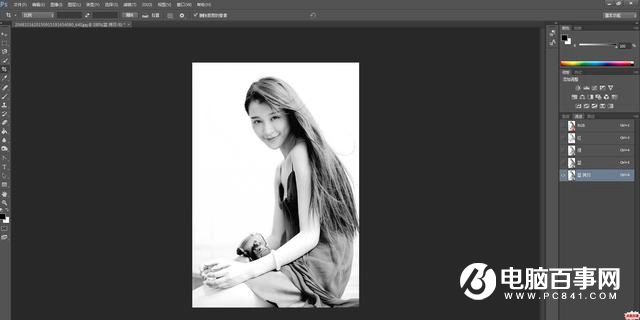
2、CTRL+I进行反向选择。

3、CTRL+L调出色阶,进行调整,加大反差,效果如下!
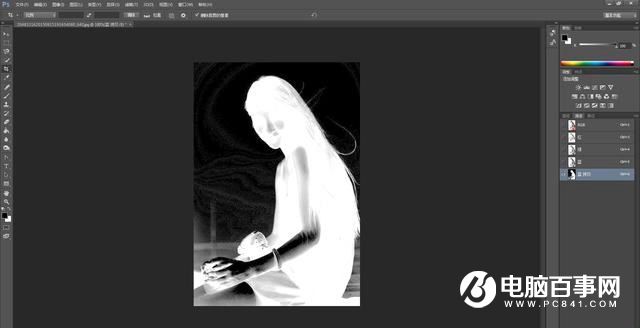
4、按住CTRL不放,点选蓝拷贝,然后点开通道,隐藏蓝拷贝。回到图层模式,复制选区。

5、然后用磁性套索工具选出身体的大体轮廓,之后CTRL+J进行复制,最后隐藏图层1,大功告成。
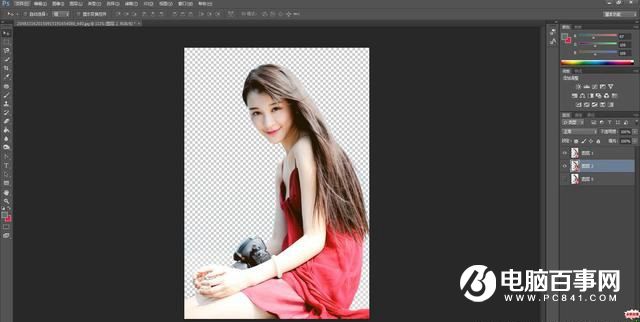
需要说明的是,磁性套索的返回键是按删除键,还有就是色阶调节一定要到位,不然头发抠不干净!
魔棒工具抠图(时间关系,没有示例图,有基础的相信都能看懂,请大家谅解!)
1、双击photoshop窗口灰色区域,打开两张素材图片。
2、移动图片至想要的背景图片上,把所在层的模式改为“滤色”。
3、总结一下,黑色背景的图片用“滤色”模式;白色背景的图片用“正片叠底”模式。当然如果你想抠的对象本身有黑色或白色,那就另当别论了。
4、这种方法对于白色背景的图片,效果好像不是太好;所以我们就用另一种更简便的方法——魔术棒工具。这里之所以把它列举出来主要是,让你明白与黑色背景的图片对应着有这么一种方法。必要时进行加减选区,有时还需要反选一下;说明一下,Shift+工具,加选区;Alt+工具,减选区;Ctrl+Shift+I,反选。
抽出+蒙版(cs5)
1、打开需要抠图的图片,复制背景层三份
2、选择副本2,滤镜/抽出,设置参数如图,注意设置强制前景色为白色,要勾选强制前景选项;
3、选择副本1;
4、滤镜/抽出,设置参数如图,这次注意设置强制前景色为黑色,并勾选强制前景选项;
5、我们可以隐藏副本3和背景层,设置副本1和2的模式为“滤色”,观看一下效果
6、拖进一个背景图片,再观看一下效果。
为副本3添加蒙版,再用画笔工具进行涂抹,注意选择柔和笔头。右击蒙版缩略图, 选择“应用图层蒙版”
9、图像/调整/替换颜色,把淡蓝色替换成白色。
10、多次替换颜色,进行细微处调整,得到最终效果图。
以上就是小编今天给大家分享的抠图方法,方法还很多,例如:钢笔工具抠图、魔棒工具抠图、色彩范围抠图、仿制印章抠图、滤镜抠图、利用小工具工具抠图。但根本原理是相同的,都是利用色彩的反差进行调节。在实际抠图中,我们可以采取更加细致的范围抠图,比如,作不同的选区调整,以达到更加完美的抠图效果。由于时间问题就不一一实例分享了,大家有什么问题可以留言!