本教程介绍较为流行的青色调非主流图片的调色方法。大致处理过程:先对图片进行前期美化,如天空部分加上一些云彩等。然后再整体调色,色调以青色为主,可加上一些淡淡的黄色。
原图

最终效果

1、打开原图,复制一层,执行自动色阶。

2、为了选出天空,进行计算,如图设置,连续计算三次。
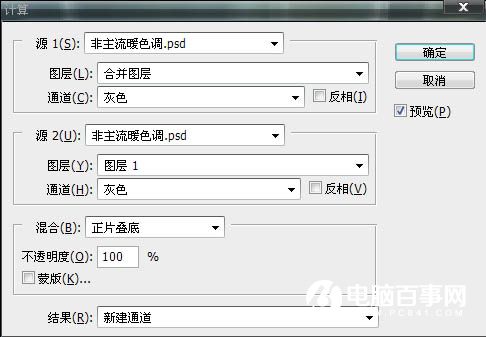
3、下面的白色部分就是天空选区。

4、打开通道面板,按住ctrl单击Alpha3通道,载入天空选区,用渐变工具由上往下拉出一个青色到白的色彩渐变,用笔刷加上一些白云,效果如图。

5、新建纯色图层 #fff5b4,图层模式柔光,不透明度50%,效果如图。

6、新建照片滤镜,参数和效果如图。
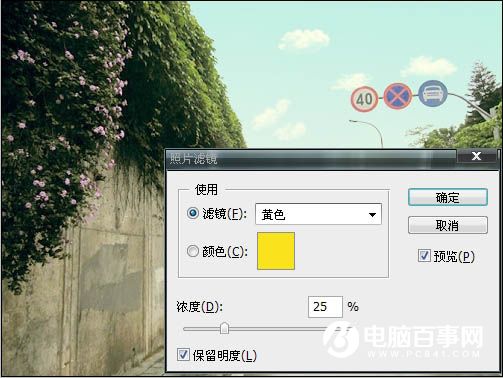
7、新建色彩平衡层,参数和效果如图。

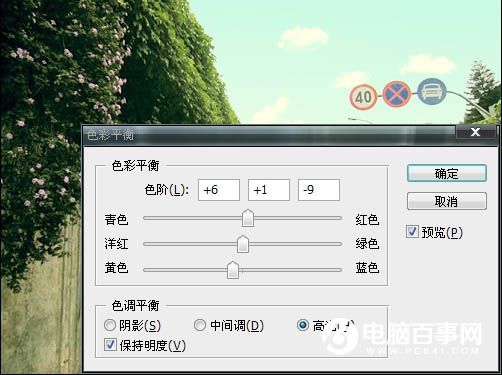
8、新建可选颜色,加强路牌上的红色,以便加强图片色彩对比。
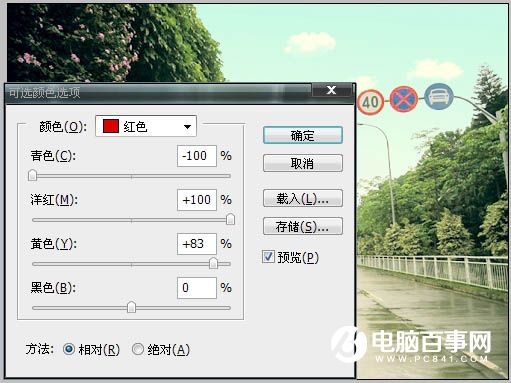
9、再新建色彩平衡层,参数如图。
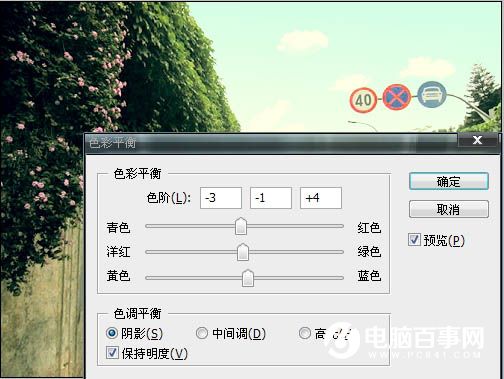
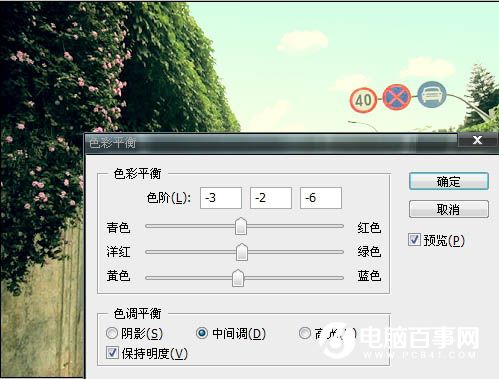
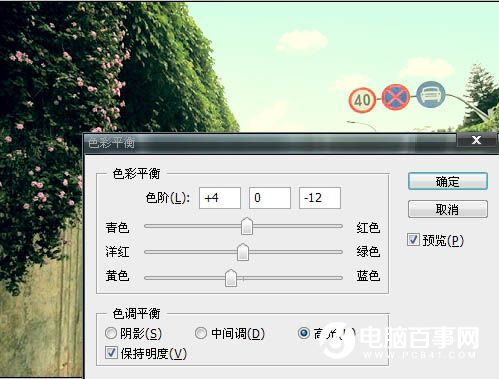
10、按住ctrl+alt+~选取高光,新建照片滤镜。
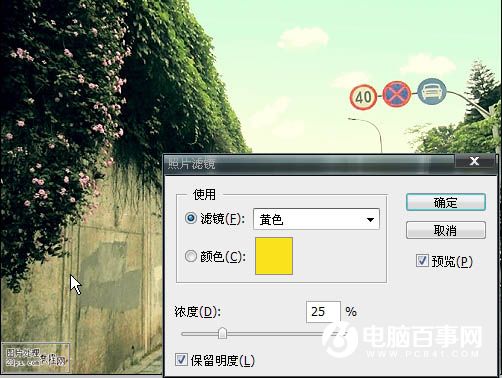
11、盖印图层,适当锐化,完成最终效果。
