这次的PS教程将会跟大家一起学习如何使用Photoshop创建黑暗奇幻特效。下面效果图左侧的是教程要介绍的案例,右边的是在案例基础上的个性化调整。

1.选择素材
首先在Photoshop打开图片,点击“文件>打开”,然后选择下载的图片,点击确定。在继续下面的操作前,需要检查图片:
(1)图片应该采用8位RGB颜色模式。点击“图像>模式”检查。
(2)图片的尺寸会影响最终用途效果,图片高宽最好设置在1500~4000像素。点击“图像>图像大小”检查。
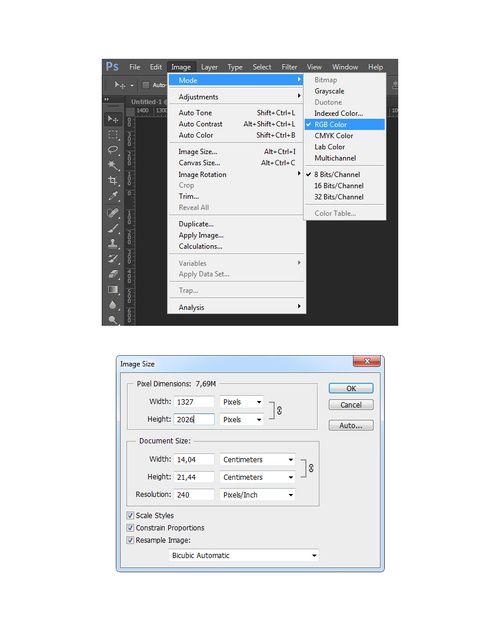
2.抠出人物
Step 1
打开图片后,要将人像抠出。常用人像抠出工具有:钢笔工具(P)、套索工具(L)、快速选择工具(W)、魔棒工具(W)。根据不同的使用习惯可以随意选择使用,本次教程中笔者选用的是魔棒工具,只要设置好容差,就可以开始设置选取。运用好shift、Alt将选区增加或者减少,设置过程中还可以同时调整容差,让选择更加精准。
如果背景内容比较单一(如本示例),对背景创建选择,然后选“选择>反转”,就能将选择到人像。

Step 2
创建选区后,选择“图层>新图层>通过拷贝创建”,将从选区中复制图像并创建新图层,这样就获得分离出来的独立人像。双击缩略图进行重命名为“人像”。

3.创建背景
Step 1
选择背景图层,选择“图层>新填充图层>纯色”,创建纯色填充图层。命名为“背景色”,点击确定。这时会弹出窗口供选择颜色,选择黑色#000000,点击确定。
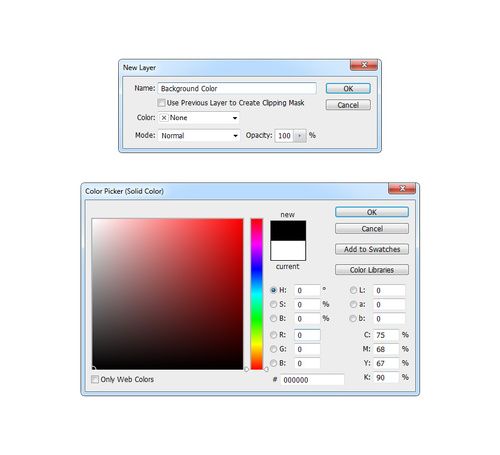
Step 2
重复上面的步骤创建新图层,命名为“光晕”。对着光线图层右击,选择混合选项,勾选渐变叠加,如下图设置。
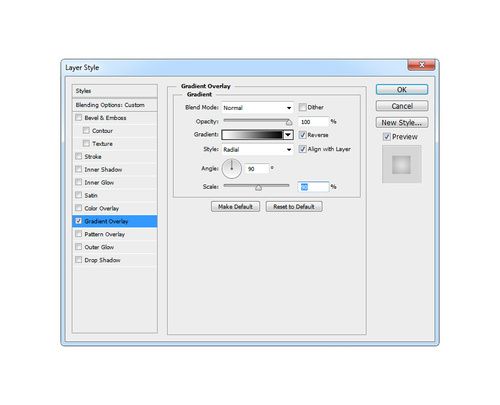
Step 3
减低光线图层不透明度为25%。

4.创建光源
Step 1
现在创建图像光源,选择“图像>新填充图层>渐变”,创建新的渐变填充图层。命名为“光源”,点击确定。这时会弹出对话框,按下图设置好,点击确定。
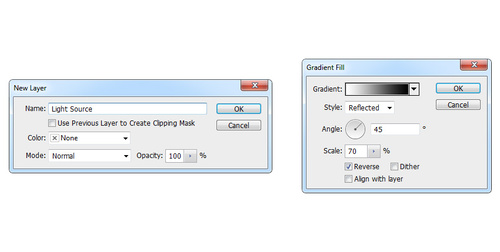
Step 2
设计光线会照到人物身上,因此不会直达图像底部,因此需要将下半段的光线给遮蔽掉。这里就用到图层蒙版。选择光线图层,按D或者X将前景色设置为黑色,选择“编辑>填充”。应用如下设置,点击确定。
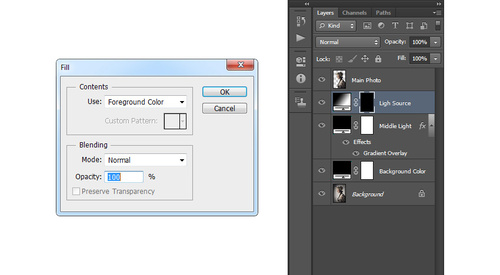
Step 3
选择图层蒙版,点击套索工具,右击画布,选择自由变换。如下图将遮蔽范围调整到画布下半部,按回车确定。

Step 4
保持图层蒙版作为操作对象,选择“滤镜>模糊>搞死模糊”,如下设置好模糊半径。

Step 5
设置光线图层的混合模式为屏幕、不透明度为85%。

5.合成人物与光线
Step 1
选择人像图层,在图层面板中右击选择混合选项,勾选渐变叠加,设置如下图所示。
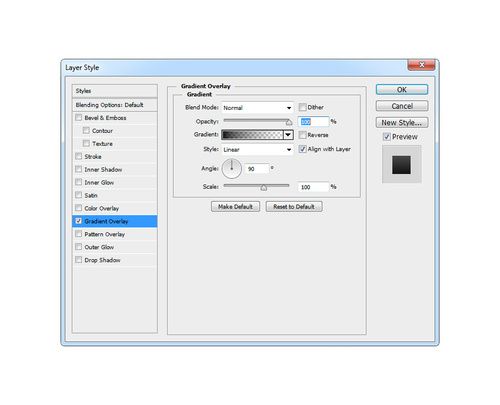
Step 2
按着Ctrl点击人像图层的缩略图,将选区调出,选择“选择>修改>收缩”,设置收缩30像素,点击确定。

Step 3
选择“图层>图层蒙版>显示选区”。

Step 4
选择“滤镜>模糊>高斯模糊”,添加高斯模糊,设置模糊半径为160像素。
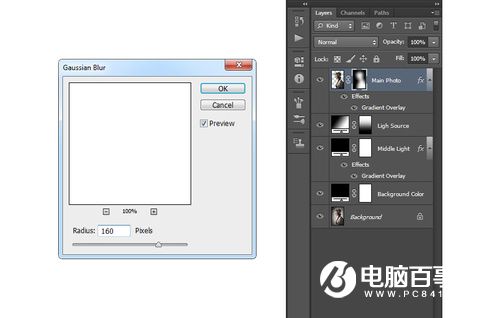
6.局部增亮
Step 1
下面需要按照光线照射的角度增亮人像的部分位置,选择人像图层,选择“图像>新图层>通过拷贝复制”,然后双击新图层命名为“原人像”。

Step 2
下面需要将原人像图层的图层蒙版给删掉,并且清楚图层样式。选择“图层>图层蒙版>删除”,将蒙版去掉;选择“图层>图层样式>清除图层样式”,将一同复制过来的图层样式给清除掉。

Step 3
将图层样式和蒙版都删掉后,整个人像都光亮起来。下面需要针对光线照射的方向做一些人像的调整。选择“图层>图层蒙版>隐藏全部”,然后选择画笔工具,按D将前景色设置为白色,然后沿着光线照射的方向将人像显示出来。

Step 4
下面为人像高光部分添加对比度。选择原人像图层,在键盘上按D重置样本。然后选择“图层>新调整图层>渐变映射”,创建新的渐变调整图层,命名为原人像对比,点击确定。在选择“图层>创建剪贴蒙版”,将调整效果控制在人像范围内,从而不影响背景部分的效果。
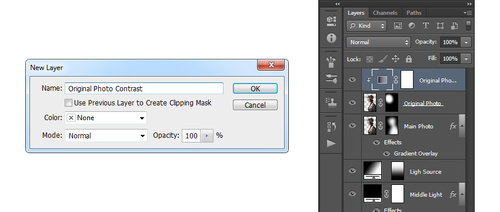
Step 5
将渐变调整图层的混合模式设置为叠加,设置不透明度为11%。

7.增加颗粒效果
Step 1
下面增加颗粒效果。选择“图层>新图层>新图层”,创建新图层。图层使用系统默认命名Layer 1。键盘按D,设置前景色为黑色,选择“编辑>填充>前景色”。
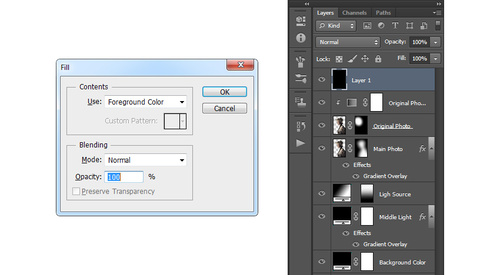
Step 2
选择“滤镜>像素化>铜版雕刻”,设置类型为粗网点,点击确定。然后选择“选择>色彩范围”,选择吸管工具,通过点击白色颗粒选择白色,然后设置颜色容差为200。
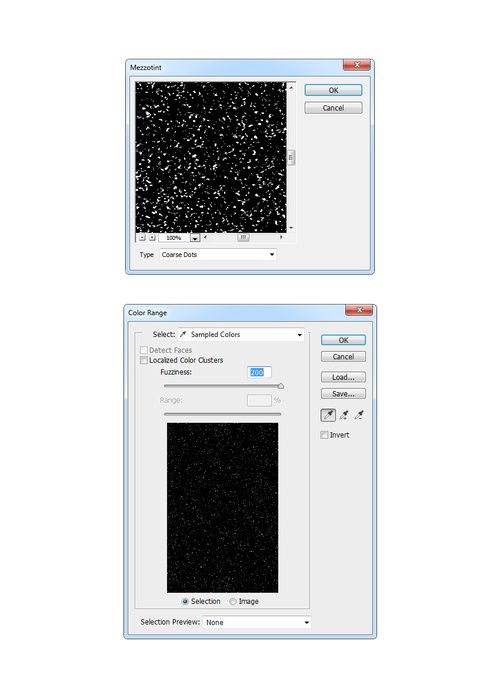
Step 3
选择“选择>调整边缘”,设置如下图所示。然后选择“图层>新建>图层”,创建新图层命名为“颗粒1”。
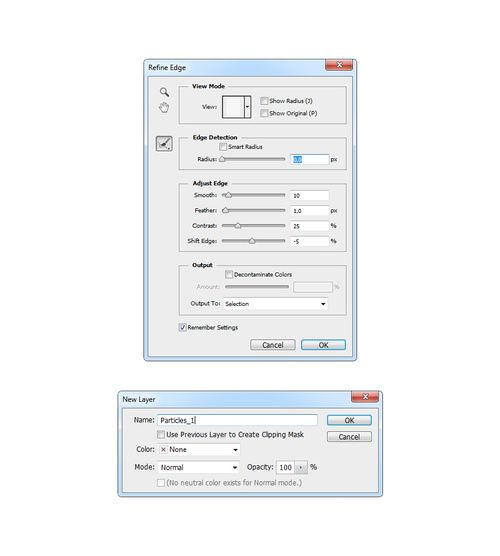
Step 4
通过键盘D和X设置前景色为白色。选择“编辑>填充”,设置如下图所示。选择“选择>取消选择”,选择Layer 1图层,选择“图层>删除>图层”。这步骤的原理是利用Layer 1创建颗粒,利用颗粒作为选区,在新图层中填充完成颗粒制作。
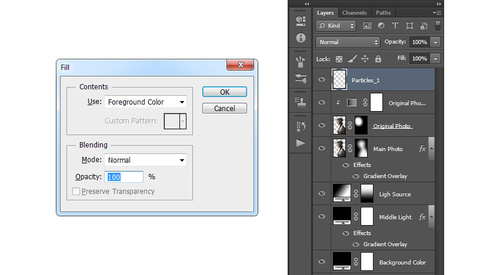
Step 5
设置图层混合模式为叠加,视乎于理想颗粒效果的要求,来决定是否创建更多的颗粒图层。教程中笔者就复制了3次。

Step 6
选择最顶部的颗粒图层,按Shift将最后的颗粒图层选择上,然后选择“图层>新建>从图层建立组”。图层组命名为“颗粒”。
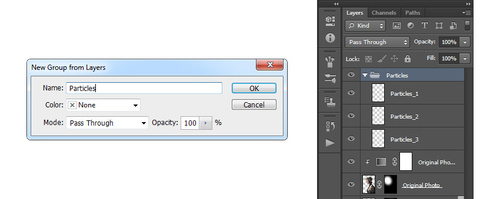
Step 7
按Ctrl+点击选择人像图层的缩略图,创建人像选区。按D设置背景色为黑色,选择“图层>图层蒙版>显示选择”。当图层蒙版被选择上后,选择“图像>调整>反相”,将图层遮蔽效果反转。

Step 8
现在,图层蒙版仍然是操作对象,选择“窗口>属性”,在属性面板中设置羽化160像素,设置不透明度为54%。
