Photoshop滤镜制作实心半调圆点风格的人像海报

一、photoshop打开需要做效果的图片。
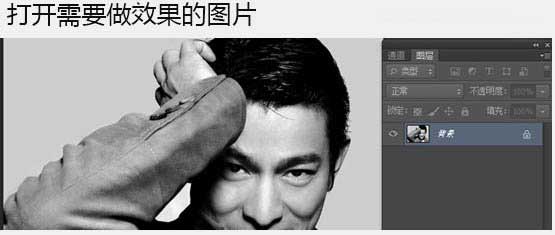
二、切换到通道面板,选择一个对比不强烈的通道,重新复制一层,Ctrl + L 打开色阶面板,调整对比度,如下图。
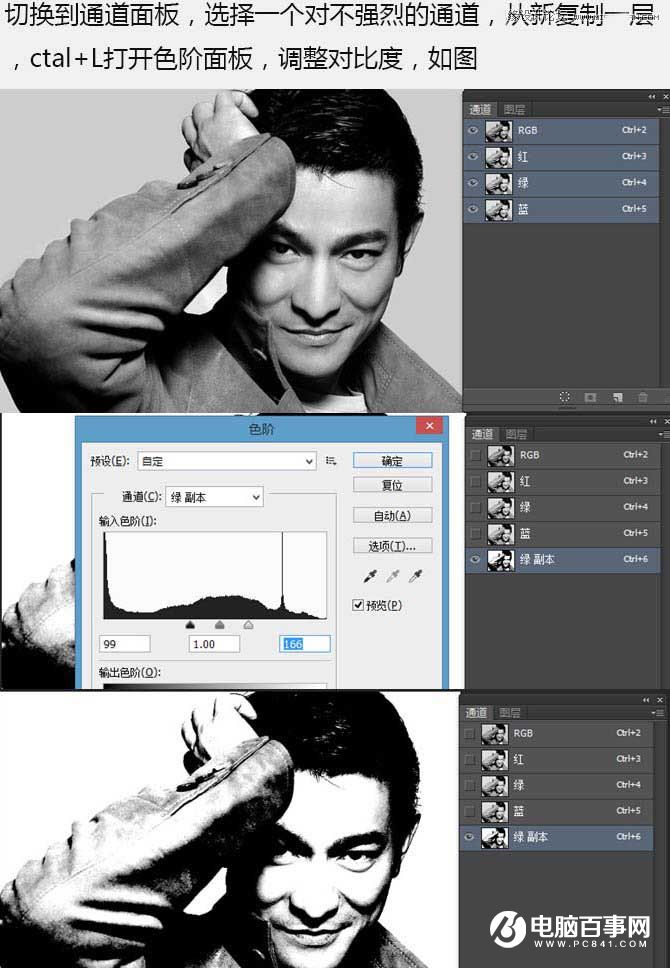
三、点击通道载入选区按钮,选择RGB通道,切换到图层,如下图。

四、Ctrl + Shift + I 反选选区,点击添加图层蒙版按钮,如下图。
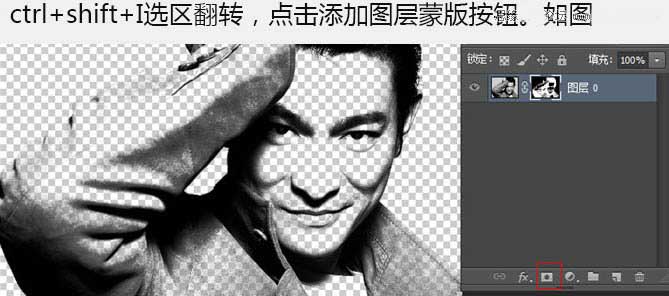
五、选择图层小窗口,点击菜单:滤镜 > 像素化 > 彩色半调,新建图层填充白色,移至底层,如下图。
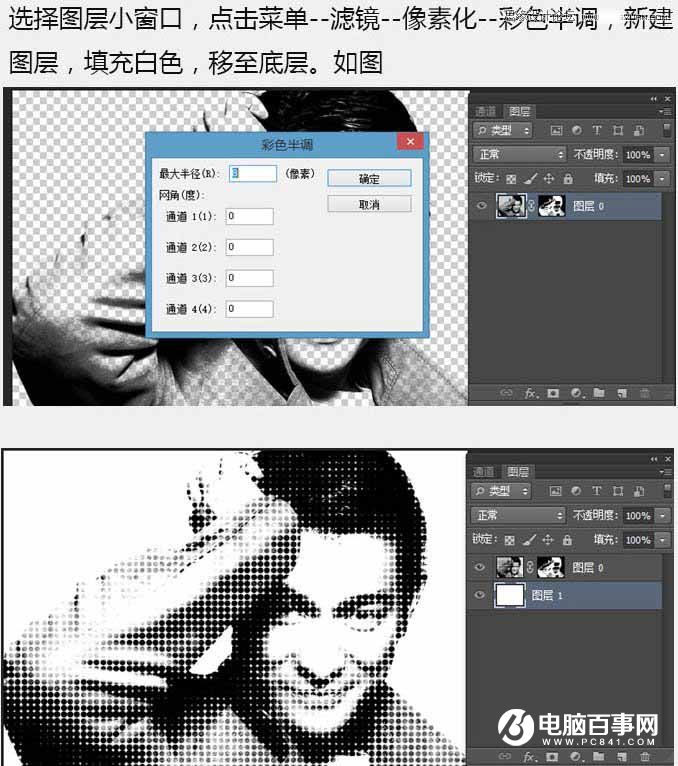
六、当然也可以调整色调,复制一层,填充你想要的颜色,透明度改成50%左右就可以。
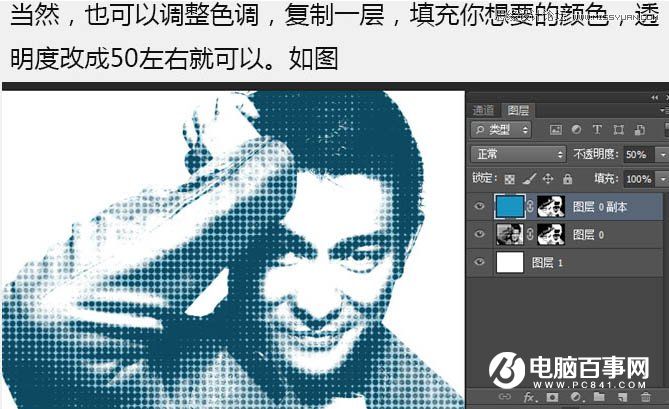
最终效果:

教程结束,以上就是Photoshop滤镜制作实心半调圆点风格的人像海报教程,喜欢的朋友可以参考本文,希望大家喜欢!