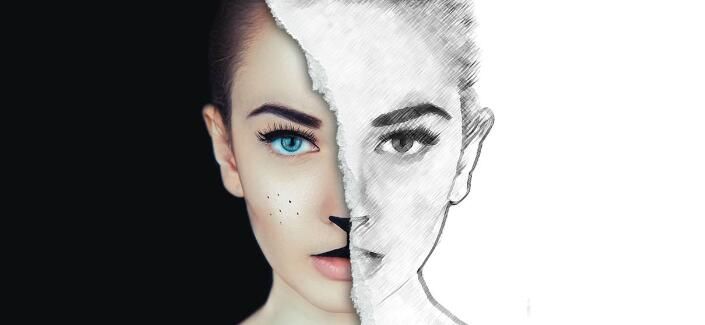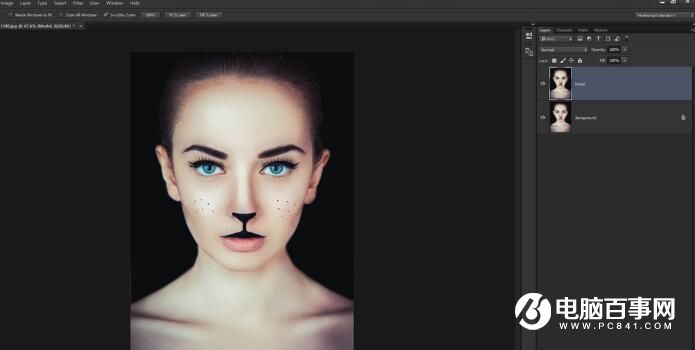
步骤1:添加图像到Photoshop中,图像复制按CTRL+J。新图层重命名为“模型”
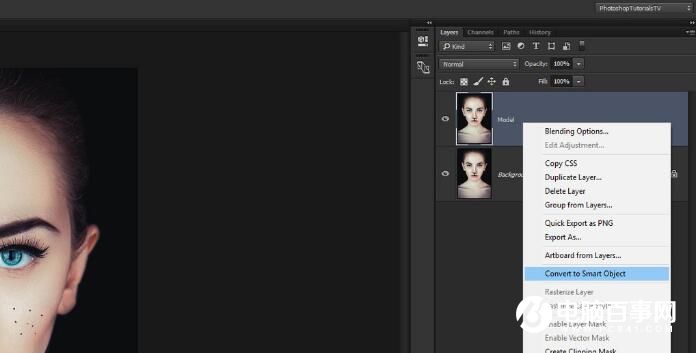
步骤2:右键单击该模型的层转换为智能对象。
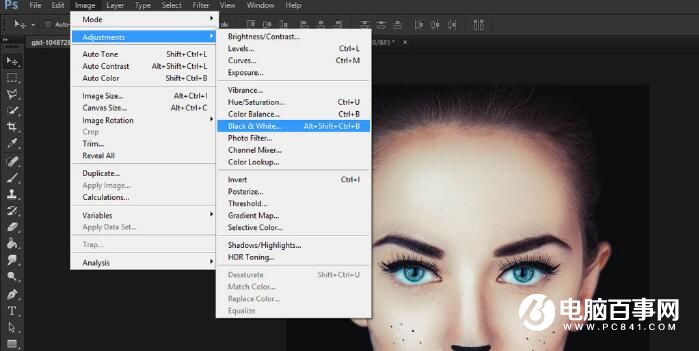
步骤3可以调整图像——然后选择黑色和白色。
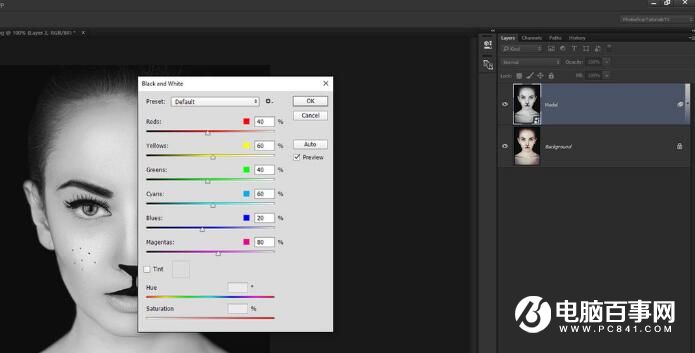
步骤4:每件商品都设置为默认,然后点击OK。
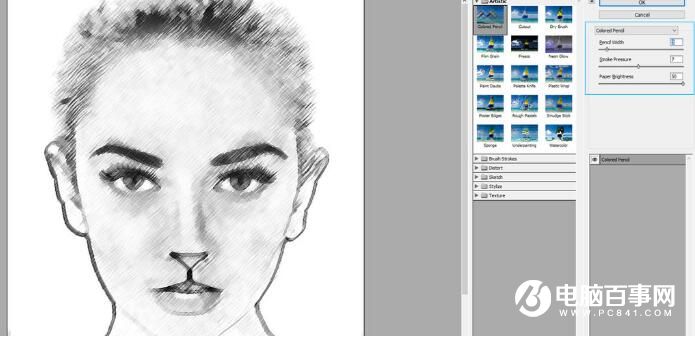
步骤5:滤镜库。我们这里有许多选择。选择的艺术——彩色铅笔。铅笔宽度–3–7–行程压力纸亮度50。点击看看。
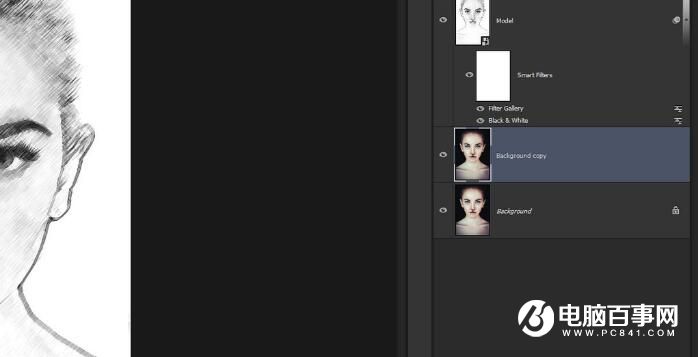
步骤6:接下来,我们要再复制背景层。选择背景,按Ctrl+J复制它。然后,将其拖动到“图层”面板的顶部。
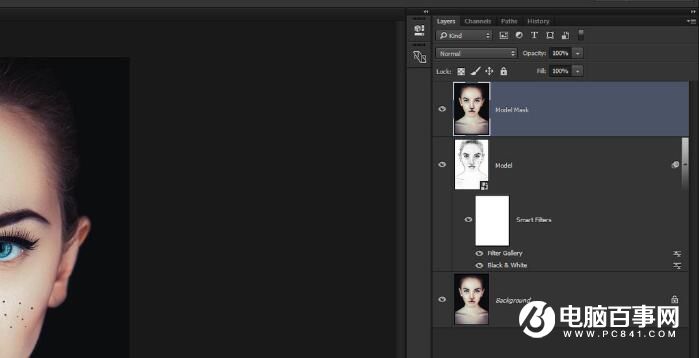
步骤7把它重命名。
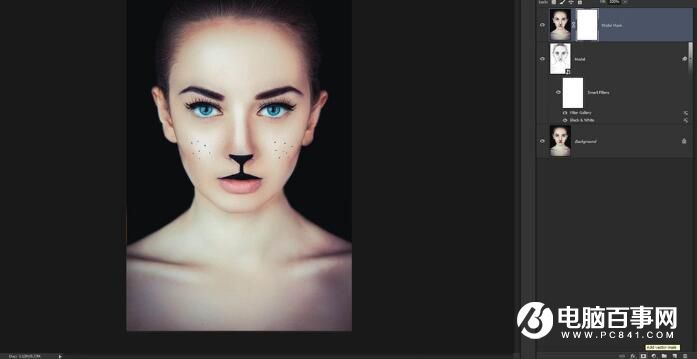
步骤8:头底部和选择图层蒙板。
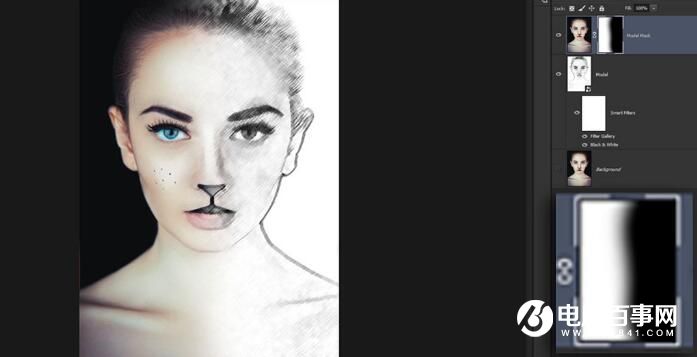
步骤9我们希望遮掩了一半的脸模型。确保使用大笔刷边缘。确保你的前景颜色设置为黑色。
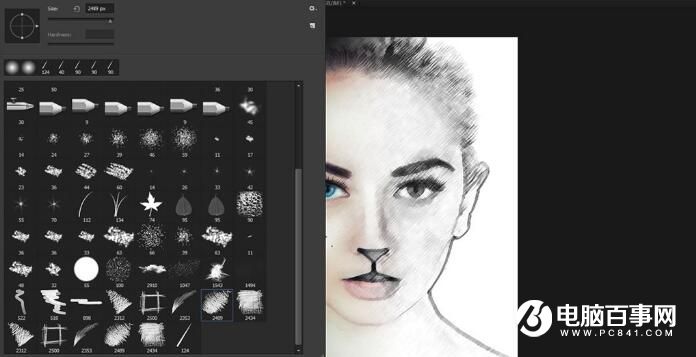
步骤10让我们的素描风格的photoshop笔刷.选择一个适合的一个开始。
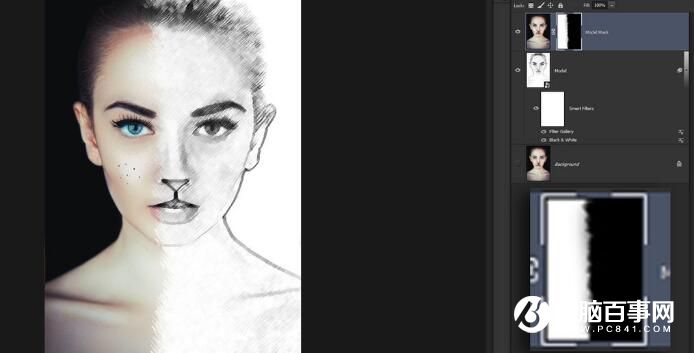
步骤11如我们的图层面罩、我们的看起来好像是在刷。不同的刷子以实现期望的效果,你明白的。
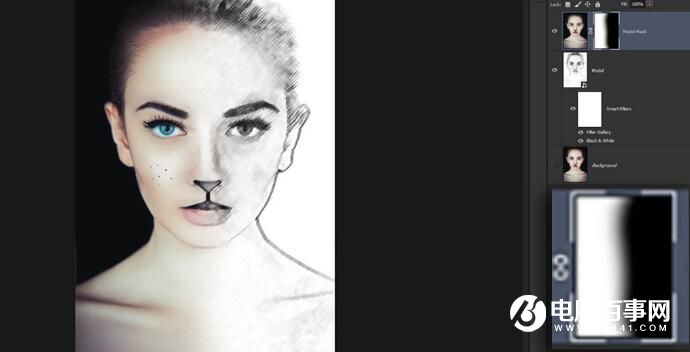
步骤12我们就回到步骤8,因为我们要申请“示例2”这个素描效果。
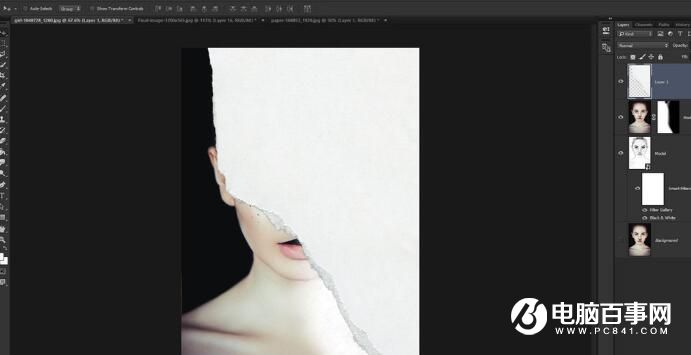
步骤13 我们要添加到模型表面纹理的纸张。拖放到纸张纹理的主项目中。你可以看到,不规则就好。
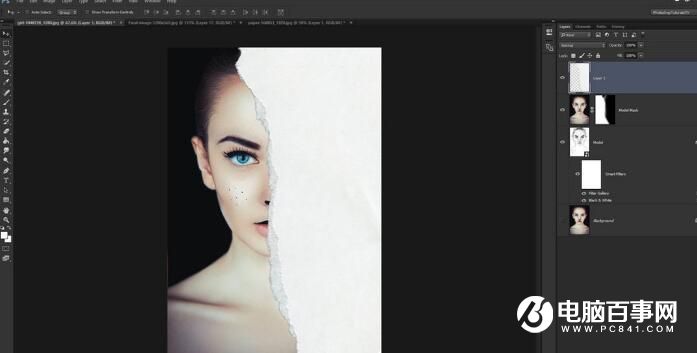
步骤14 CTRL+T键,来选择图像。旋转图像中所示的图像。这里,也可以是图像尺寸。当你完成的时候,敲击键盘上的Enter键。
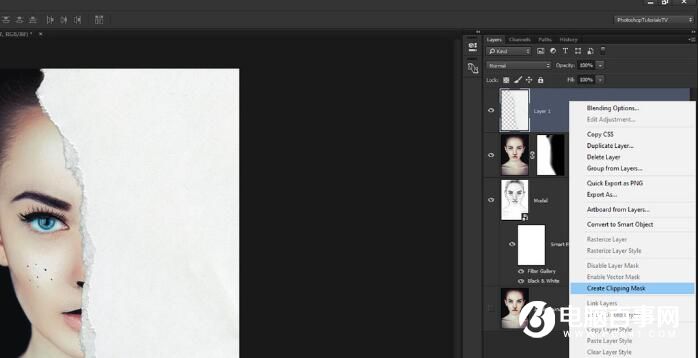
步骤15 当你完成了图层蒙板的图像,右键单击纸层——然后选择创建剪切蒙版。
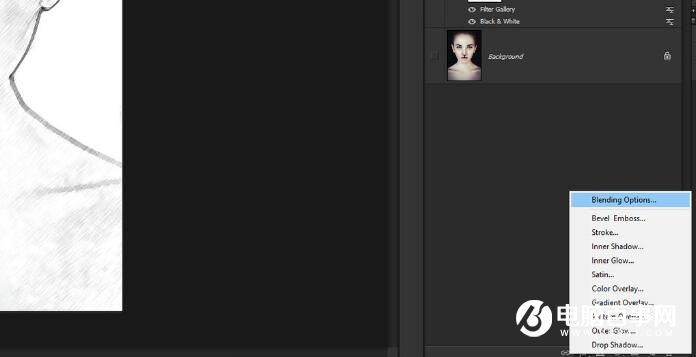
步骤16 接下来并选择混合选项。
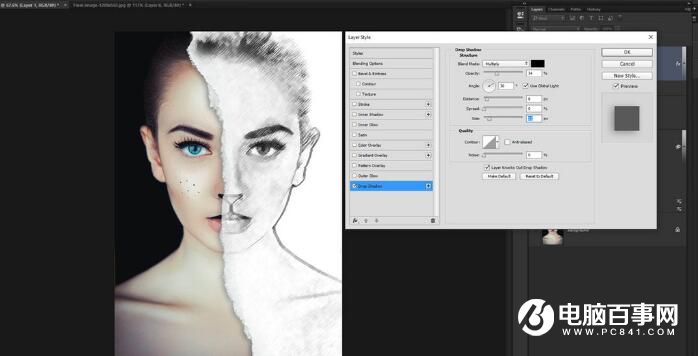
步骤17 选择阴影下的底部左侧。实验与遮蔽。我将混合模式设置为Multiply(-34%的不透明度和尺寸约21px。但这些调整是可选的
最终效果如下: