看到很多朋友都有利用PS使黑发变白发的需求。但网络上提供的方法多是利用反相去制作。这样看似把黑发变成了白发。但头发本身的明暗区域值发生了对调。所以反相是不正确的方法。
原图

最终效果

1、打开图片,选择“快速选择”工具对图片中头发区域进行快速选取。

2、做好选区后新建一个色阶调整层,并对所选头发区域做提亮操作。
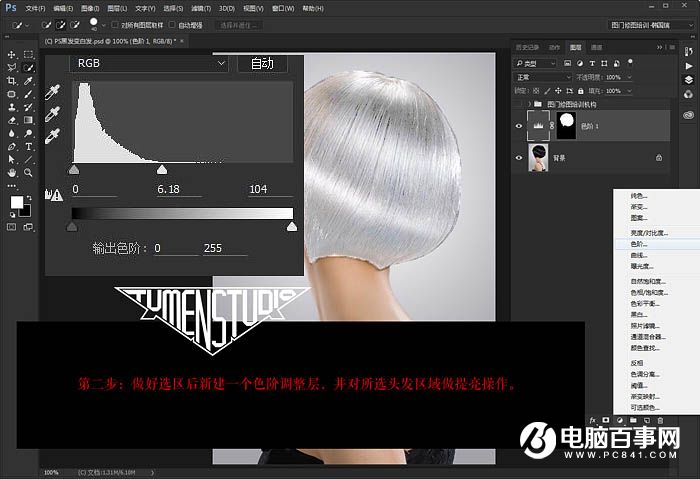
3、新建一个“色相/饱和度”调整层,降低饱和度100%。为照片做去色处理。按住Alt键拖动图层色阶1的蒙版并移动到色相/饱和度图层蒙版位置以替换蒙版。这样,我们就完成了只为头发区域去色的目的。
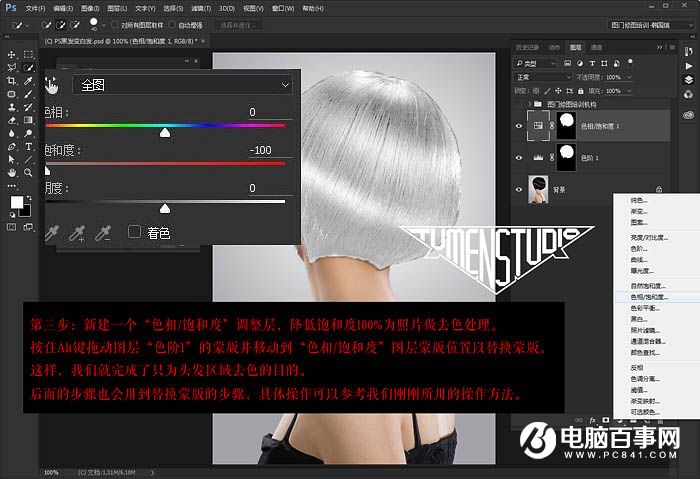
4、选中背景层复制一层,并拖动到色相/饱和度图层上方,我们这里将盖印的图层命名为“头发细节提取”并修改图层模式为“线性光”。
对该图层执行:图像 > 调整 > 去色,去色的目的是为了不让色彩对头发再次造成影响,因为咱们要的是白发。接下来对图层执行:滤镜 > 其它 > 高反差保留,以提取原本的头发细节,具体半径参数根据自己的图片大小来定。接下来将下面图层的蒙版替换到这一层来。
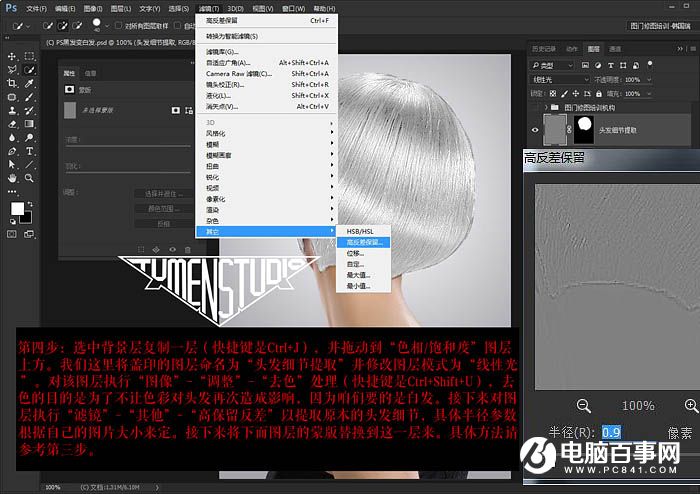
5、新建一个“色阶”调整层并压暗图片,将下面图层的蒙版替换上来。做这一步的目的在于对刚刚提亮的头发做整体光影压暗处理。不然头发整体光影与图片整体光影不协调。
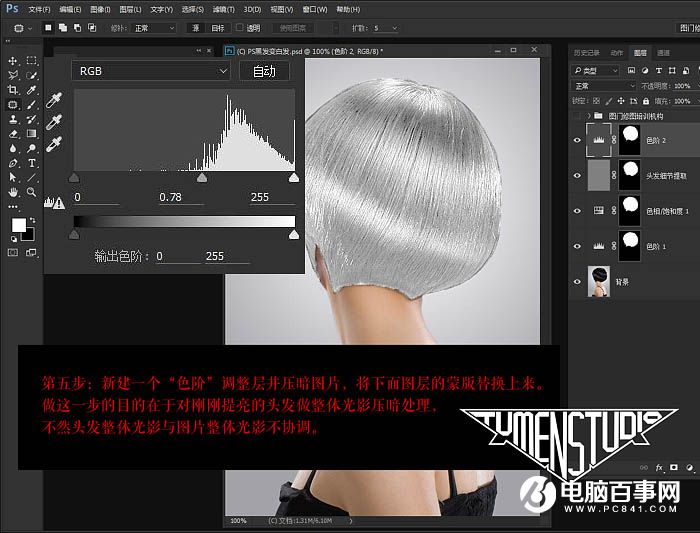
6、新建一个空白层,这里咱们命名为“图章修饰瑕疵”选择图章工具并将图章样本选择为“当前和下方层”,对头发边缘及内部的瑕疵用图章工具进行具体修饰。
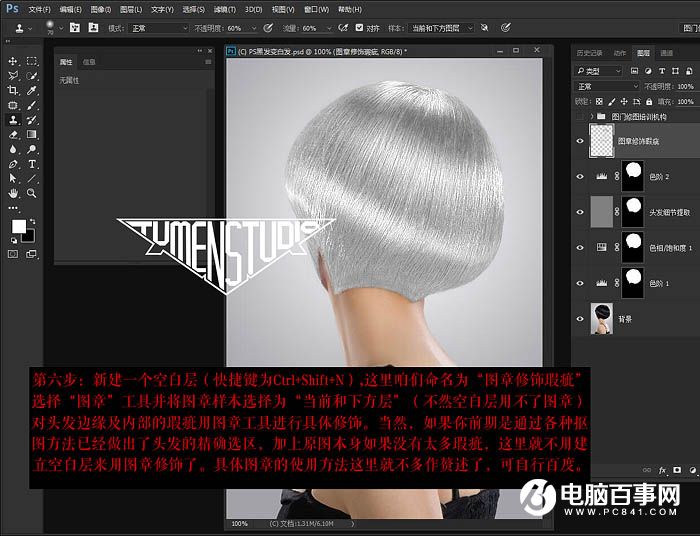
7、接下来咱们要做的是调整整体的明暗以保证白发区域能够与图片整体更协调。新建一个色阶调整层并调整以协调整体。
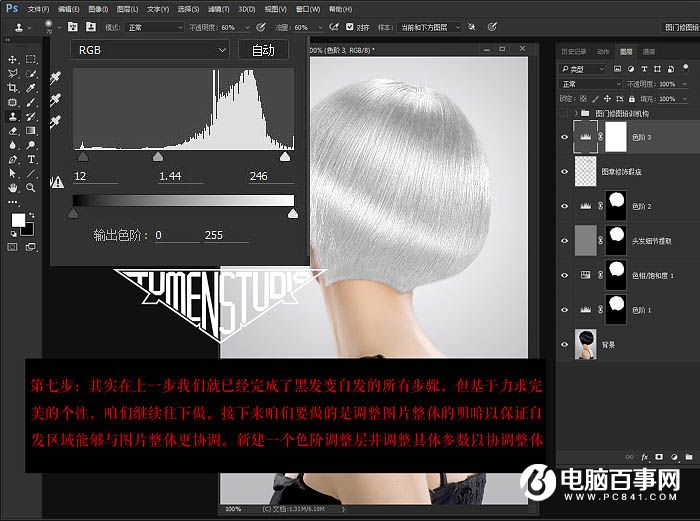
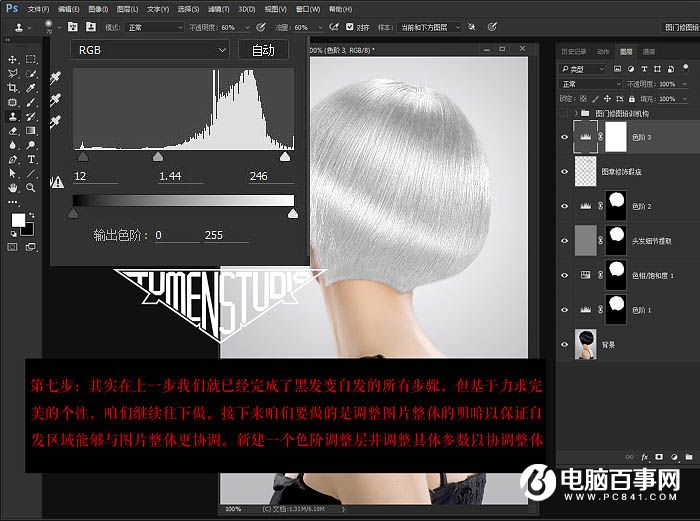
8、新建一个色相/饱和度调整层,降低整体饱和度和参数以协调头发区域与图片整体的饱和程度。
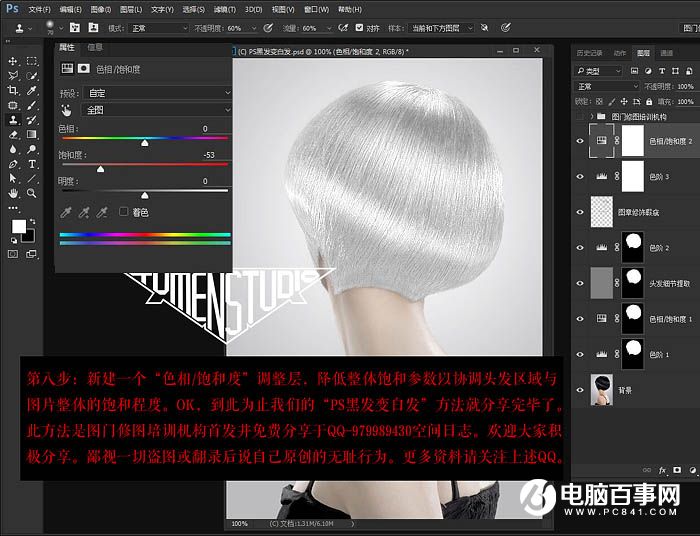
最终效果:
