本教程主要使用Photoshop调出外景婚片夏季清新艺术效果,原图的整体颜色比较单调,没有春季或者夏季那种清新脱俗的感觉,我们处理后非常漂亮的小清新效果,喜欢的朋友一起来学习吧。
案例对比:左原片,右效果图

1、老规矩,复制背景层,生成新的背景层(不要问我原因,不懂的自己查),而后创建一个“曲线”调整层。对整体的画面进行提亮。
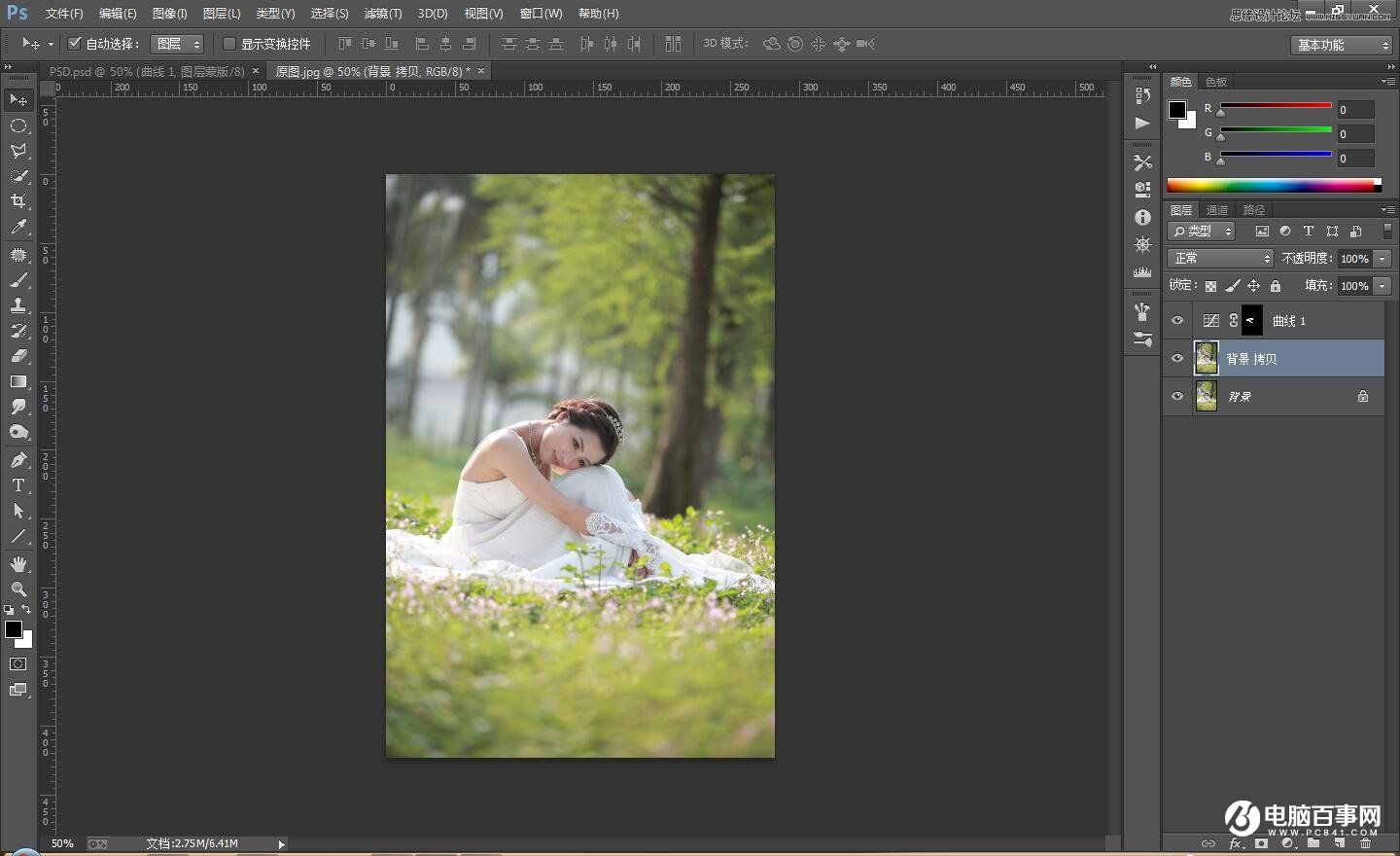
2、选择“RGB”调色通道,设置如下:
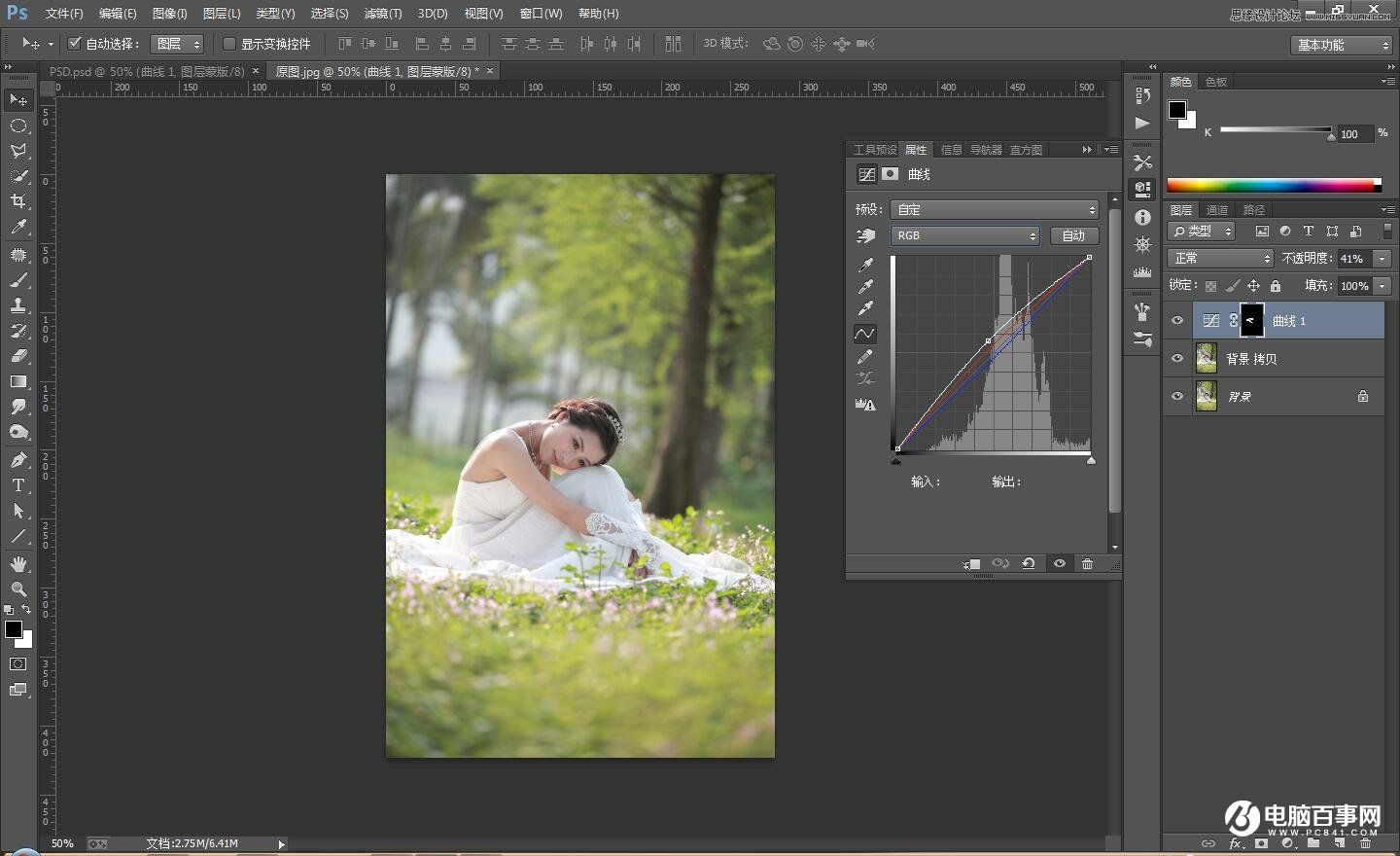
3、选择“红”通道,给画面增加一些红色。

3、选择“蓝”通道,设置如下:

4、进行以上步骤调整完毕之后,盖印图层。
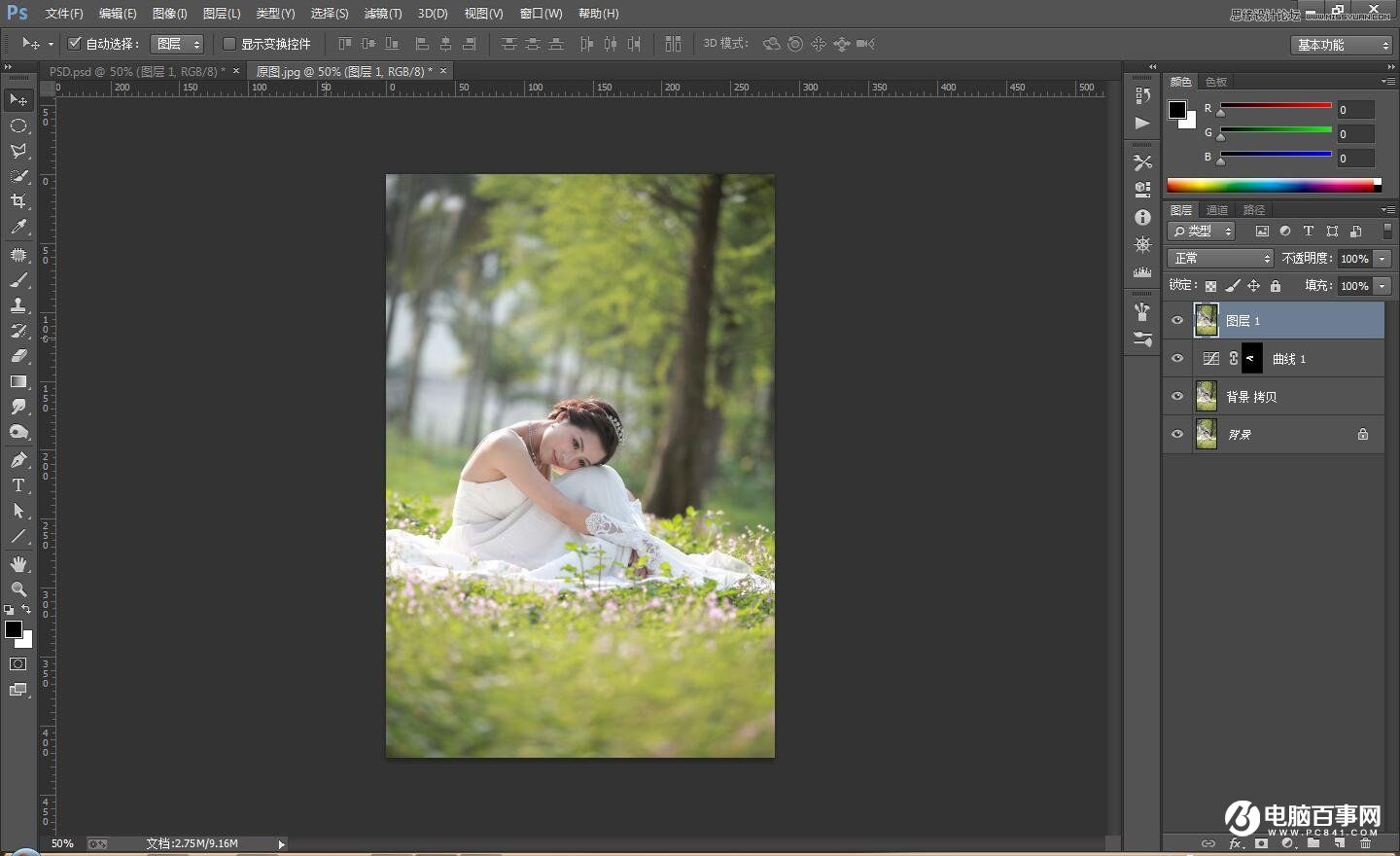
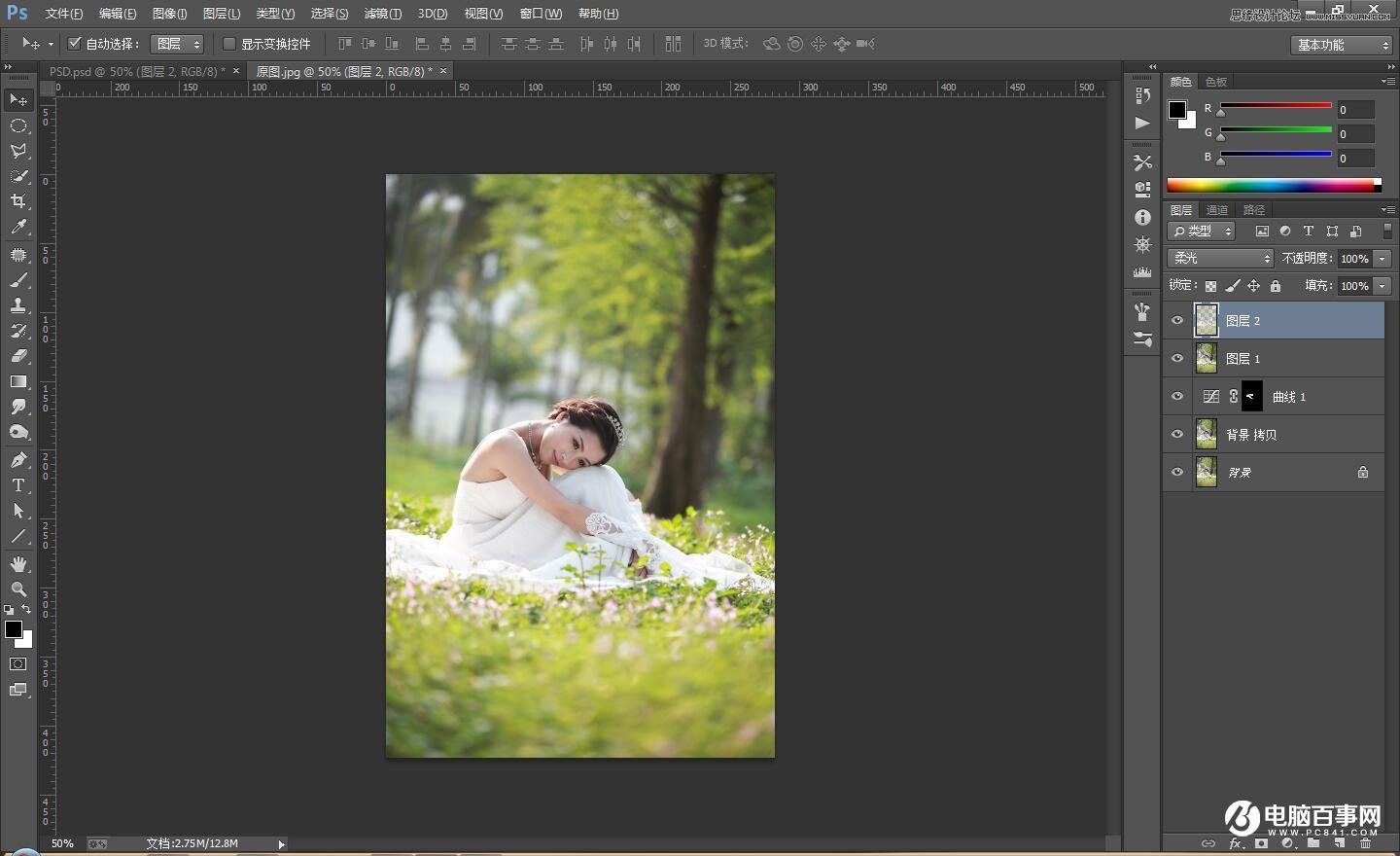
5、创建“曲线”调整层,具体的调整参数设置如下(注:参数可以根据自己的感觉来调整):
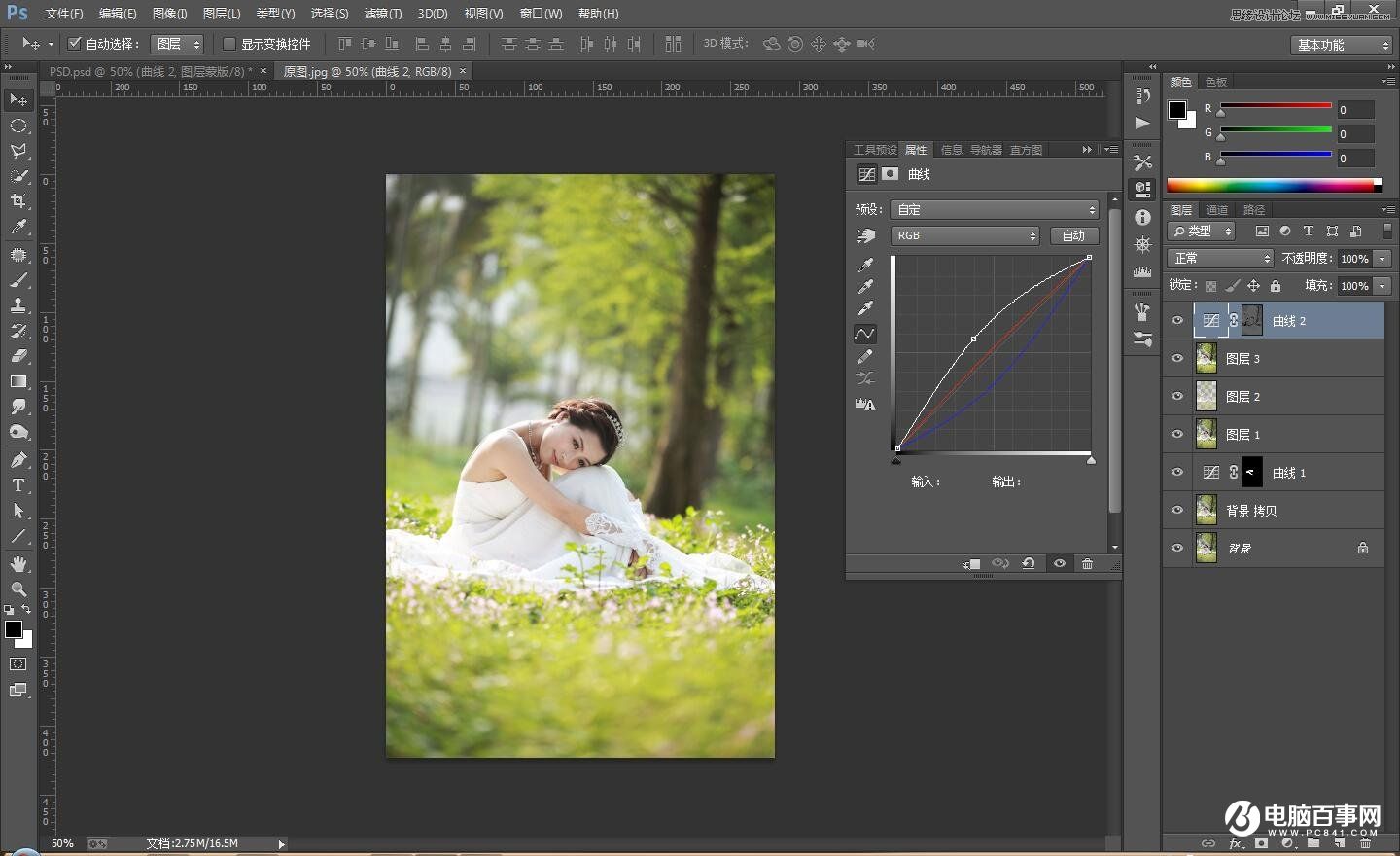
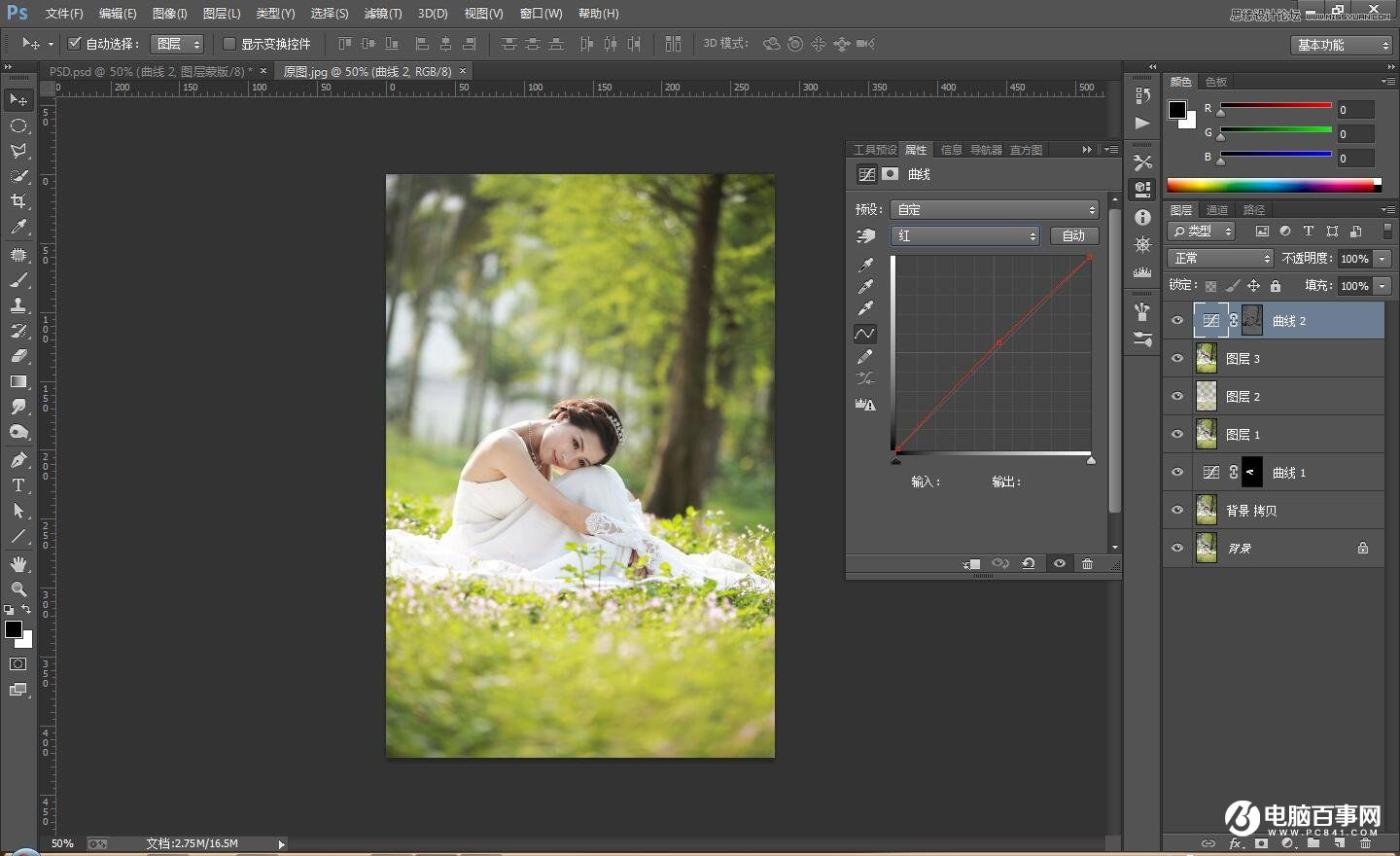
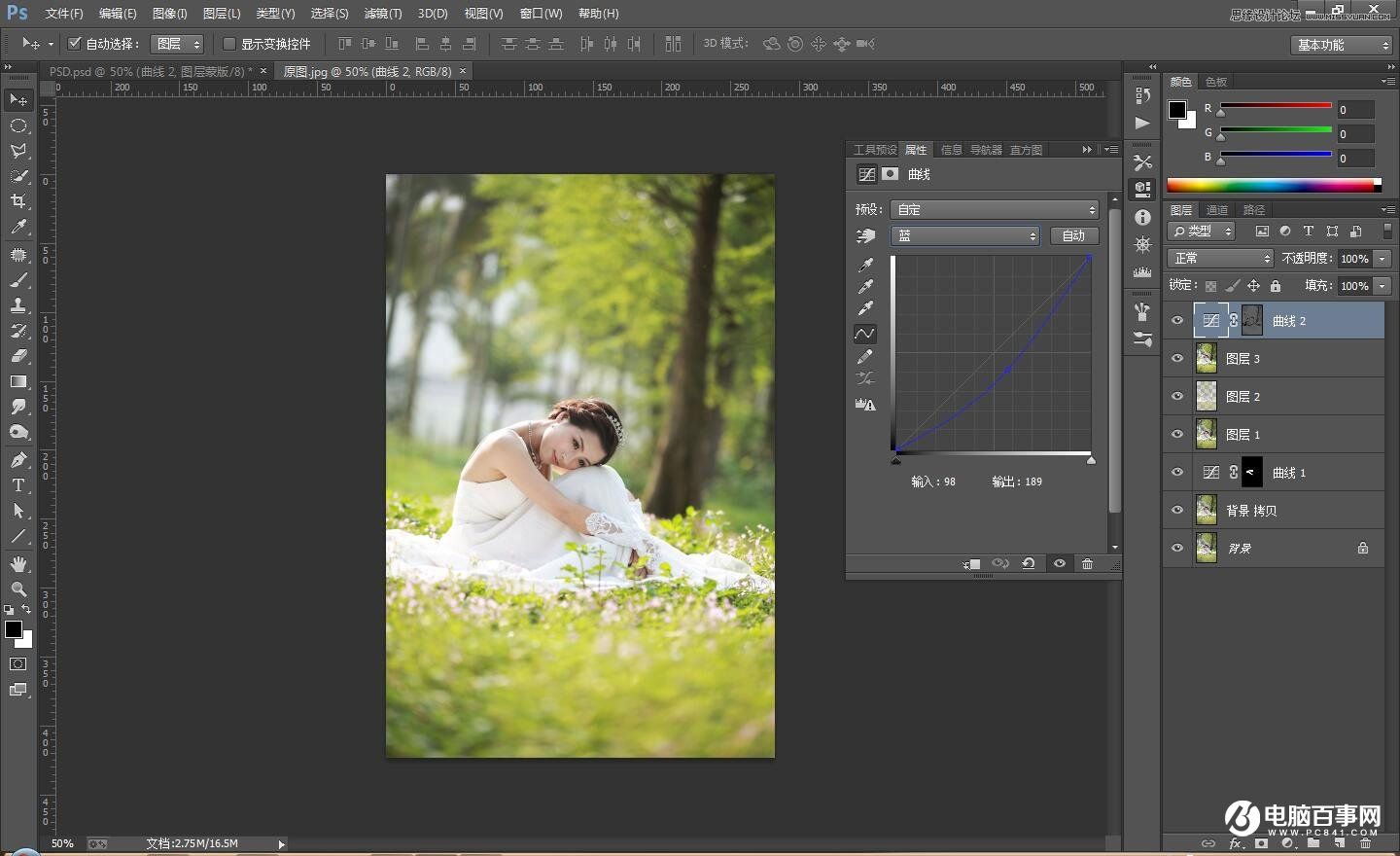
6、创建“可选颜色”调整层,进行调色处理,具体的设置参数如下:
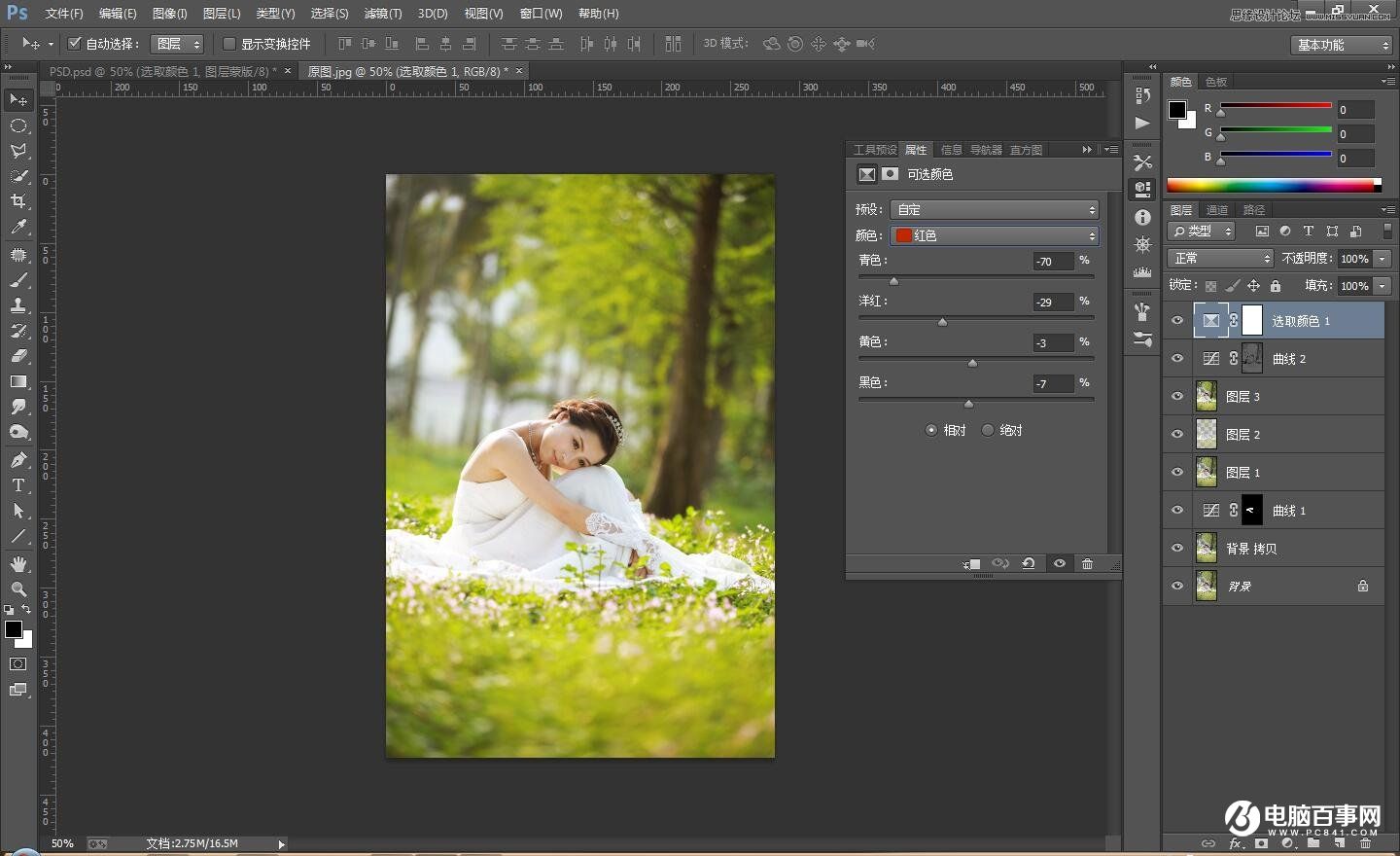
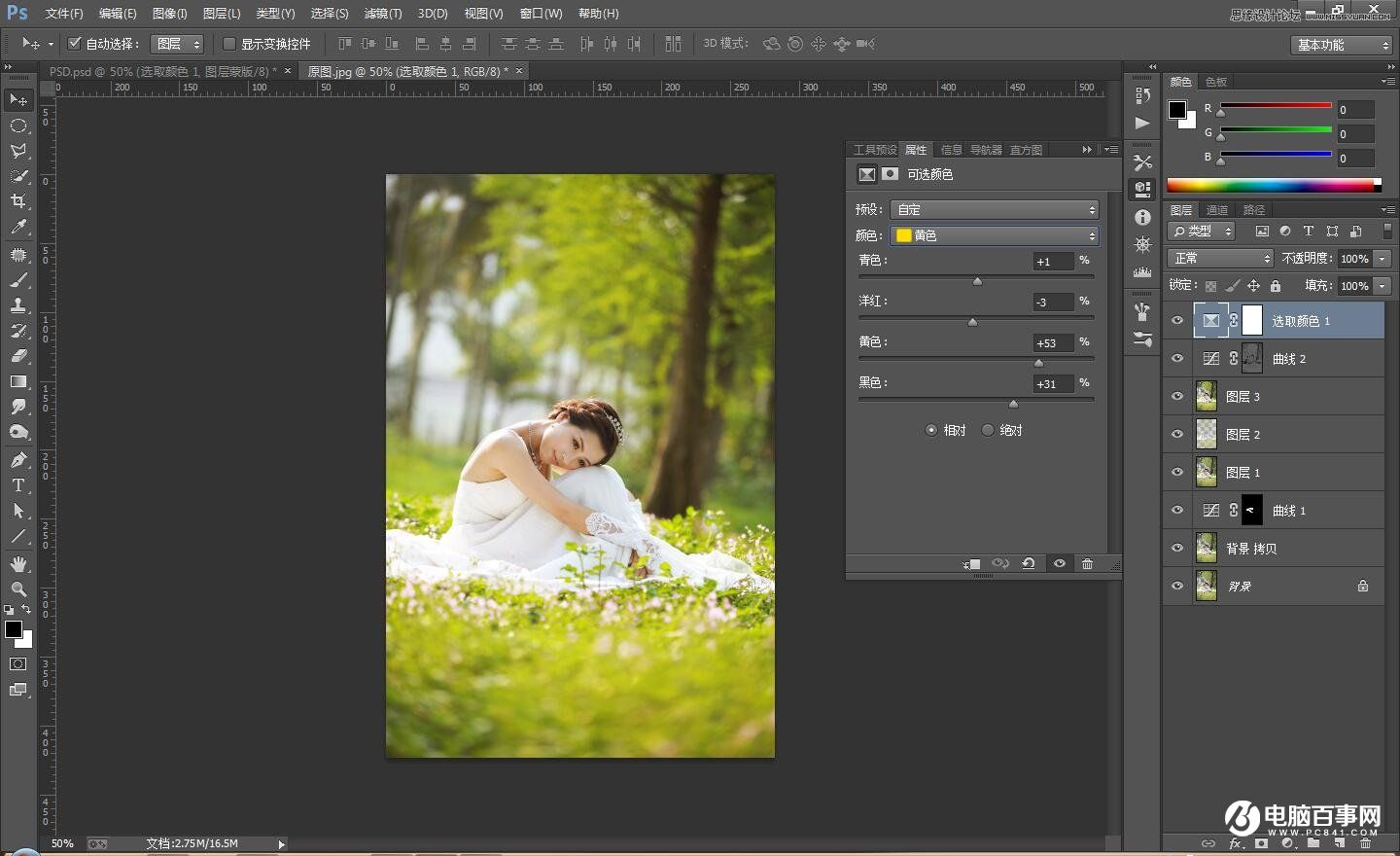

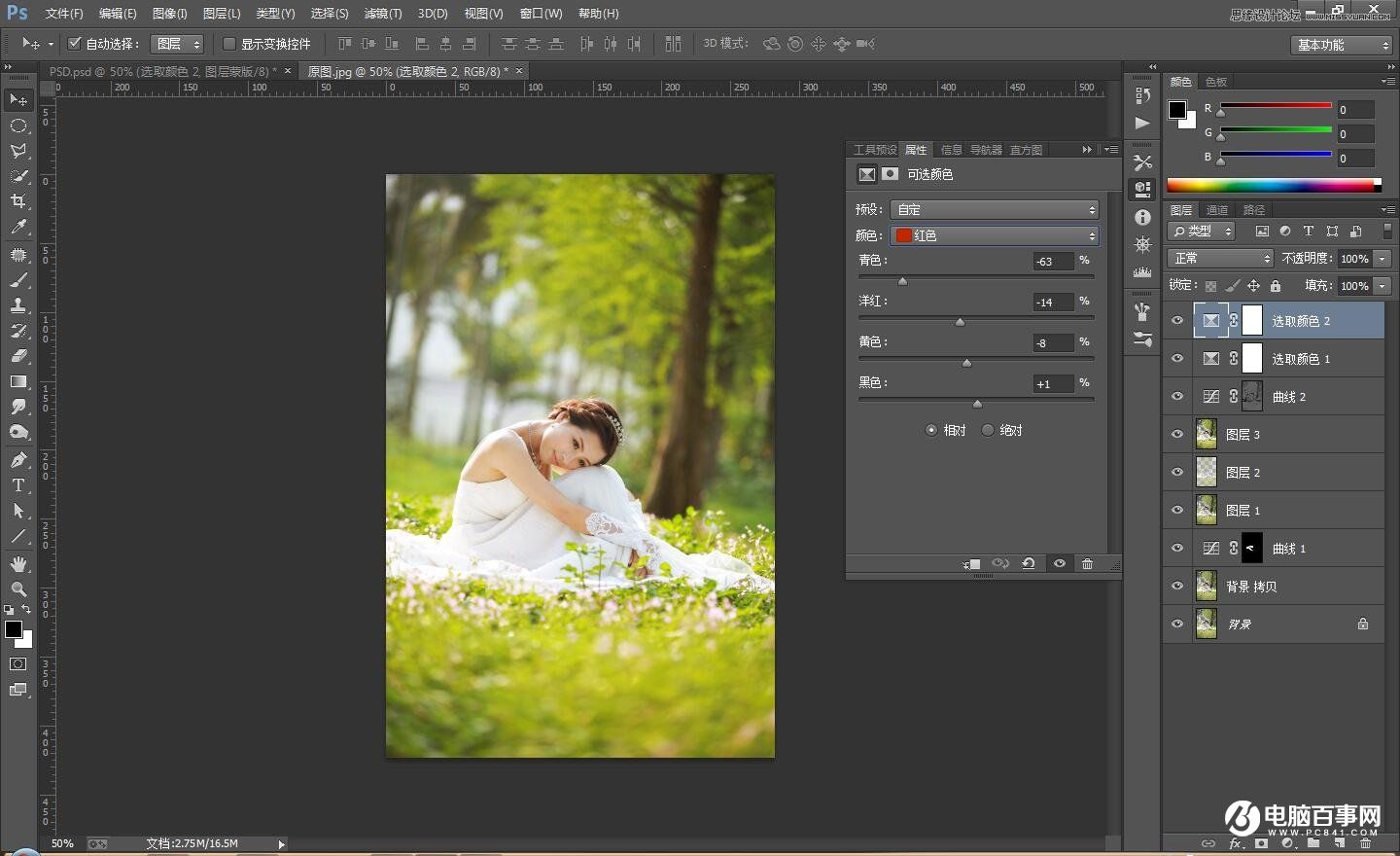

7、创建“渐变映射”调整层,并设置“图层的混合模式”为明度,不透明度为40-43%左右!

8、继续创建“渐变映射”调整层,增加画面的暖色!设置图层的混合模式为“柔光”,不透明度为10%
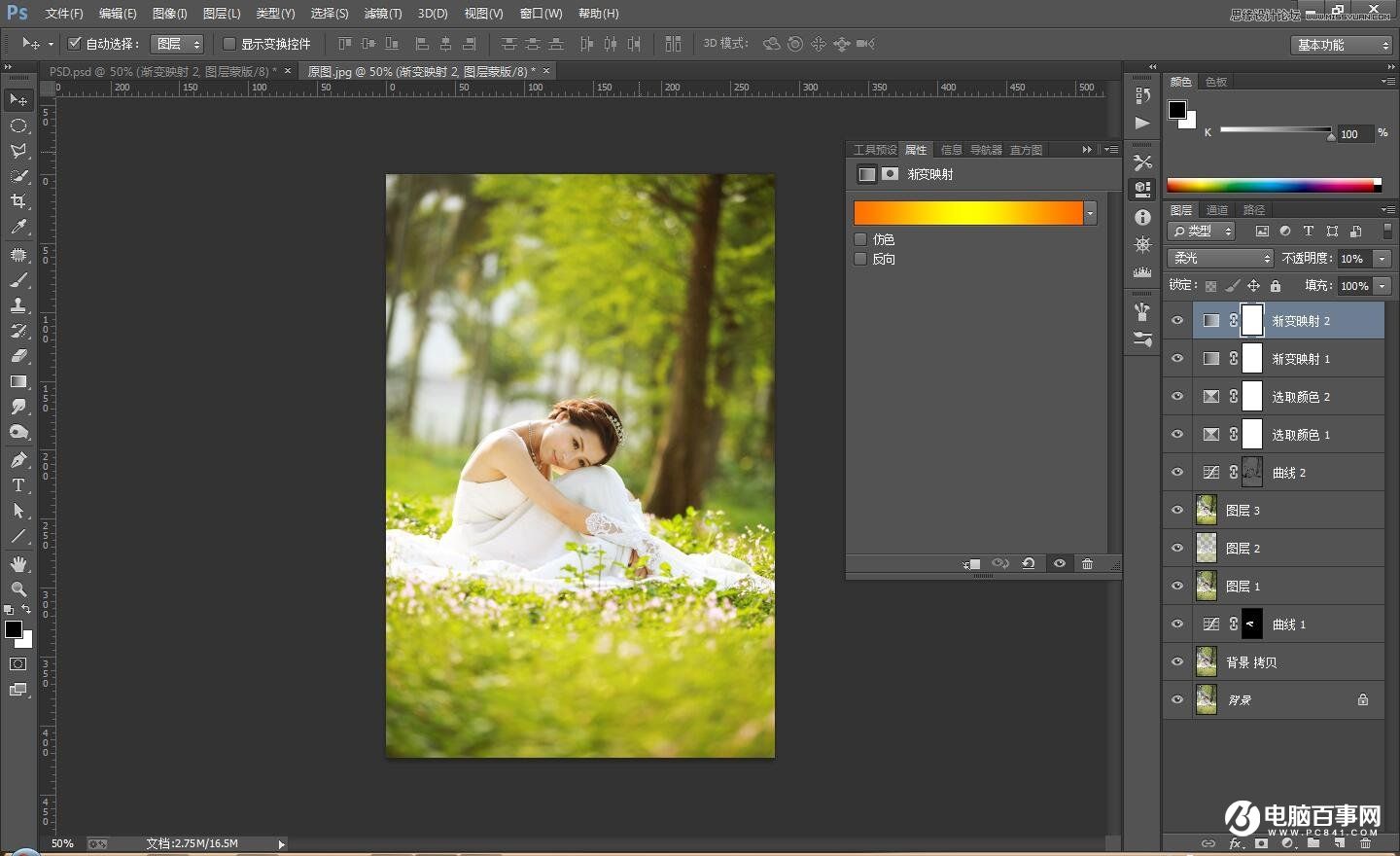
9、盖印图层,并设置图层的混合模式为“线性加深”,不透明度为5%

10、盖印图层,对模特的腰部进行瘦身(滤镜-液化-向前变形工具)处理。

11、美女闪亮登场!!!最后的效果图:
