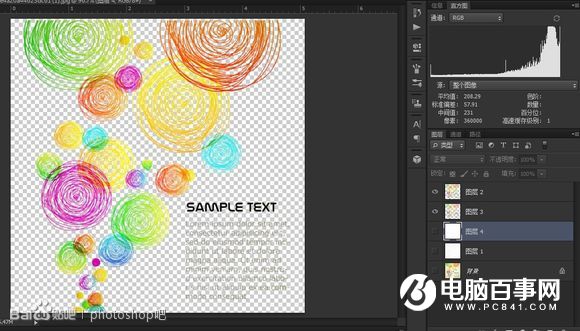使用Photoshop的通道抠图一直是个难点,涉及到许多计算机色彩的知识。这篇PS教程将会借助Photoshop的“阈值”与“通道”功能对一张背景色与图案颜色相近的图片进行抠图。
效果图

在这里讲解一下遇到背景色与图案颜色相近的情况下的一种抠图方法,如图:

这张图,我们要保留彩色的线圈和黑色的文字,去掉稍微带点渐变色,又与主体某些部位颜色难以区别的背景。
1.打开图片,Ctrl+J复制一层 (为了方便新人,接下来的教程可能会很罗嗦,请见谅)
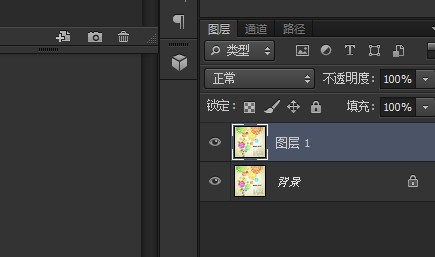
2.在新图层上按Ctrl+U 调整色相/饱和度,数值以使背景色完全变白,又可以稍微显示需要保留的部位为主。
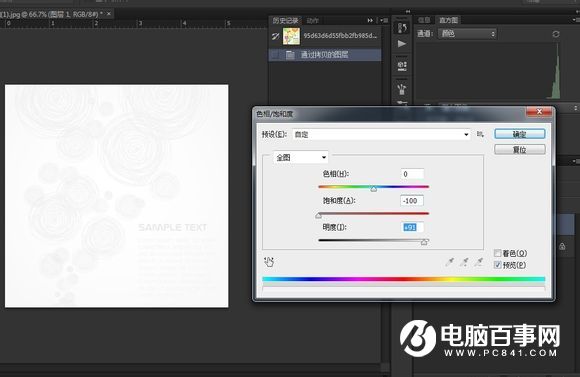
3.进入通道面板,我们发现RED GREEN BLUE三个通道都是一样的。因为图层被我们调整后只有白、灰两种颜色,不存在RGB色彩。
好,在任意通道上面点右键,复制一个通道。
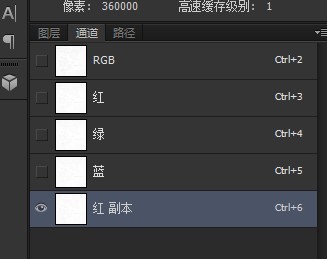
4.执行 图像-调整-阈值。此步骤为了让图案更加清晰,数值调整到背景刚刚显示出噪点为好。
数值如下:
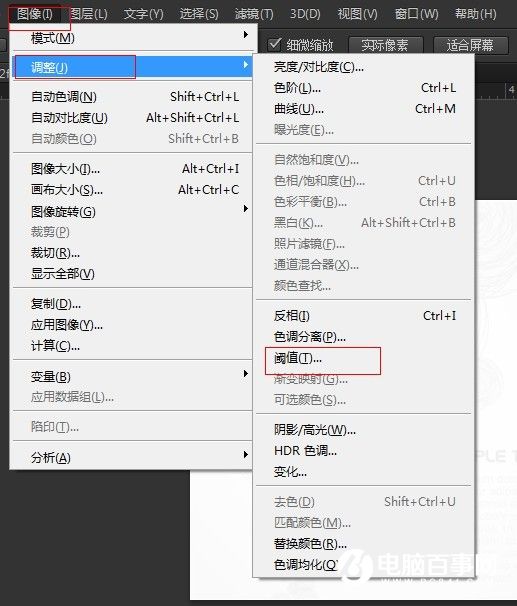
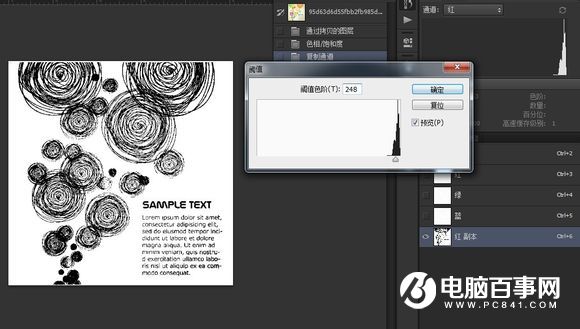
5.做完第四步我们发现,阈值把图像中间的一些图案调整得太亮了,没关系,多做一步。
再随便复制一个通道,执行 图像-调整-阈值 这次我们主要突出中间的线圈颜色。
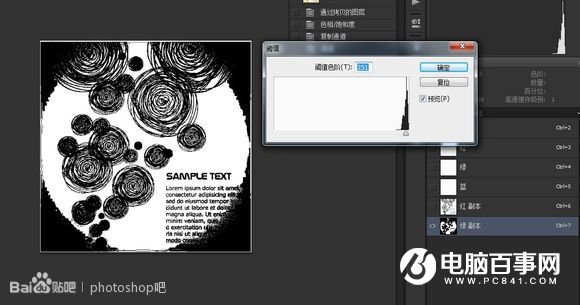
然后我们用白色的画笔工具把周围的黑色和过暗的线圈涂抹成白色。
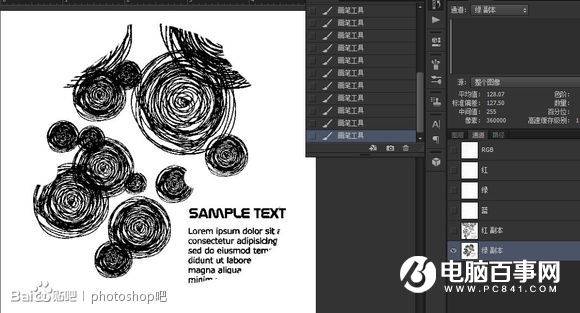
6.接下来按Ctrl+I 把通道反相,点击通道缩略图获得选区。

回到图层面板,选择背景图层,Ctrl+J 复制内容到新图层。
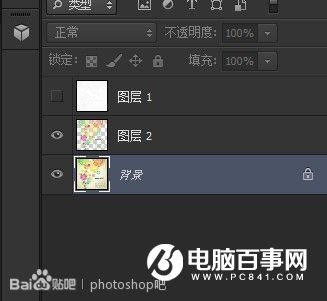
接下来Ctrl+D取消选区,再另一个通道上重复第6步开始的步骤。
把背景层取消显示,抠图就完成啦。