在一些图片中星空效果的字体非常好看,深邃、神秘,配合上一定图片能达到很好的效果,这种字体是如何使用PS制作的?
思路:制作星空字的时候需要非常注重细节,制作之前先对文字进行动感模糊处理,做出初步的虚幻选区;然后分步用不同的例子笔刷加上颗粒,大的颗粒可以适当高斯模糊处理;最后加上星空背景,再整体润色即可。
最终效果:

PS利用笔刷制作梦幻的星云粒子字教程
1、选择字体、输入文字,创建一个3000*2000的画布,填充黑色#181717,加粗,这里使用的是Thander字体。

2、输入文字后,复制图层,按CTRL+单击,选择图层,使用栅格化。滤镜—模糊—径向模糊,数值设置为5-10,不透明度调整为75%。
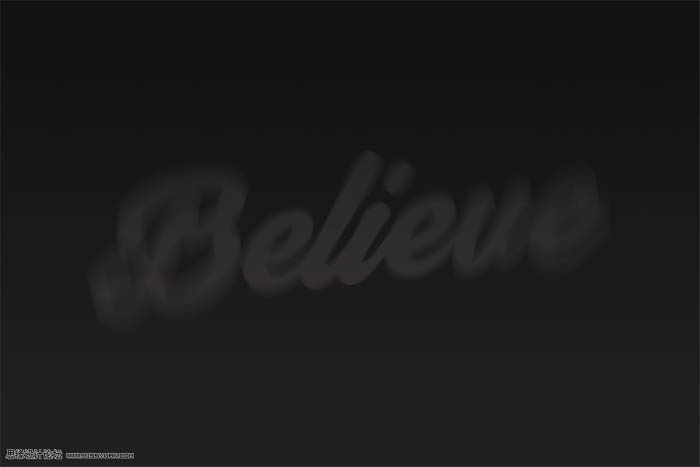
3、关闭原图层可见性。按CTRL+单击图层,做一个文字选区。
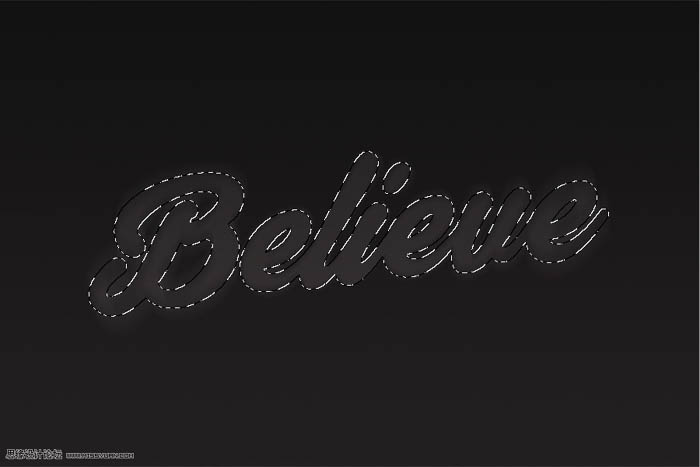
4、给文本选区添加笔刷(点这里下载教程中的笔刷)。在径向模糊图层之上新建一个图层,使用粉尘笔刷,直径约500,在选区内使用笔刷。

5、不取消选区,选择---修改—扩展,数值为20像素,选择—修改—羽化,数值为5像素。创建一个新的图层,使用另一个粉尘笔刷,按比例缩小直径为300-500像素,围绕羽化选区的使用,不要像第一次刷那么多。

6、现在进一步使用 选择---修改—扩展,数值为20像素,新建一个图层,使用另外一个笔刷,在选区内部少量使用笔刷,根据个人兴趣及图片效果,适当降低图层的不透明度,这里是50%。

7、添加背景及一些前景碎片,取消文字选区,新建一个图层,使用粉尘笔刷在文字周围添加一些粉尘。

8、新建一个图层,使用一个新的笔刷,这次不是按比例缩小,在前景中笔刷的粉尘比较大,滤镜—模糊—高斯模糊,数值范围2-5像素。

9、添加背景图层。添加自己喜欢的星云图层,放在所有图层下面。


10、最终微调图层。从图层最底部添加一个渐变映射,颜色从#0a2a59到#ffd200。
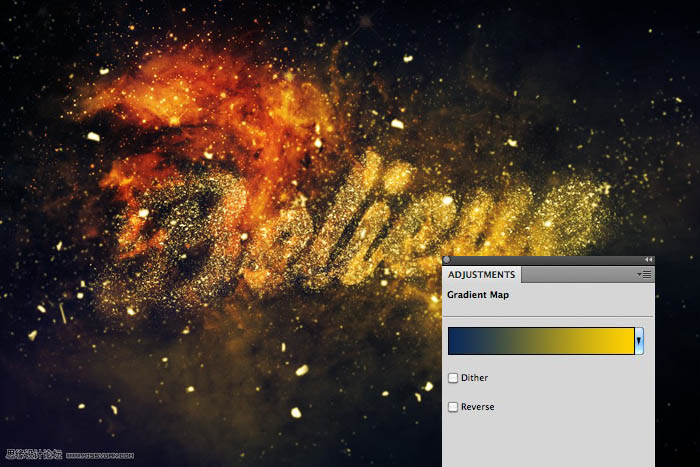
11、给图层添加色阶调整,数值如下图所示。
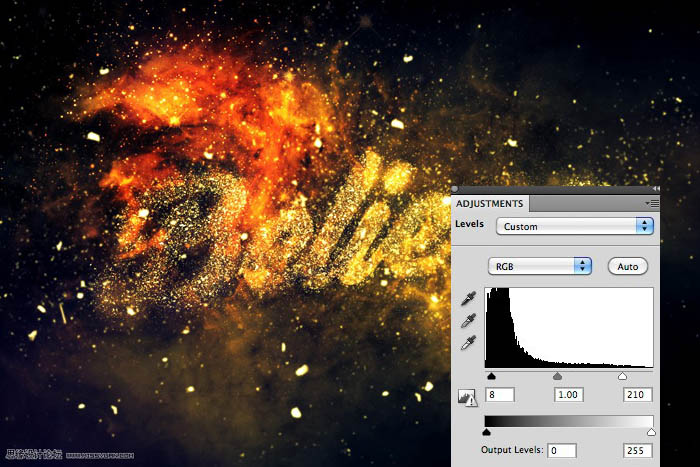
12、添加照片滤镜,选择冷却滤镜82,浓度25%。

最终效果:
