ps做动态水波教程,首先先上素材和效果,先来看看原图素材图片,如下图所示。

PS最终效果如下。

先打开素材复制一份,如下图所示。
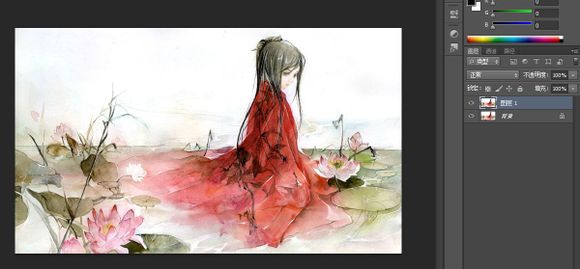
用你习惯的方法把图片中要动态水波纹的地方去掉,我就用擦皮擦的,如下图所示。
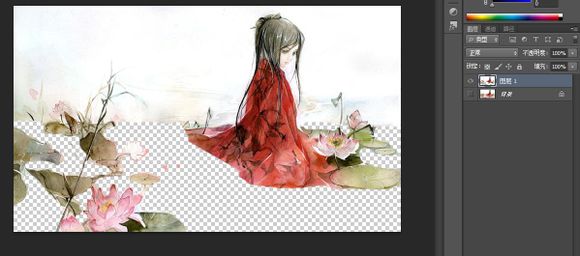
然后右下角点新建图层,再然后用矩形工具在空白层上画长条,这里有个方法就是画出一条然后切换选择工具按住Alt键向下拖就复制了,如下图所示。

这个是做好后的样子,是不是像百叶窗,如下图所示。

然后按快捷键ctrl+T 用自由变形,变形成这个样子,如下图。
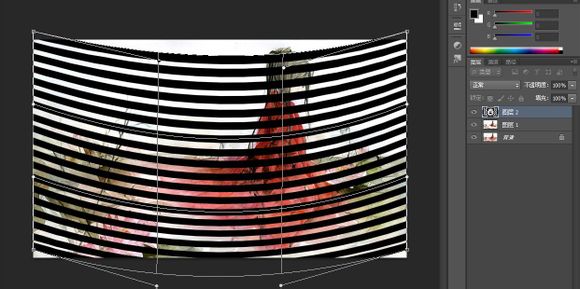
然后点击图层1,左手按住ctrl鼠标点击一下图层1出来一个选区,然后快捷键shift+ctrl+i就变成反选区,然后点到背景层复制【就是快捷键ctrl+j】,会出来图层3,如下图所示。

然后把图层1和图层3移动到上边选中俩图层用锁给锁起来,然后切换选择工具点这俩图层用键盘上的方向键下移2到3下【移动多了就变成大浪了】,如下图所示。

然后在图层3和图层2之间按住ALT键鼠标点一下就变成这样了,这个好像叫【剪贴蒙板,我学PS只记快捷键不记名字的,效率永远排第一】
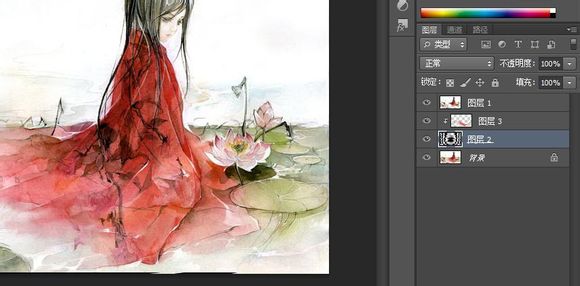
然后就是创建动画了,这里打开动画帧,里面有一个图层帧了,然后点那个复制就又会出来一个图层帧,在第二个图层帧,然后点右边图层2随便你用鼠标还是键盘往下移【这里在移动的过程中你会看到水波纹的效果】

然后下边时间轴面板,图层帧1加个过度帧,这里随便多少我填的18,然后整个动画就做好了,再然后就输出来GIF格式就可以了,就完工了

经过以上几个步骤,我们就可以成功制作好PS动态水波图片了。