彩妆人像的美化是非常繁琐的。大致有以下几个方法需要美化:首先是脸型和体型,需要用液化等滤镜进行美化。然后是磨皮及质感的刻画,这一步非常重要。最后就是后期的润色及美化处理。本次,小编就和大家分享PS彩妆后期美化教程。
原图

最终效果

具体方法:
第一步、复制图层,首先对图层进行色阶调整,初步校正图片色彩。
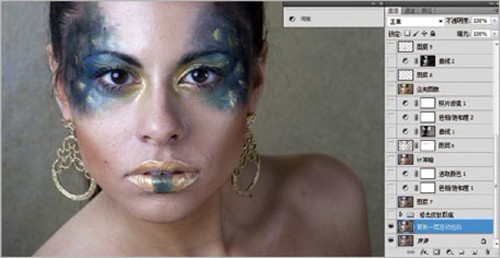
第二步、新建一层使用污点修复画笔或是图章工具,把皮肤上的一些斑点、瑕疵、痘痘修掉,还有把人物眼睛里的血丝也修掉。注意改变工具的不透明度,将图片放至最大进行修改。
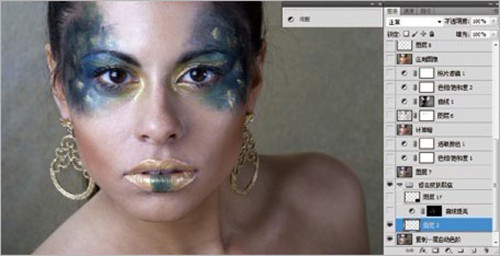
第三步、由于人物皮肤的光线分布不均,新建曲线调整层,添加黑色蒙版,用白色柔边画笔把过暗的对比强烈的部分擦出来,注意改变画笔的不透明度。
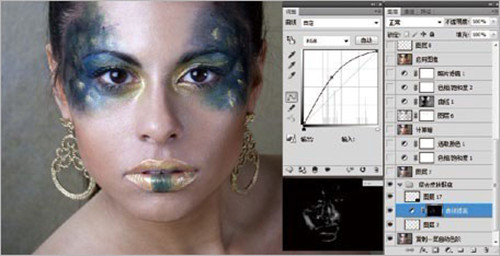
第四步、盖印图层,对图片进行磨皮处理。
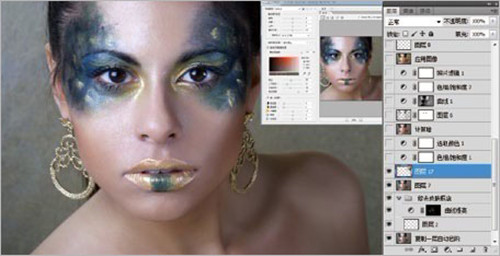
第五步、新建色相/饱和度调整色,红色,明度+30,目的是统一肤色。
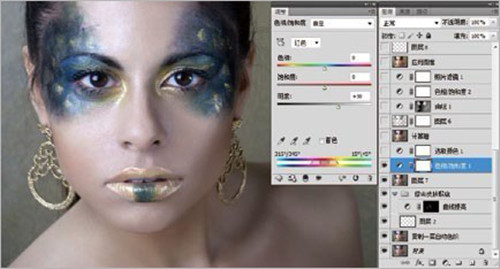
第六步、新建可选颜色,红色(青-100 洋红+19 黄色+100),黄色(青-100 洋红+30 黄色+98),数值只是参考,在做图时得根据图来定,盖印图层,计算出暗部选区,载入选区。回到刚才盖印的图层复制出暗部区域,复制的图层模式柔光,增强对比,添加蒙版,把过暗地方擦出来。
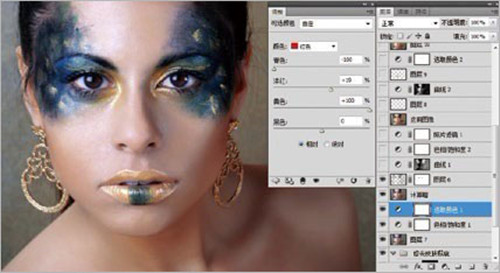
第七步、添加照片滤镜,深黄,增强图片的色彩。盖印图层,对图层进行应用图像,模式柔光,蒙版前打上勾,增强对比。
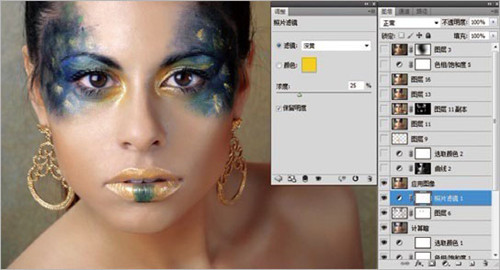
第八步、计算出亮部,用曲线提亮,用可选颜色加深眼妆上的蓝色,蓝色,黄色-100,新建一层,模式柔光,单击前景色,吸取棕黄色,也可以直接输入数值#d7aa55,用柔边画笔给人物上唇彩。
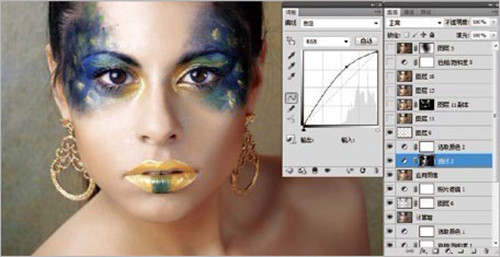
第九步、盖印图层,适当磨皮,再次应用图像,模式柔光,复制一层,执行HDR动态滤镜对图层进行锐化,添加黑色蒙版,用画笔降低不透明度到10左右把眼睛、嘴唇、眼影需要锐化的地方擦出来。
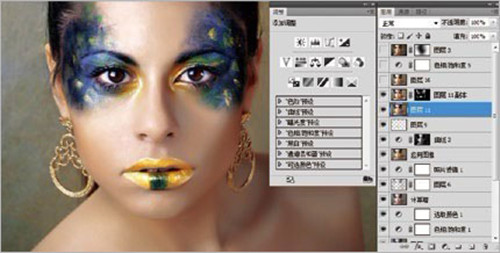
第十步、盖印图层,减淡工具擦出高光区,如果觉得眼部周围的蓝色过重,色相饱和度,蓝色+明度30,最后盖印图层,添加暗角完成最终效果。
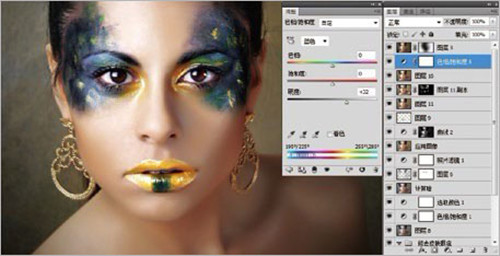
最终效果:
