在本教程中,我将向您展示如何把一个普通的树林景色的利用调色变成两种截然相反的效果。您将学习到如何调整图层正确调色,添加光照,渲染气氛和怎么处理给树木添加阴影等等。下面就让我们一起来学习吧。
图片素材:

我们先看一下最终效果:
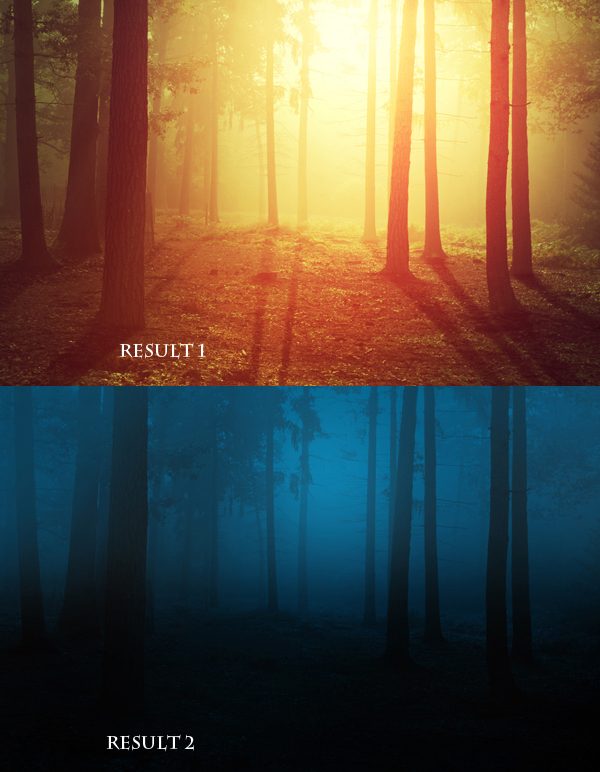
晨光的效果步骤:
第一步、主要是对图片做一些基本的修整,把一些不需要的部分擦除。打开图片素材,按Cmd/Ctrl+J复制背景图层。下面我们要把照片中的椅子擦除。

使用套索工具选择左边部分的椅子,使用编辑>填充 > 内容识别,这里是内容识别后的效果:
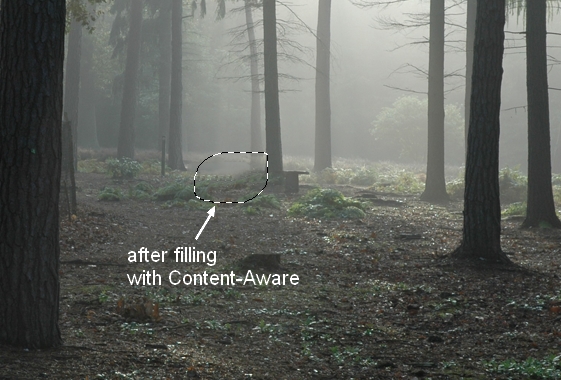
用相同的方法消除剩余的椅子部分,你会得到一个和我类似的效果:
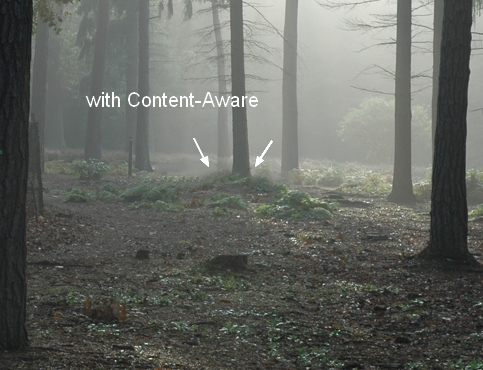
第二步、我们会通过添加一些调整图层来改变森林的颜色。选择图层>新建调整图层>渐变映射:
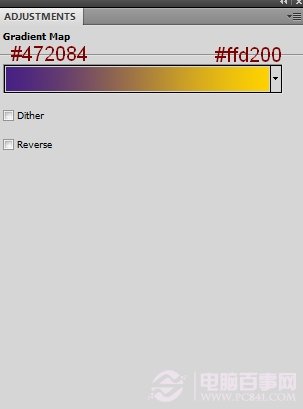
降低这一层的不透明度到20%:
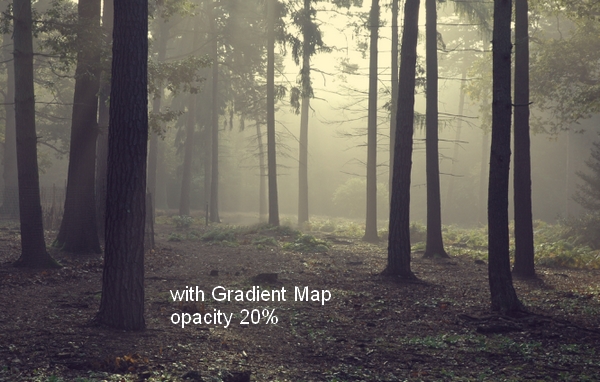
第三步、选择图层>新建填充图层>纯色:
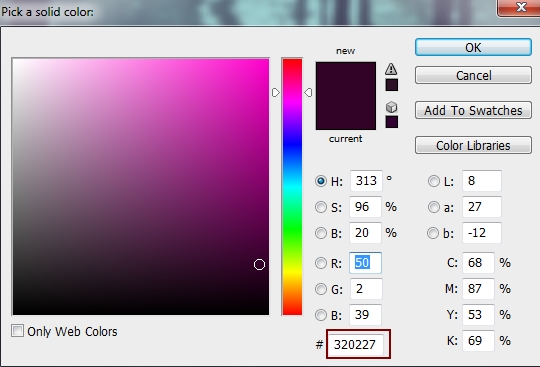
把这一层的混合模式改为排除100%:

第四步、新建色彩平衡的调整图层,选择图层>新建调整图层>色彩平衡,为这张图片添加一些红色和黄色:
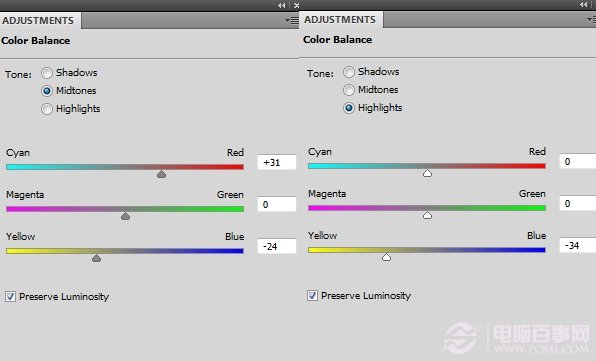

第五步、为了给图片增加一些对比度,我添加了一个曲线调整图层:
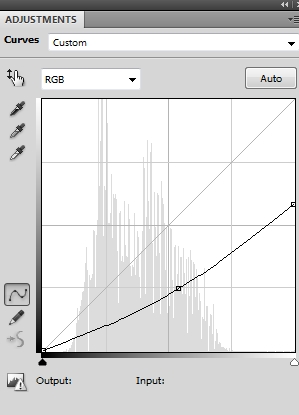
在这个曲线图层蒙板上,用一个基本的黑色软刷擦除顶部中心,形成一个中心是亮光光源位置的效果。新建一个组,把所有的调整图层放进组里。
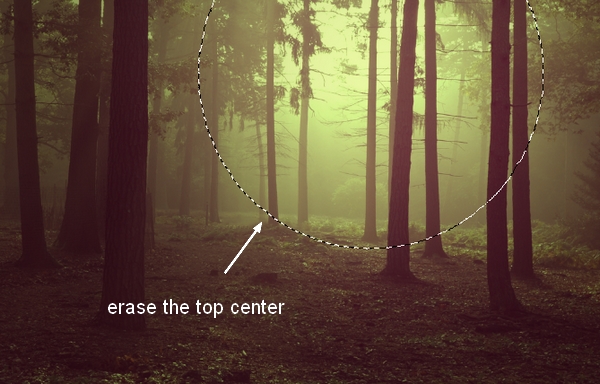
第六步、在这一步中,我们会给这张照片添加光照效果。Cmd / Ctrl + Shift + N在最上方新建一个图层。选择一个柔边画笔,颜色设置为# 190900,在你想要添加亮光的位置进行涂抹。改变这一层的混合模式为线性减淡100%:
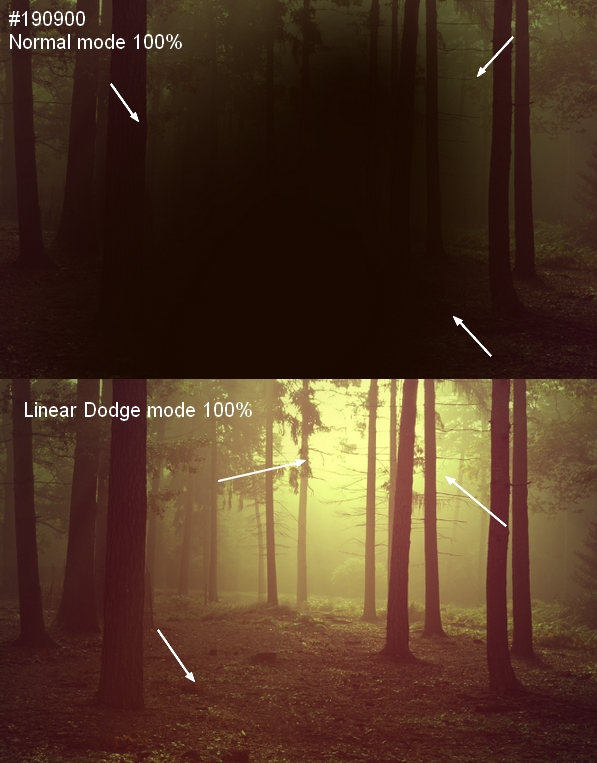
第七步、新建一个图层,选择一个柔边画笔,设置颜色为# fbd0b9,涂抹顶部区域。改变这个图层模式为叠加100%:
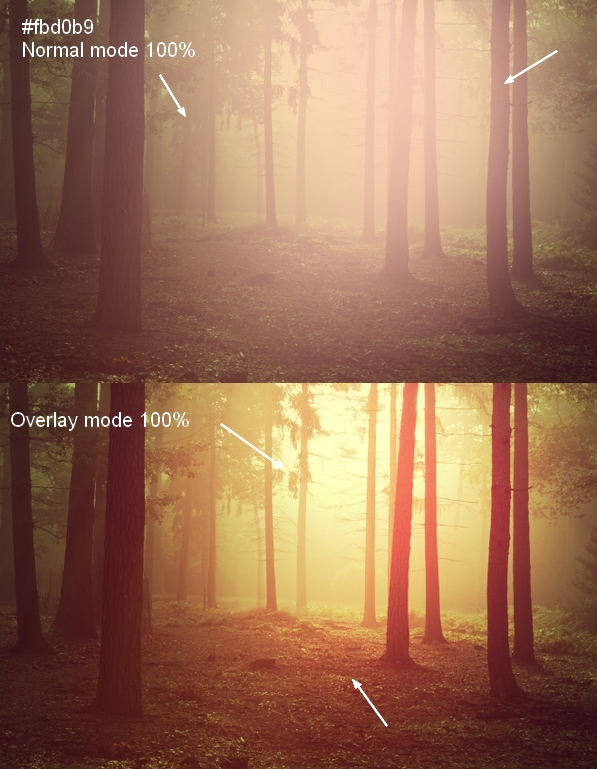
第八步、我使用一个柔边画笔,设置颜色为# f9d382,来做出更强的光色的形象。设置这一层的模式为叠加100%:

第九步、做高光的时候我用的是一个比较亮的颜色(# feeeca),选择笔刷,混合模式改为叠加100%,新建一个组,把这些光图层放进组里。
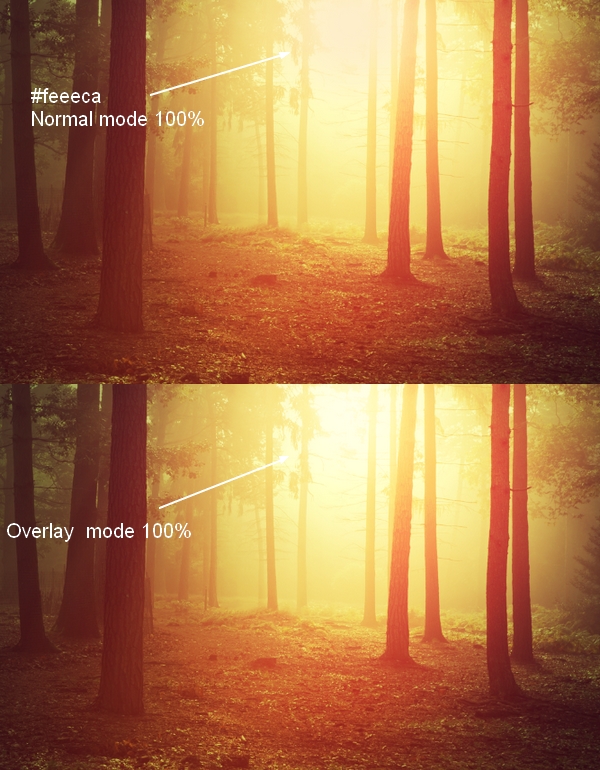
第十步、这个图片看起来几乎完成了,但别忘了一个很重要的细节哦:树木的阴影。在原始的照片里,光线柔和,树的阴影几乎是看不见的。但是我们给这个森林增加了光和对比之后,这些阴影应该更明显才对。
要做到这一点,我们可以新建一个图层,把它放在调整图层组下方。使用多边形套索工具(L)选择前台附近的一棵树,然后去编辑>填充或按Shift + F5把这一选区填充为黑色的:

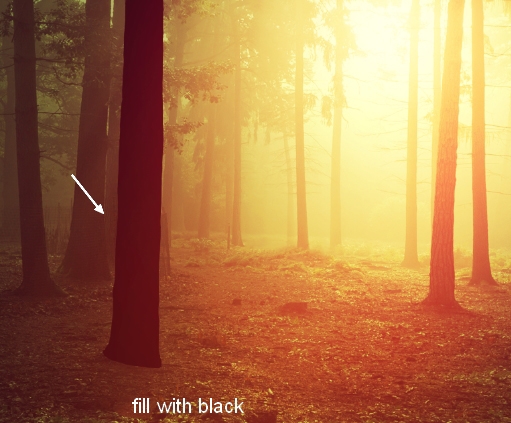
把这个影子转换为智能对象。选择编辑>变换>垂直翻转,移动它到树下并使用Cmd / Ctrl + T调整如下所示:
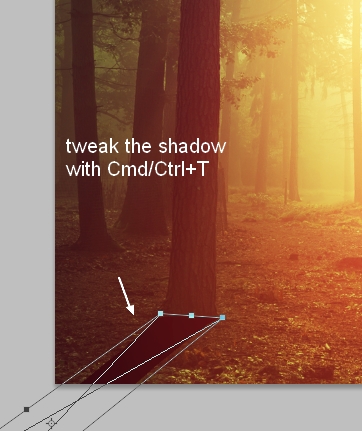
降低这一图层的不透明度到50%,然后选择滤镜>模糊>高斯模糊,使影子模糊:
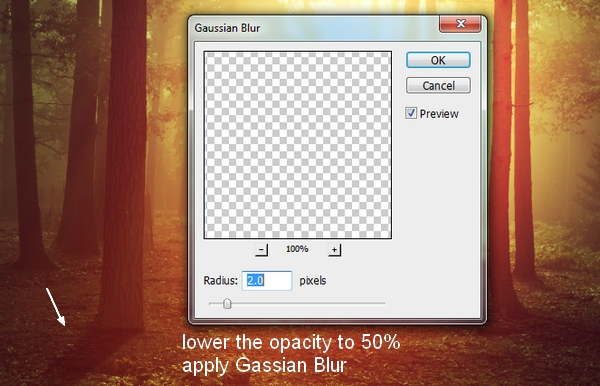
给这一层添加图层蒙版(点击图层面板底部的第二个按钮)。用一个柔边笔刷去除一些不要的部分,如下图:
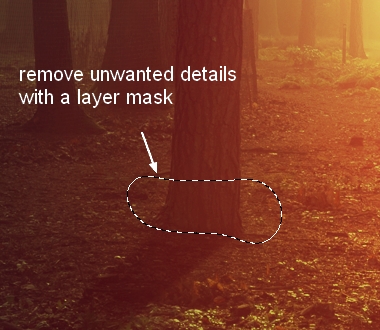
第十一步、制作其他树木的影子。下面讲的这些都是一些比较方便实用的小技巧:
——进一步做出更浅,更模糊的影子。我把边缘树木的影子的不透明度降到30%。
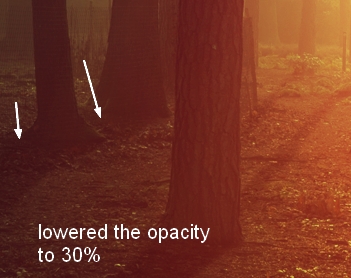
——被光雾覆盖越多,影子越模糊。下面的图是我树根部的树影模糊后的效果(靠近树根部的光雾厚)。

我们得到一个最终结果。

把阴影图层放到一个组里,把阴影组,调整图层组,光照组选中,ctrl+G,合并组,并关掉这个组的可见性。关掉这个组后,我们将继续本教程中的另一个效果。
暮色的效果步骤:
第一步、为了改变图片场景显示的时间,我们要给上面结果1组做一个渐变映射调整图层:
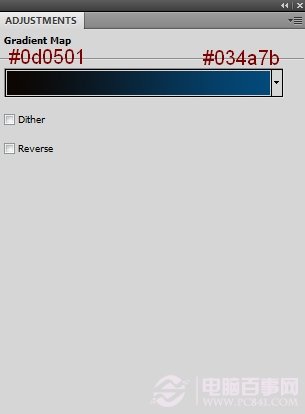
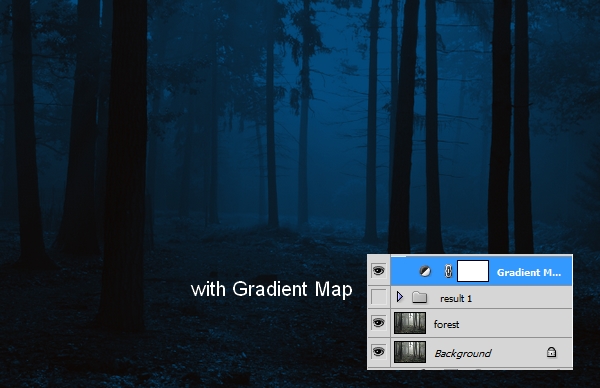
第二步、我用曲线调整增加黑暗效果:
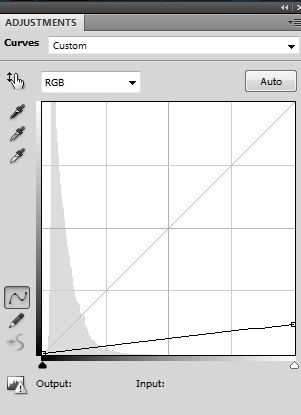
在这个曲线图层的蒙版上用黑色软刷来减少上方的黑暗效果(被雾覆盖):
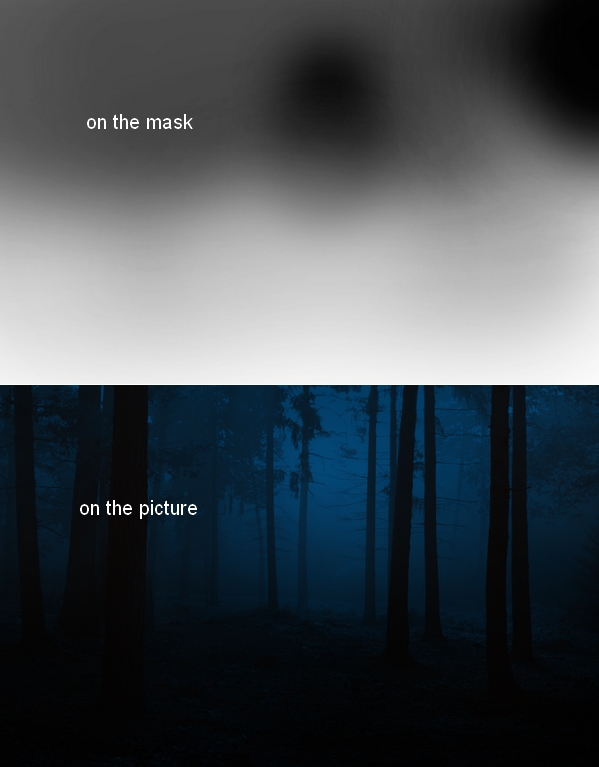
第三步、我使用色阶调整图层使雾萌萌的区域变亮:
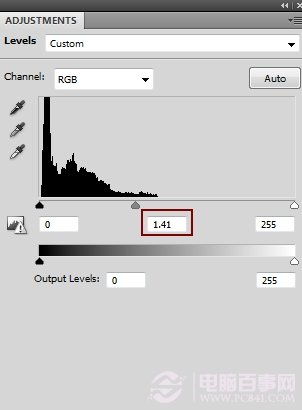
在这个图层蒙版上擦除地面:
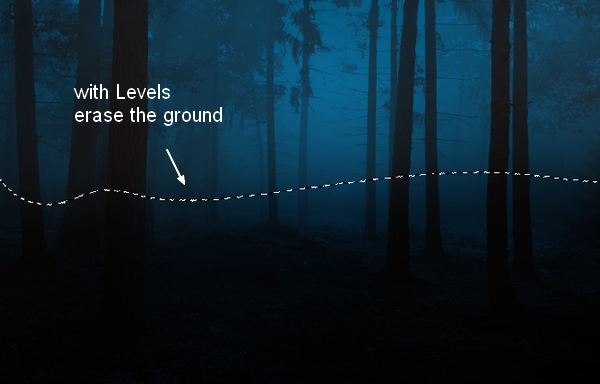
第四步、给图片添加更多的雾蒙蒙的效果,我选用了颜色填充图层:
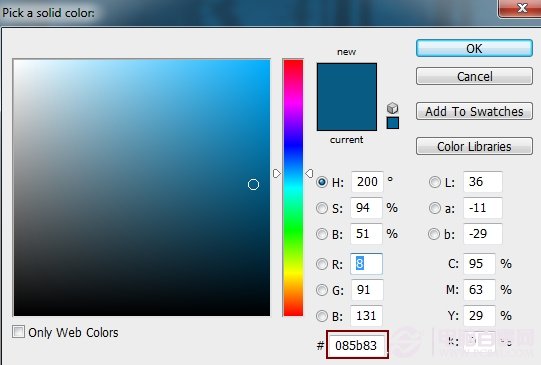
降低这一层的不透明度到60%,使用黑色软刷擦除和减少地面和背景上的雾效果:
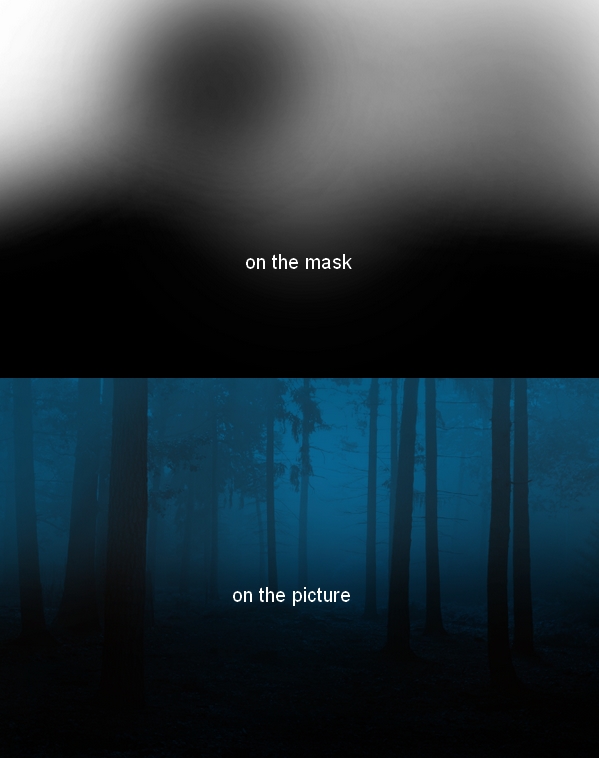
第五步、我想给森林的深处添加一点光。在最上方新建一个图层,用一个软刷子颜色为# 085b83(从雾中选取)涂抹在中间的部分。改变这一层的混合模式为滤色100%:
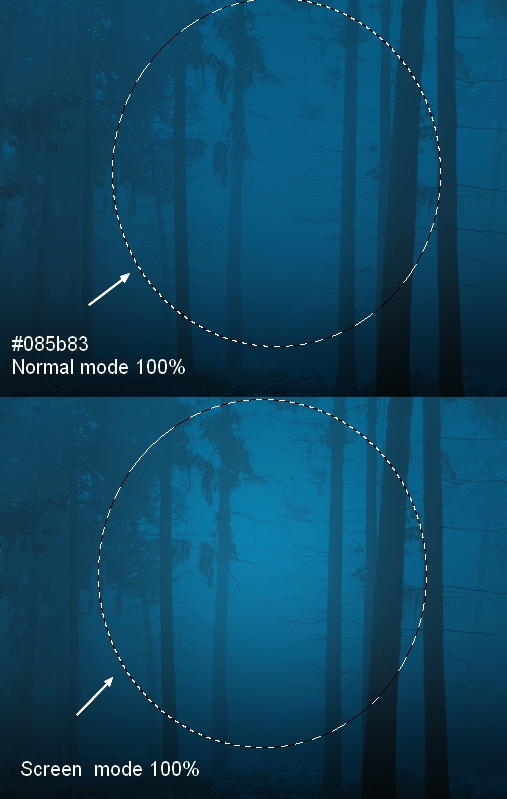
我们完成了!
下面看看这两个图片的效果吧:

