本教程向大家介绍Photoshop打造出质感古铜色皮肤 PS调色教程,首先调出人物高光部分,然后曲线调整人物颜色,最终效果还不错哦,跟我一起来看看最终效果图吧!

最终效果图
原图
第1步:打给素材图片复制背景图层,按 Shift + Ctrl + U 去色,如下图所示;

第2步:执行滤镜--艺术效果--塑料包装,调整出人物的高光部分,参数如下图所示;
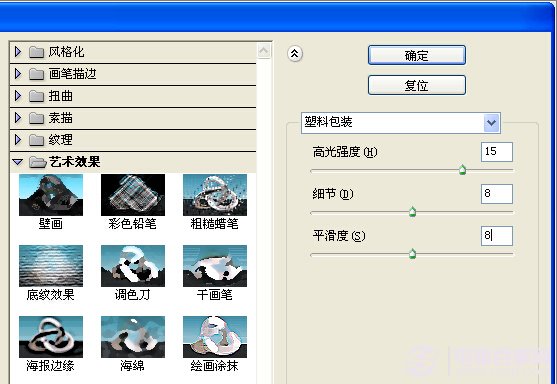

第3步:新建色阶调整图层,调节明暗对比,参数如下图所示;
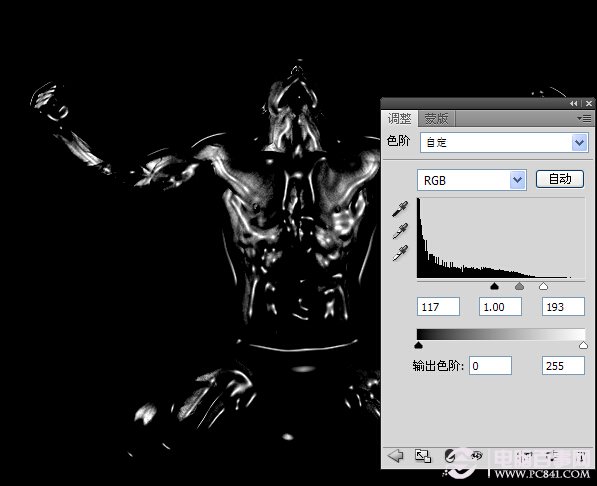
第4步:按Ctrl + Alt + 2 调出高光选区,把下面的色阶图层、图层1副本隐藏,添加蒙版,用画笔将不需要的部分擦掉,如下图所示;
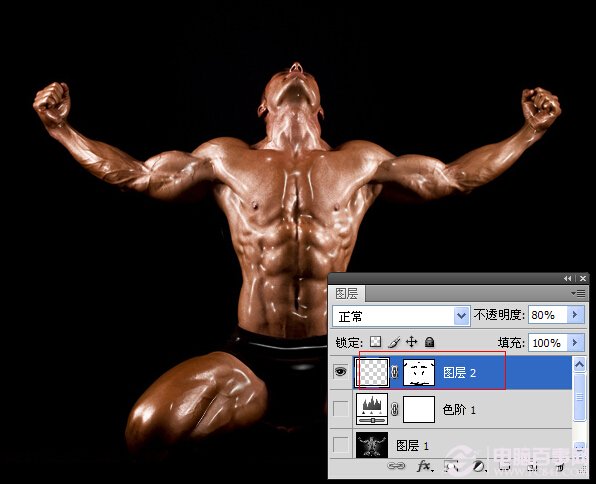
第5步:新建曲线调整红、蓝、RGB,调整人物色调,参数如下图所示;
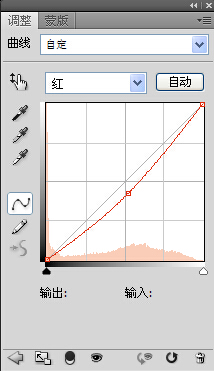

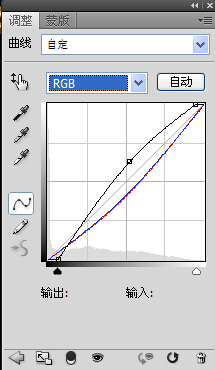

第6步:CTRL+SHIFT+ALT+E盖印两次图层,上面的图层混合模式改为柔光,最终效果图如下图所示。

